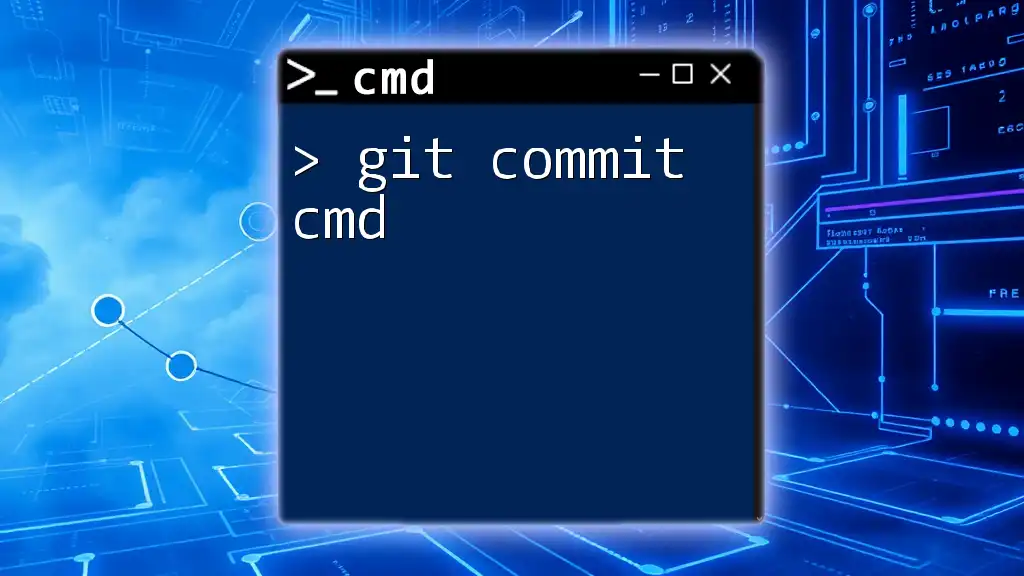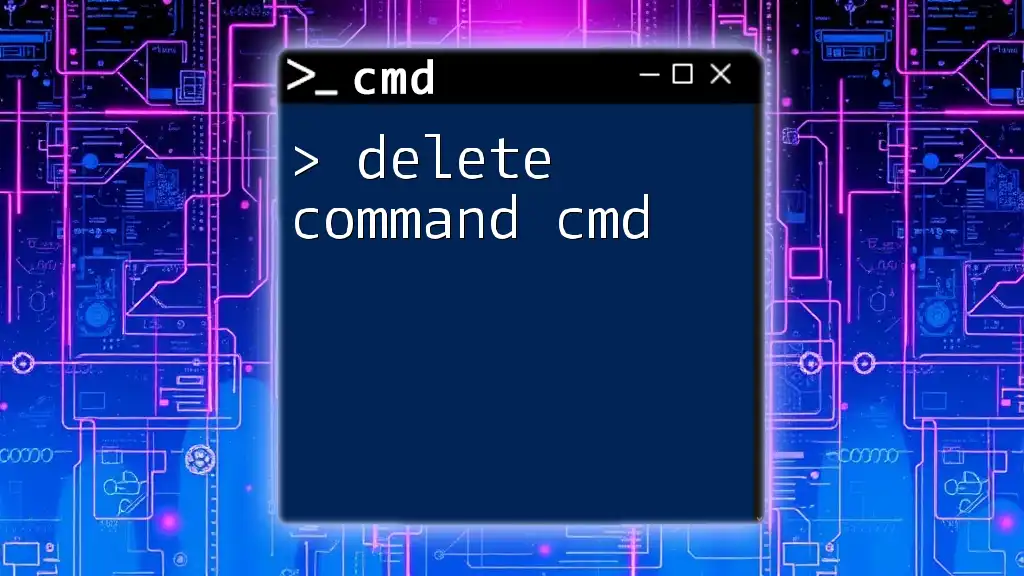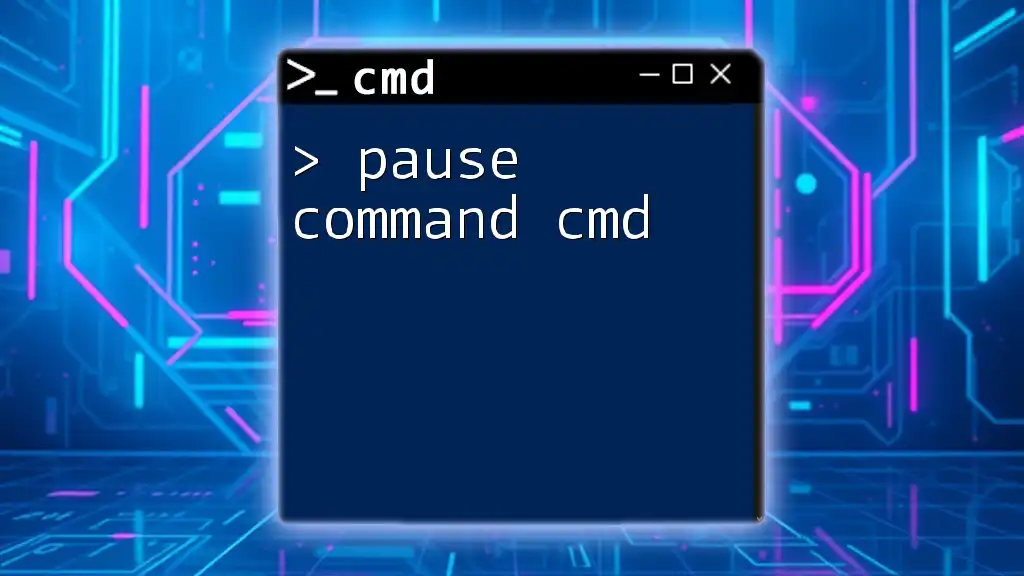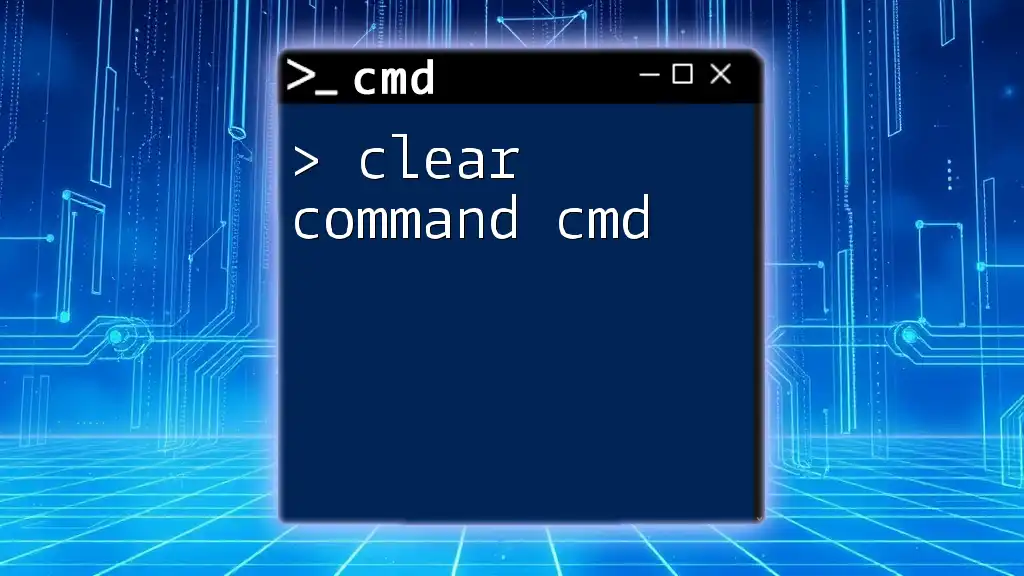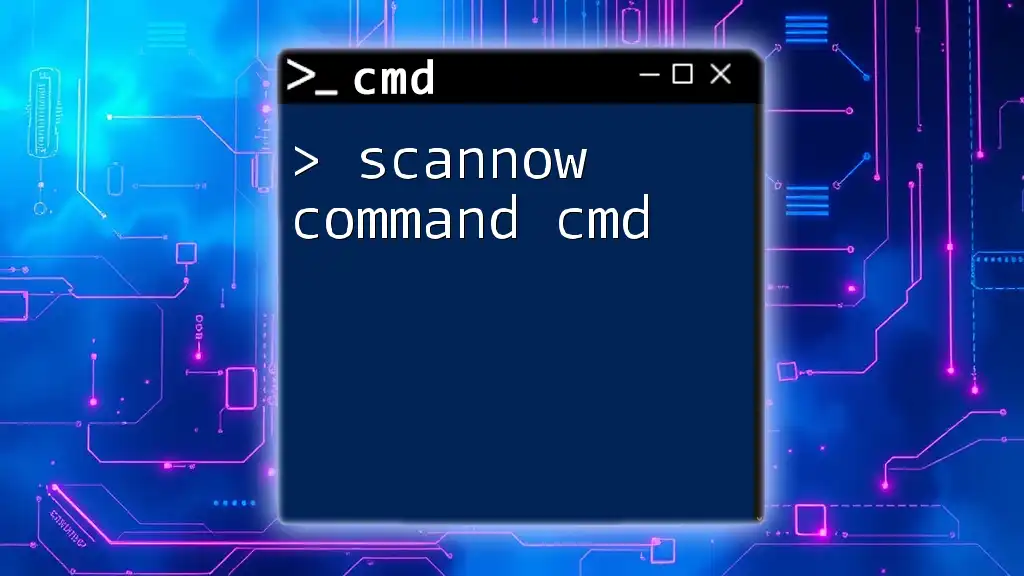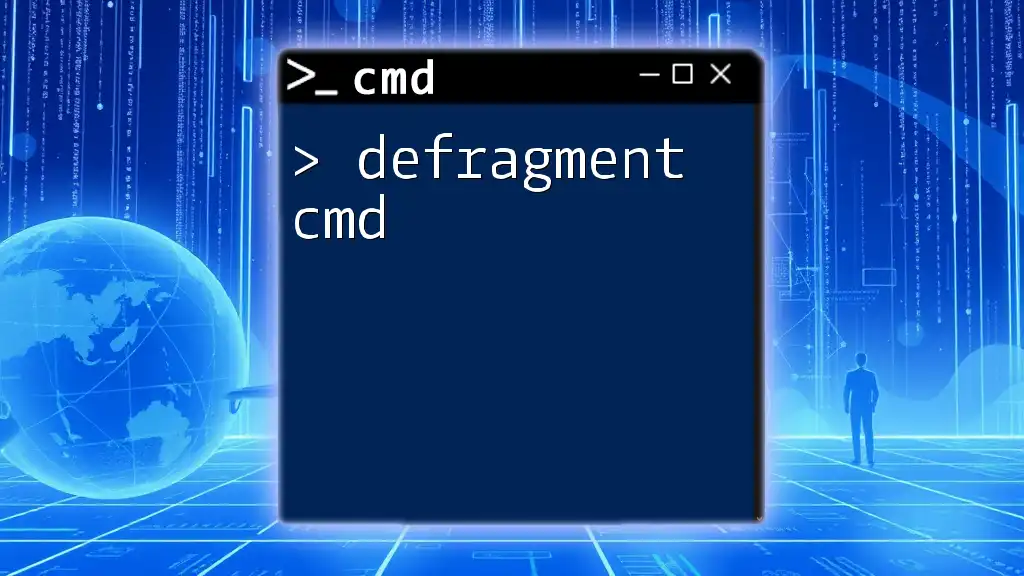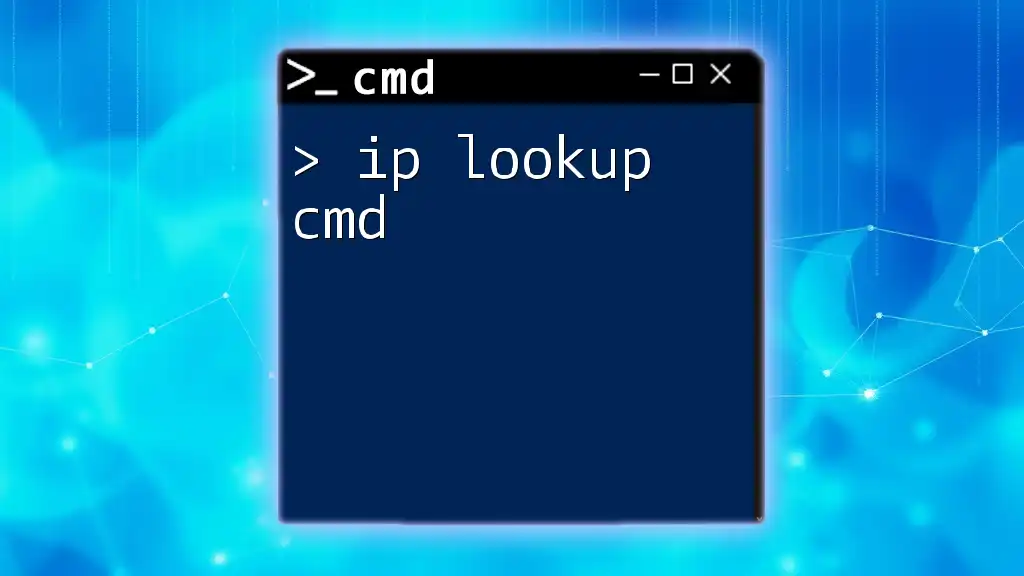The `git commit` command is used to save changes to the local repository with a descriptive message about the changes made.
git commit -m "Your descriptive commit message here"
Understanding `git commit`
What Does `git commit` Do?
The `git commit` command is one of the fundamental elements of using Git. It enables you to record changes made to a repository. Essentially, every time you make a commit, you're capturing a snapshot of your project's state at that specific point in time. This is crucial for building a history of your project, allowing you to track progress and collaborate efficiently with others.
Importance of Committing Changes
Frequent commits provide a way to document your development journey. Each commit message acts like a signpost, indicating what changes were made and why. This practice not only helps you reflect on your progress but also makes it easier for colleagues to understand your contributions.
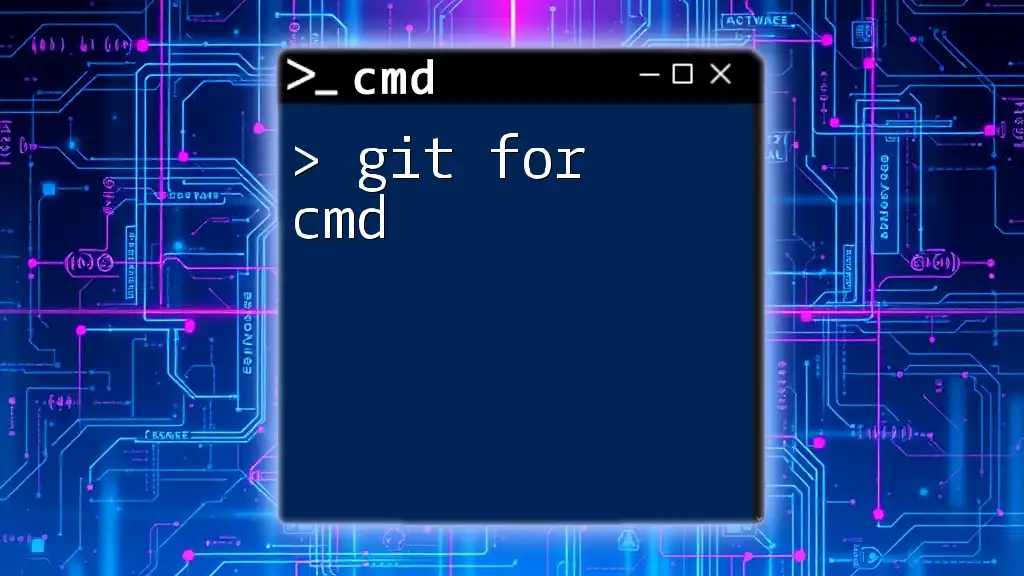
Basic Syntax of `git commit`
The Command Structure
At its core, the structure of the `git commit` command is simple:
git commit -m "Your commit message"
Breaking Down the Syntax
- `git`: This is the command-line interface for the Git version control system.
- `commit`: This directive tells Git that you want to record changes.
- `-m`: This flag allows you to include a commit message inline, making it a quick operation.
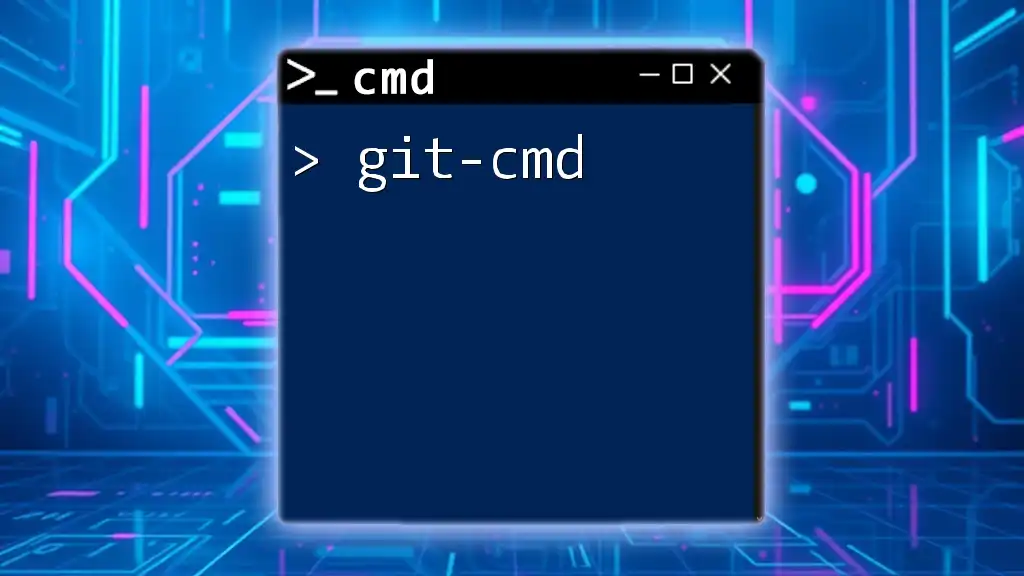
Using `git commit` in CMD
Making Your First Commit
To commit your changes, you need to first stage them. This step ensures only the specified changes are recorded in your commit. Here’s how to do it:
-
Stage your changes. Use the `git add` command, which prepares files for committing:
git add .The `.` indicates that all changes in the current directory should be staged.
-
Once staged, make your commit:
git commit -m "Initial commit"
Committing Without a Message
Although it's possible to run the `git commit` command without the `-m` flag, it’s highly discouraged:
git commit
This command will open an editor for you to input a message. However, skipping the commit message leads to vague commit history, complicating the understanding of changes later on.

Crafting Effective Commit Messages
Best Practices for Commit Messages
Your commit messages should be descriptive yet concise. Here are some tips for crafting effective messages:
- Use the imperative mood: Write as if you're giving commands. For example, use "Fix bug in user login" instead of "Fixed" or "Fixing".
- Be concise: Keep your commit messages short but informative.
Examples of Good vs. Bad Commit Messages
Good messages:
- `Fixed bug in user login`
- `Added user-facing error messages`
Bad messages:
- `Changes made`
- `Miscellaneous updates`
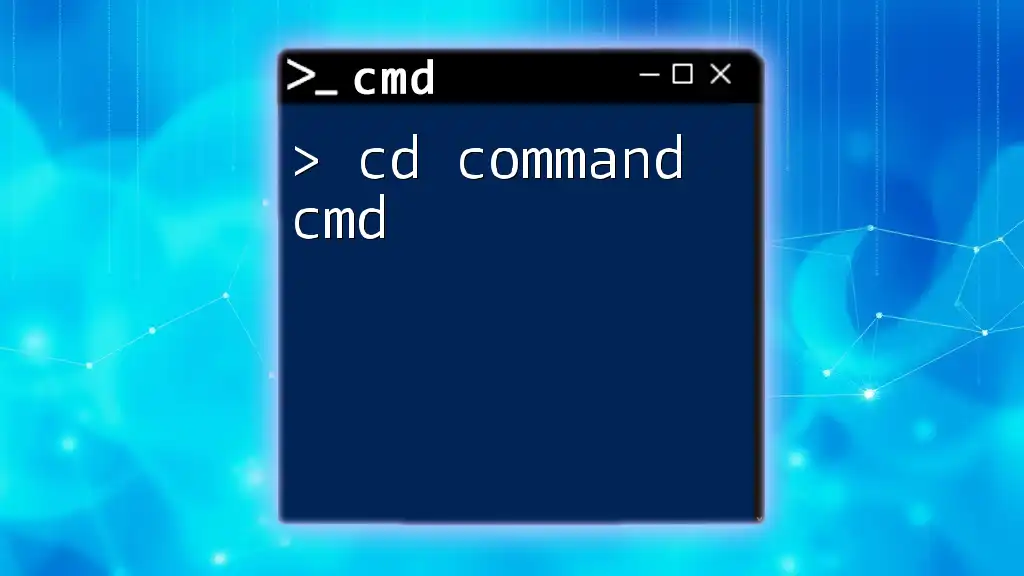
Advanced Options for `git commit`
Amending a Commit
You may find that you need to modify your last commit. Perhaps you forgot to include a file or need to change the commit message. You can easily do this with:
git commit --amend -m "Updated commit message"
Use this option with caution; it alters the commit history, which could complicate collaboration if used in shared branches.
Committing Changes with Flags
Several flags can enhance your commit process:
- `--no-edit`: This flag bypasses the interactive editor and keeps the original commit message when amending.
- `-a`: This shortcut automatically stages all modified files. You can use it like this:
git commit -a -m "Fixed multiple issues"
Creating Empty Commits
In certain situations, you may want to create an empty commit. This can serve as a marker or documentation in your project. You can do this with:
git commit --allow-empty -m "This is an empty commit"

Viewing Commit History
Using `git log` Command
To review your project’s history, the `git log` command is invaluable. It displays a list of your commits along with metadata like the author, date, and commit message:
git log
Understanding the Output
Each entry in the log gives you insights into what changed, when, and by whom—all essential context for navigating your project’s history.
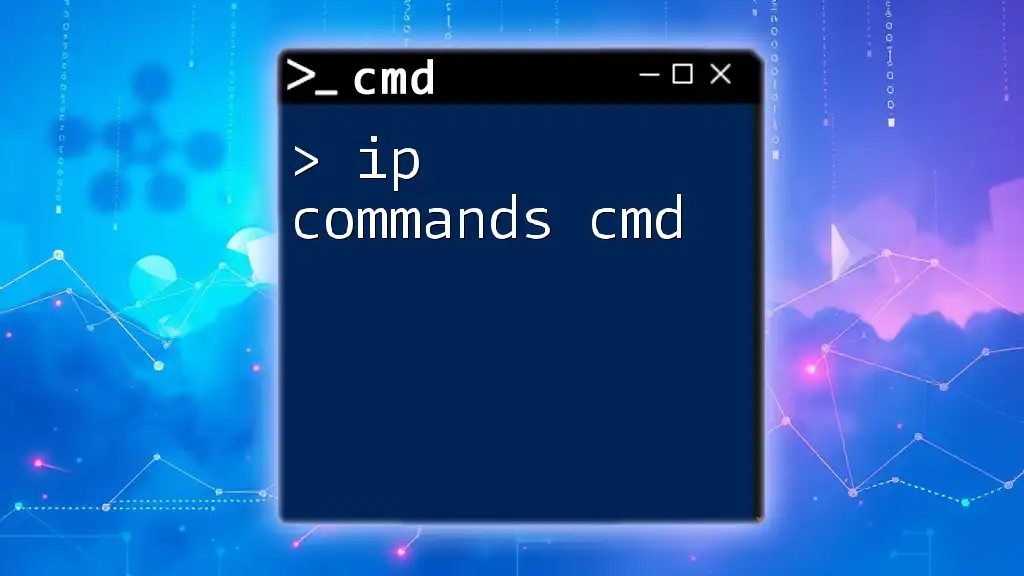
Common Issues and Troubleshooting
Untracked Files and Committing
Before committing, untracked files need to be staged. If you attempt to commit while having untracked files, those changes won't be included. Ensure you stage them first with:
git add filename
Nothing to Commit
If you encounter the message "Nothing to commit, working tree clean," it means no changes have been made since the last commit. Always check your status with:
git status

Conclusion
Recap of `git commit` Importance
The `git commit cmd` is more than just a command—it's the backbone of your workflow in Git. By understanding how to commit changes effectively, you ensure that you document your progress, collaborate pragmatically, and maintain a clean project history.
Encouragement to Practice
Practice makes perfect. By frequently using the `git commit` command and honing your message writing skills, you'll become proficient in navigating Git and leveraging its full power in your software development endeavors.
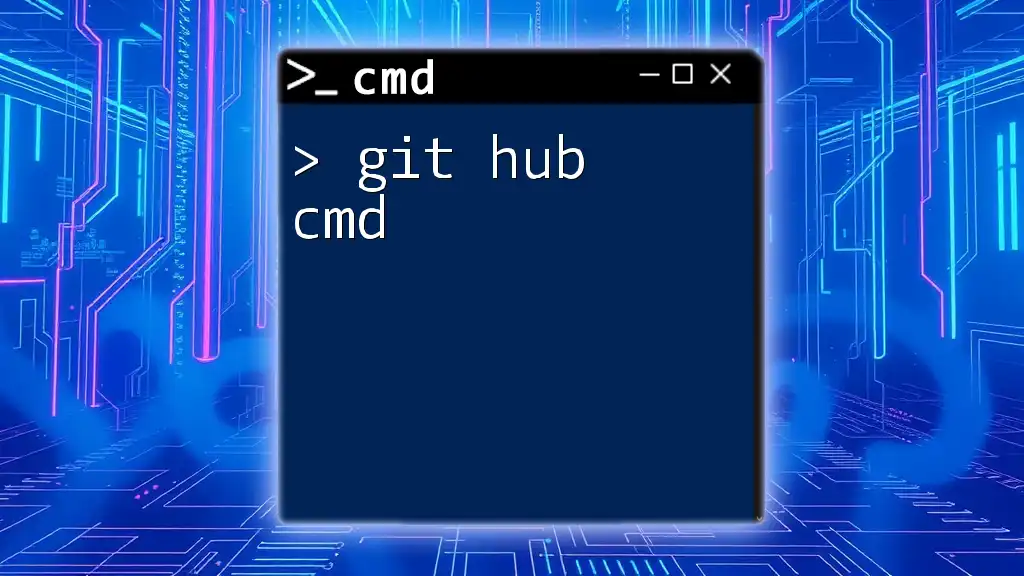
Additional Resources
- Links to Official Git Documentation: A must-read resource for diving deeper into Git commands.
- Recommended Books and Online Courses: Enhance your skill set with curated educational materials.
- Community Forums for Git Assistance: Get your questions answered and connect with fellow Git users.