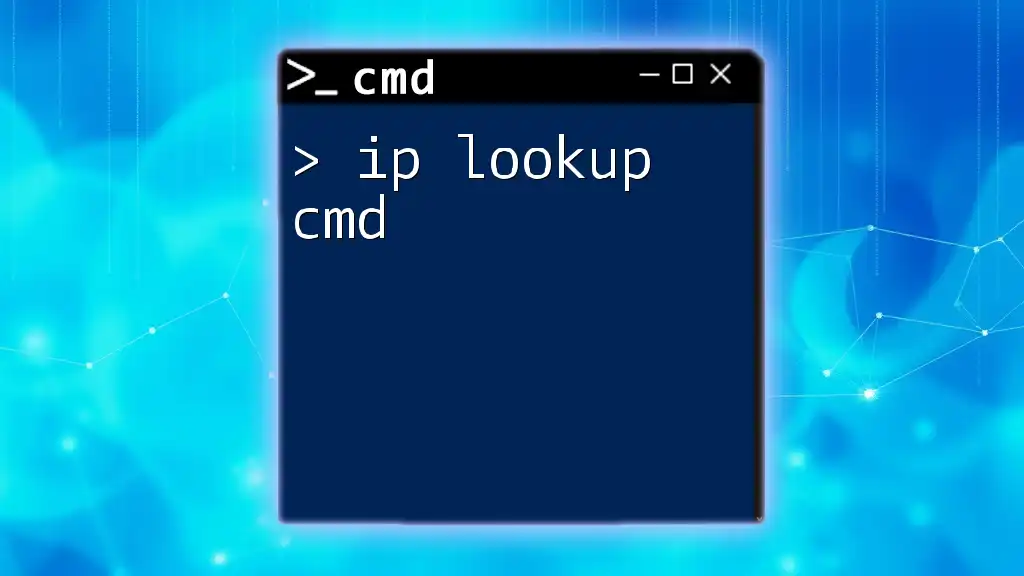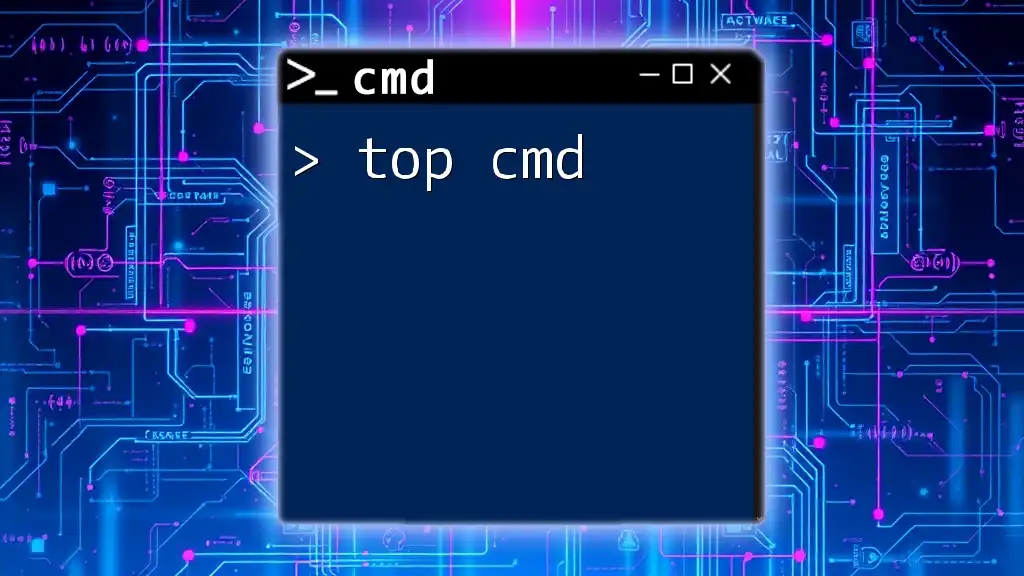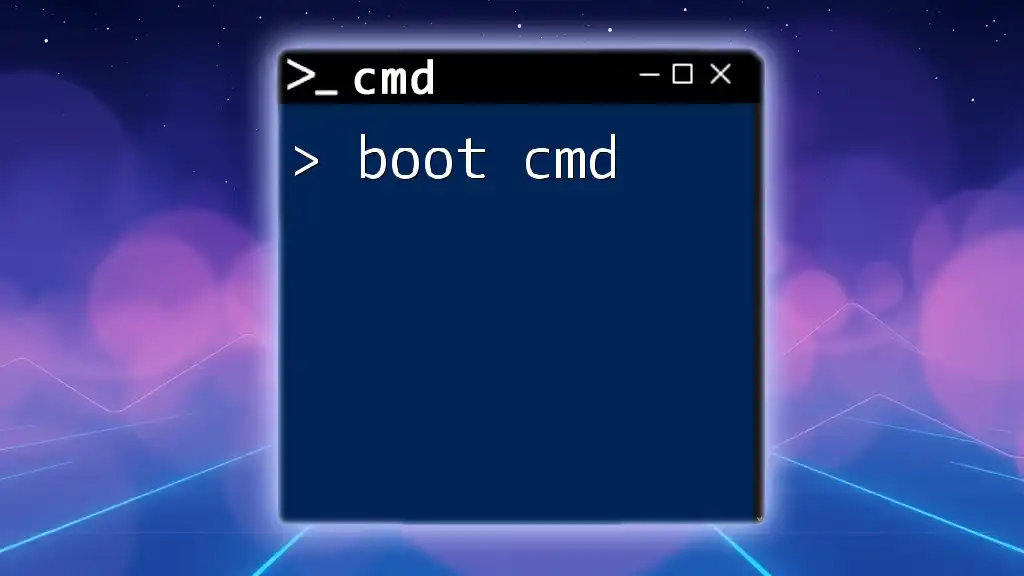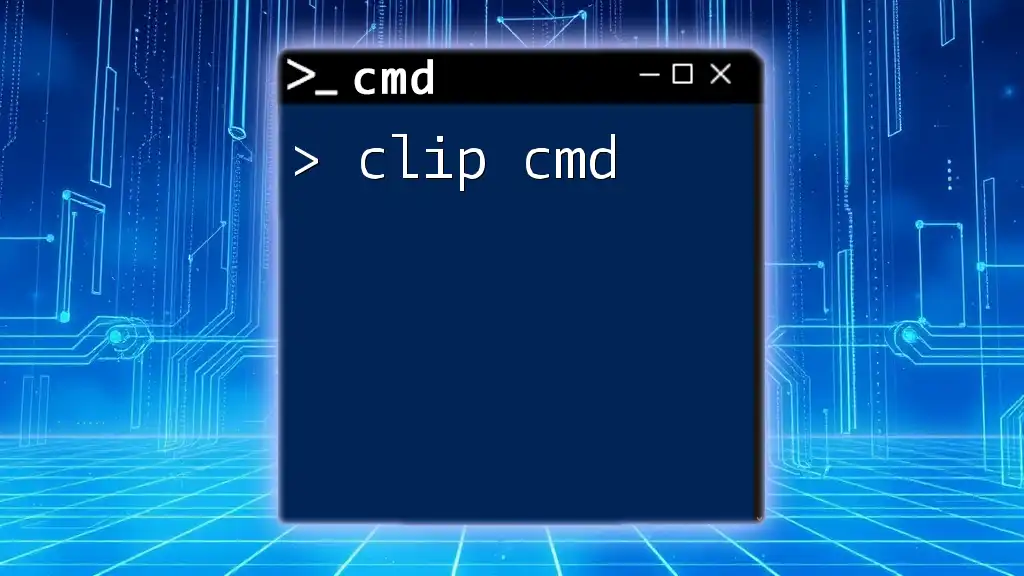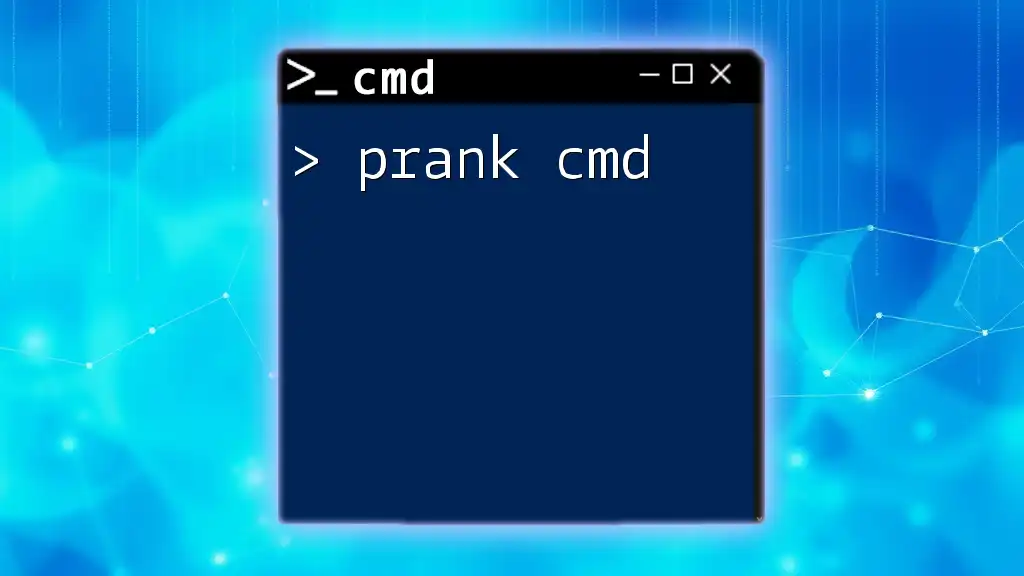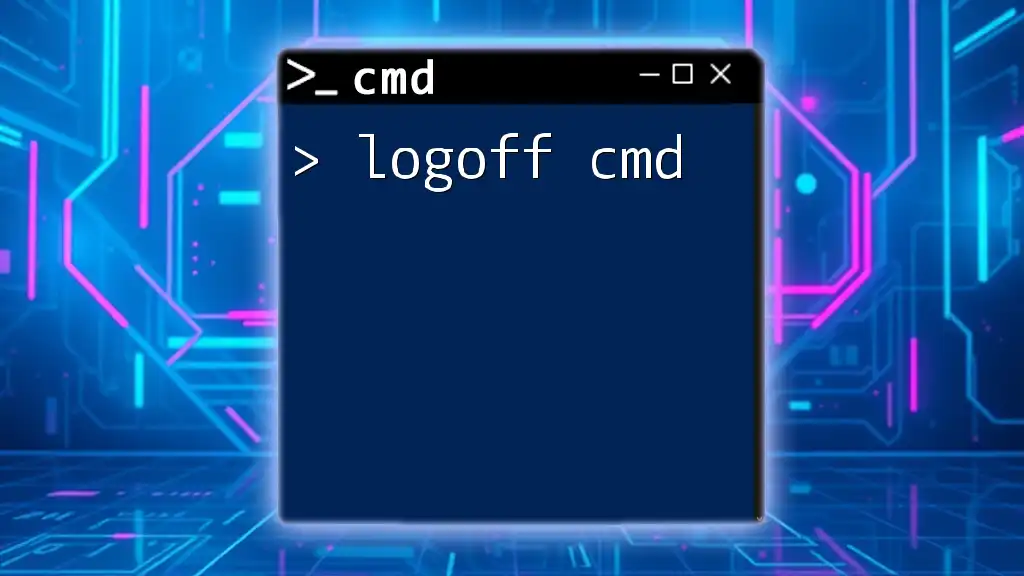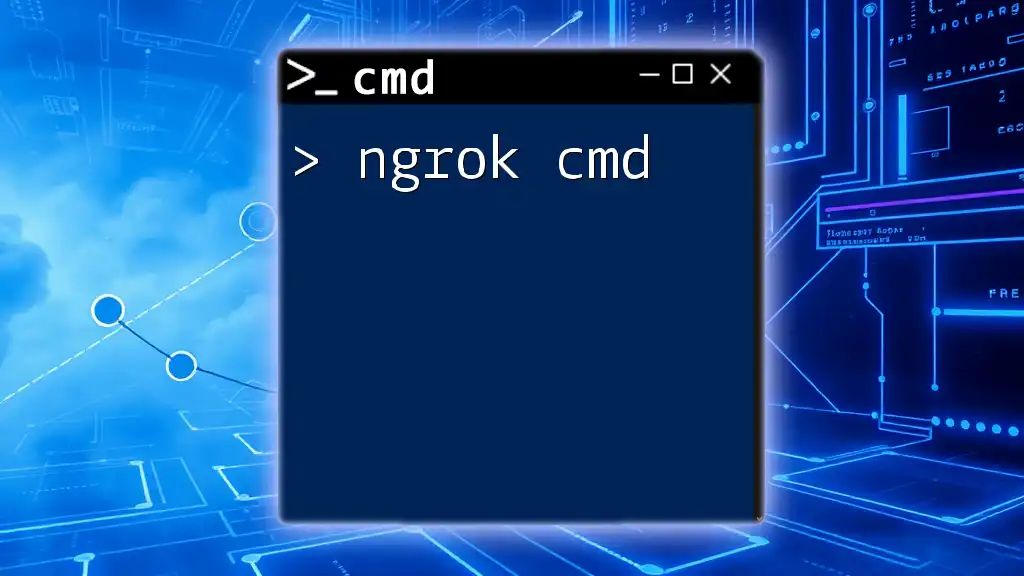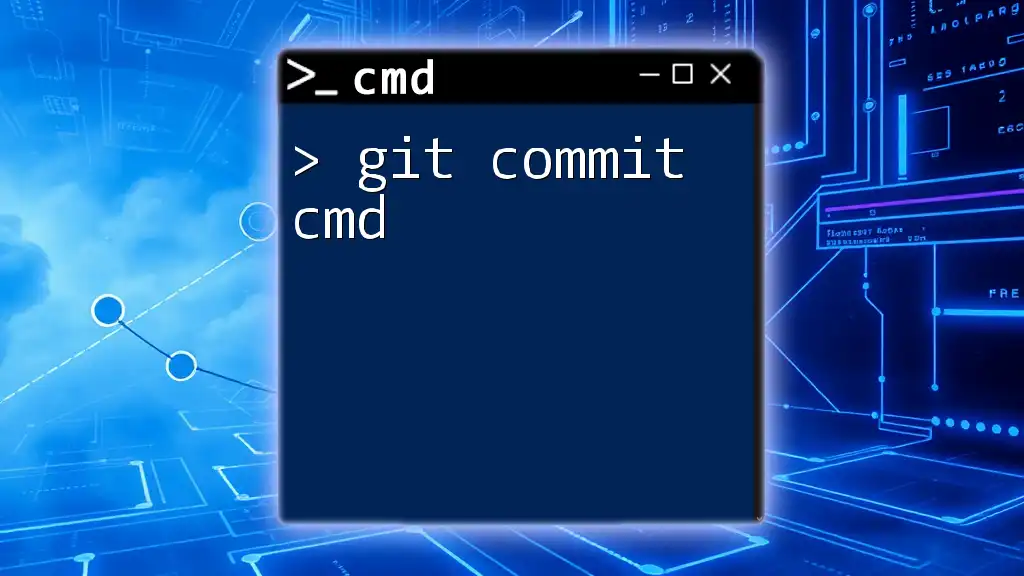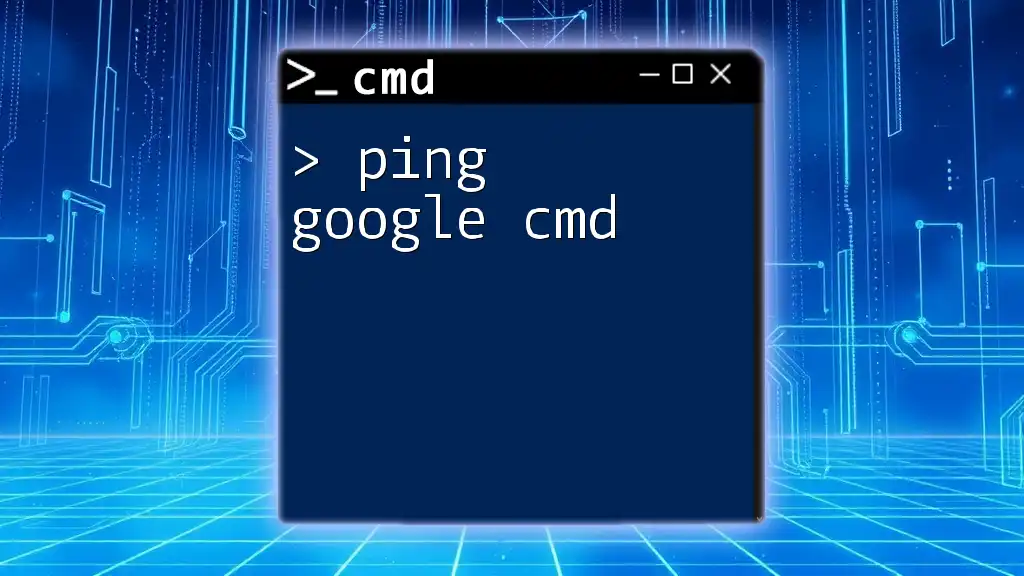The "ip lookup cmd" refers to using the Command Prompt to find information about an IP address using the `nslookup` command.
nslookup <IP-address>
Understanding IP Addresses
What is an IP Address?
An IP address (Internet Protocol address) is a unique numerical label assigned to each device connected to a computer network that uses the Internet Protocol for communication. It serves two primary functions: identifying the host or network interface and providing the location of the device in the network. Essentially, IP addresses are the "address labels" used to route information on the internet.
There are two main types of IP addresses: IPv4 and IPv6. IPv4 addresses are the most widely used, consisting of four numbers ranging from 0 to 255, separated by periods (e.g., 192.168.1.1). With the exhaustion of available IPv4 addresses, IPv6 was introduced, which enables a vastly larger address space and uses hexadecimal notation (e.g., 2001:0db8:85a3:0000:0000:8a2e:0370:7334).
Why Perform an IP Lookup?
Conducting an IP lookup is essential for various reasons. It can help troubleshoot connectivity issues, verify the accessibility of services, or even enhance security by identifying the origin of traffic. Through an IP lookup, you can obtain valuable information such as the geographical location of an IP address, the Internet Service Provider (ISP) details, and more. Understanding how to perform an IP lookup using CMD commands can provide significant advantages for network diagnostics and management.
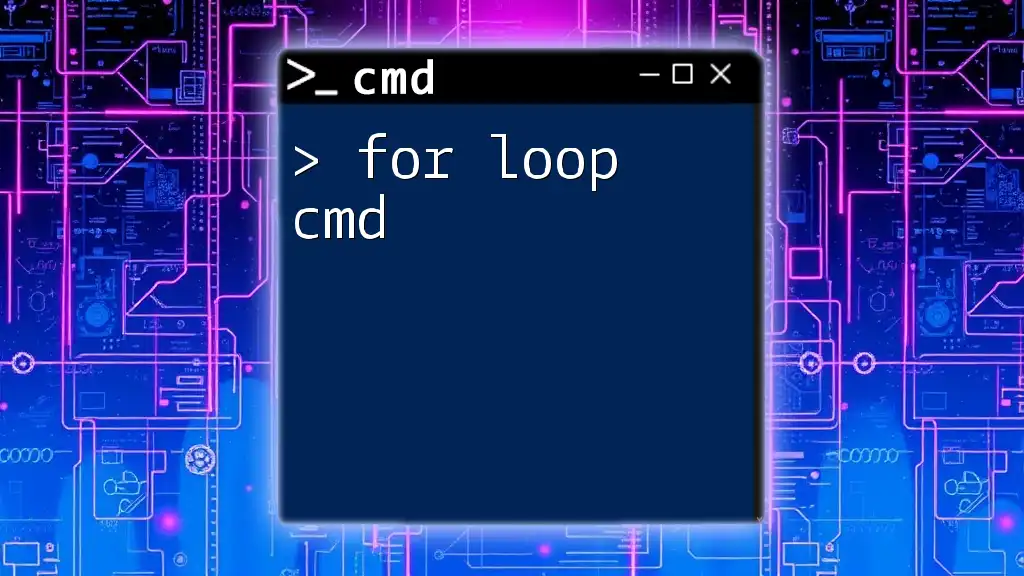
Getting Started with CMD
Accessing Command Prompt
To utilize CMD for IP lookup and other tasks, you first need to access the Command Prompt on your Windows machine. This can be achieved through the following steps:
- Press Win + R on your keyboard to open the Run dialog box.
- Type `cmd` and hit Enter. You can also search for “cmd” in the Start menu and select the command prompt application.
Once CMD is open, you are ready to enter various commands for your IP lookup needs.
Basic CMD Commands
Before diving deeper into specific IP lookup commands, it’s essential to be familiar with basic commands like `ipconfig` and `ping`.
- The `ipconfig` command displays all current configurations of your network connections, including your local machine's IP address, subnet mask, and default gateway.
- The `ping` command checks the connectivity to a specific IP address or domain name and returns the time taken for data packets to travel to the destination and back.
Understanding these commands provides a solid foundation for performing more complex lookups.
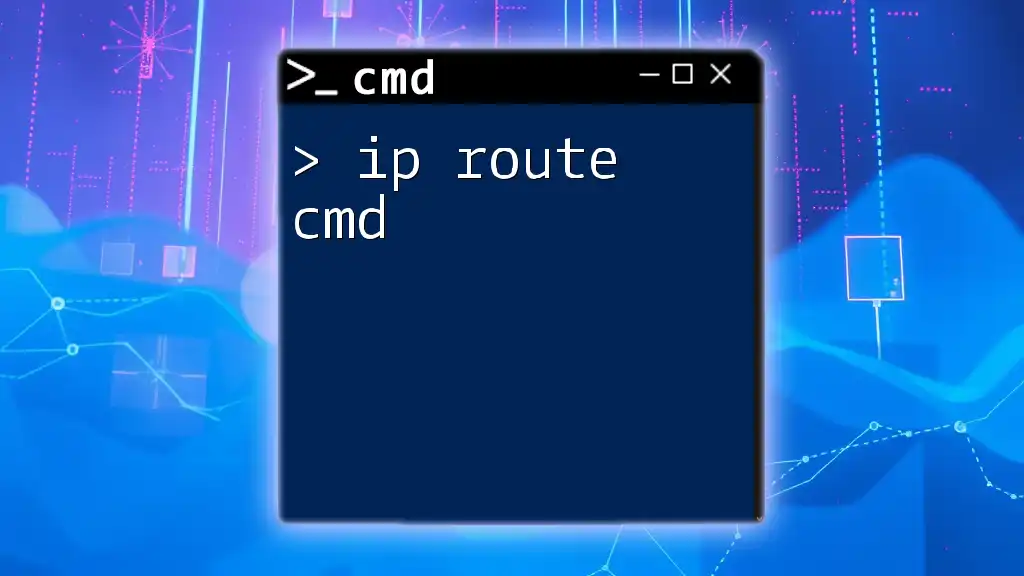
CMD Lookup IP Address
Using `nslookup`
One of the most reliable methods for looking up an IP address using CMD is the `nslookup` command. This command is mainly used to query the Domain Name System (DNS) to obtain domain name or IP address mapping information.
Syntax:
nslookup [domain_name]
Example:
To find the IP address for Google's homepage, you can use the command:
nslookup google.com
The output will typically include the IP address associated with the domain name and the DNS server being used for the lookup. This command is particularly useful for troubleshooting domain name resolution issues.
Using `tracert`
The `tracert` (trace route) command helps in tracking the path that a packet takes to reach a destination, allowing you to determine the round-trip time for packets sent to an IP address or domain.
Syntax:
tracert [domain_name or IP address]
Example:
To trace the route of packets to the well-known Google DNS:
tracert 8.8.8.8
The output displays each hop along the route, providing valuable information on the path taken and the time taken for each segment of the journey.
Using `ping`
The `ping` command is often used to check the availability of a network resource or device. It sends packets to the destination IP and listens for responses to determine connectivity.
Syntax:
ping [domain_name or IP address]
Example:
To check the reachability of Example.com, you would type:
ping example.com
The response includes the time taken for packets to reach the destination and return, measured in milliseconds. It also shows whether packets were successfully transmitted or lost.

Advanced CMD IP Lookup Commands
Utilizing `arp`
The `arp` (Address Resolution Protocol) command in CMD allows you to view and modify the ARP cache, which maps IP addresses to MAC (Media Access Control) addresses.
Syntax:
arp -a
Running the command displays a list of all devices on the local network along with their respective IP and MAC addresses. For example:
arp -a
Sample Output:
Interface: 192.168.1.2 --- 0x2
Internet Address Physical Address Type
192.168.1.1 00-14-22-01-23-45 dynamic
This command is particularly useful for network administrators to manage local network configurations and identify devices.
Combining Commands for Enhanced Lookup
For a comprehensive network diagnostic process, combining several CMD commands can provide better insights. For instance, you might first ping a domain to check its accessibility:
ping example.com
After confirming that the website is reachable, follow up with an `nslookup` to gather more detailed information about the IP addresses associated with the domain:
nslookup example.com
This approach helps in diagnosing not only connectivity but also domain resolution issues.
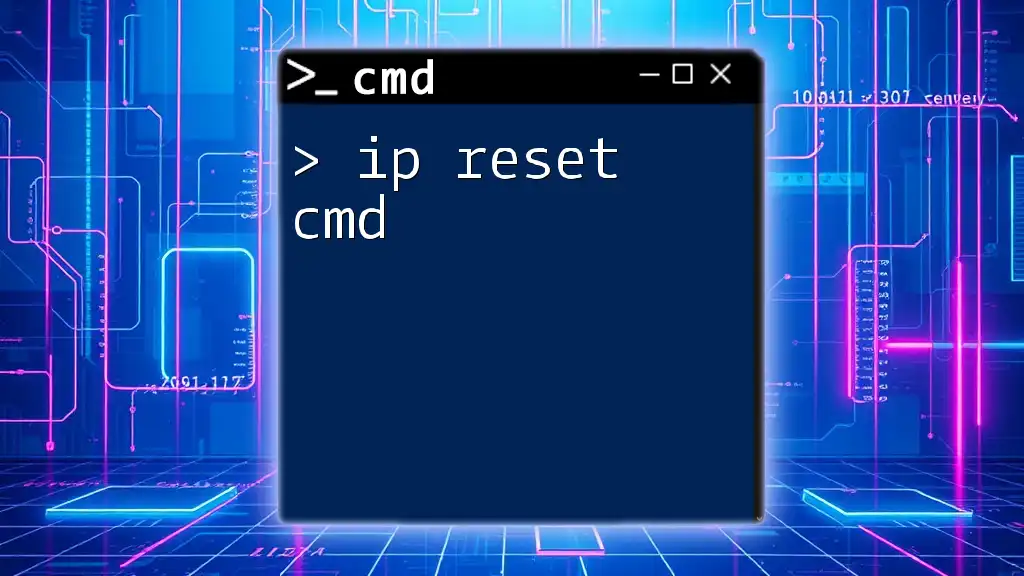
Practical Example: Conducting an IP Lookup
Step-by-Step Guide
Let’s imagine you wish to find the IP address of "www.example.com". Here is how you would proceed:
- Open CMD: Press Win + R, type `cmd`, and hit Enter.
- Use `nslookup`:
nslookup www.example.com - Analyze the Results: The output will show the IP addresses associated with "www.example.com", along with information about the DNS server that provided the resolution.
This straightforward process allows you to quickly identify the underlying IP address behind a domain name, facilitating further networking tasks.
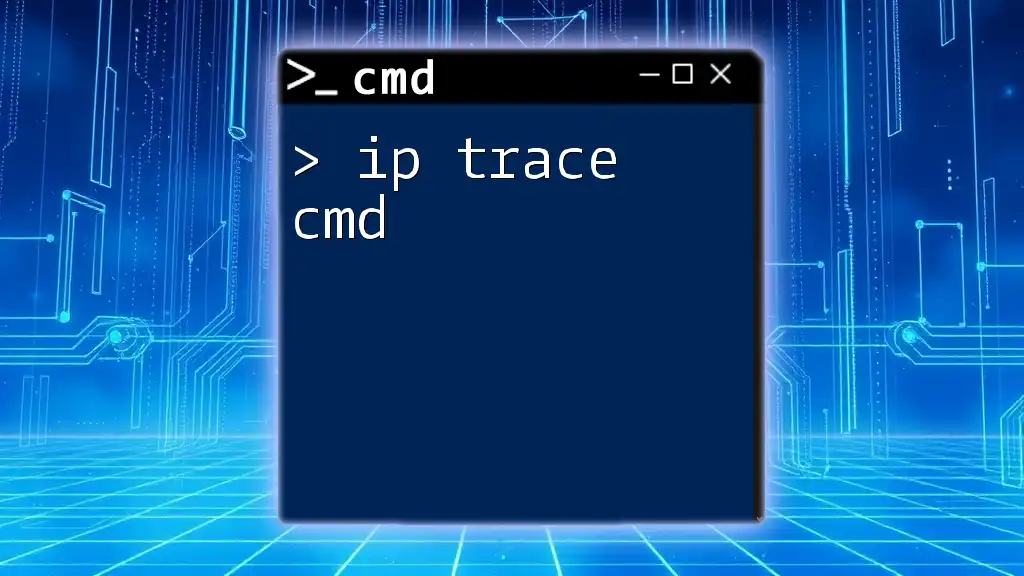
Troubleshooting Common Issues
CMD Not Recognizing Commands
There may be occasions when CMD does not recognize commands you've entered. This could be caused by several factors, including a misconfigured system environment or an improperly set PATH variable. To resolve this, ensure that your Windows installation is correctly configured, and your command line tools are functioning properly.
Slow Response Time
If you experience slow response times with commands like ping, it may indicate network congestion, routing issues, or even problems with your internet service provider. It's advisable to check your network connection, perform a speed test, and review firewall settings that might be hindering network performance.
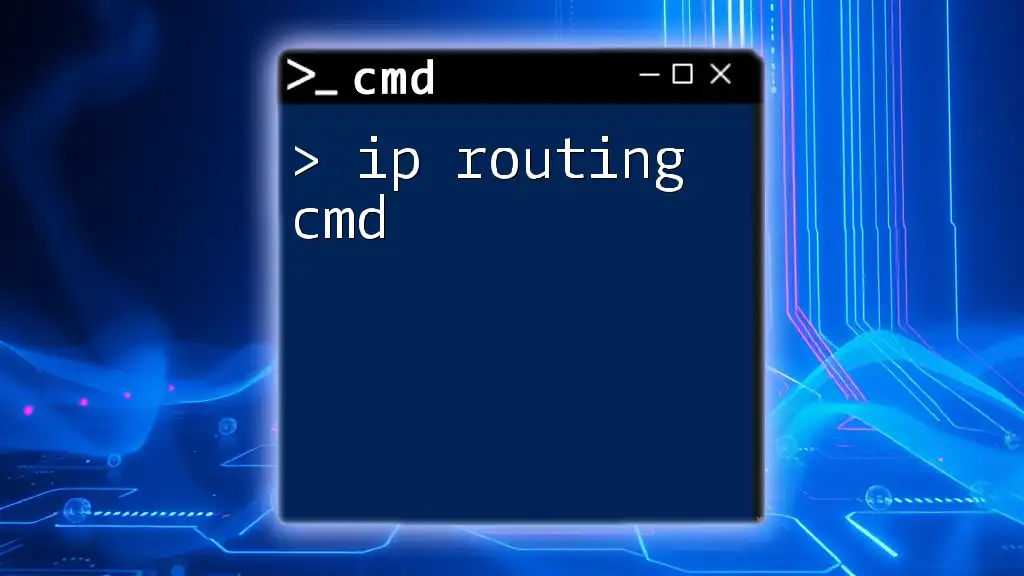
Conclusion
Mastering IP lookup using CMD can significantly enhance your ability to manage and diagnose network-related issues. By leveraging commands such as `nslookup`, `tracert`, and `ping`, you can gain a deep understanding of network operations and connectivity.
Arming yourself with this knowledge encourages continual learning and offers practical skills for your networking toolkit, reducing reliance on GUI-based tools and enhancing your proficiency in command line operations. With practice and persistence, you will become adept at navigating the intricacies of networking through the command prompt.

Additional Resources
For those who wish to dive deeper into CMD networking commands, consider exploring advanced tutorials and documentation on networking best practices. Familiarizing yourself with these resources will expand your skill set further and help you become more competent at troubleshooting and managing network-related tasks.