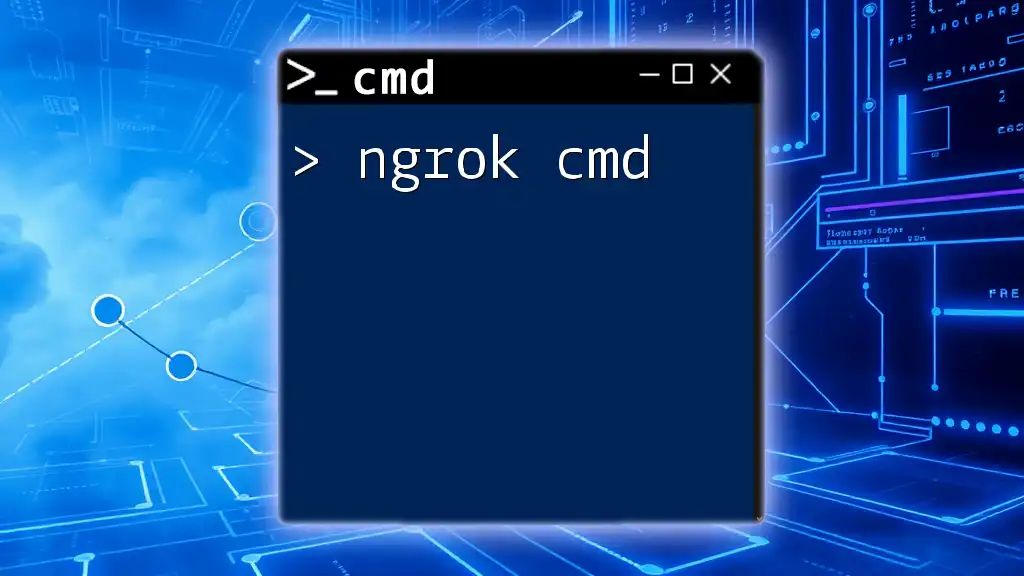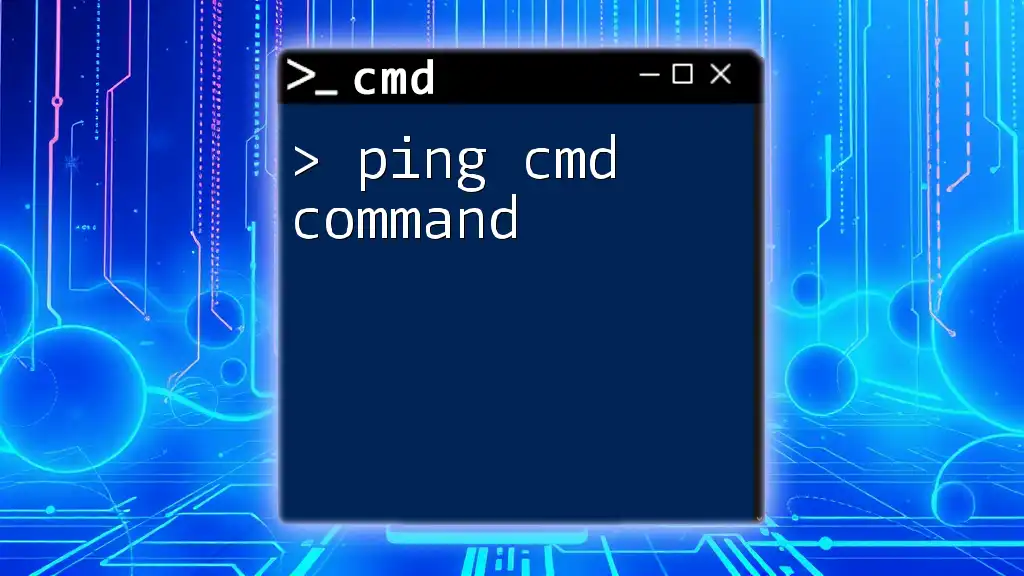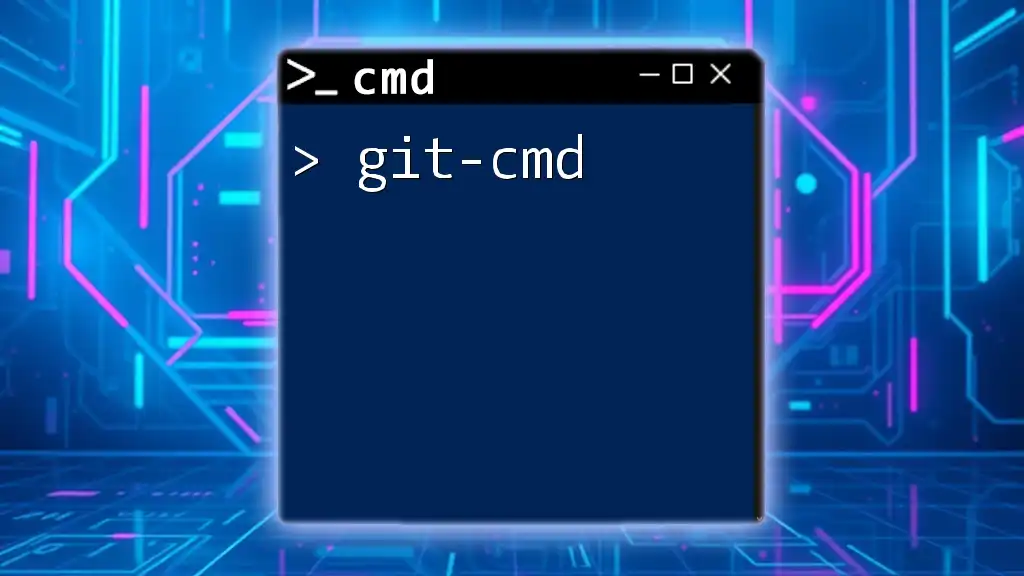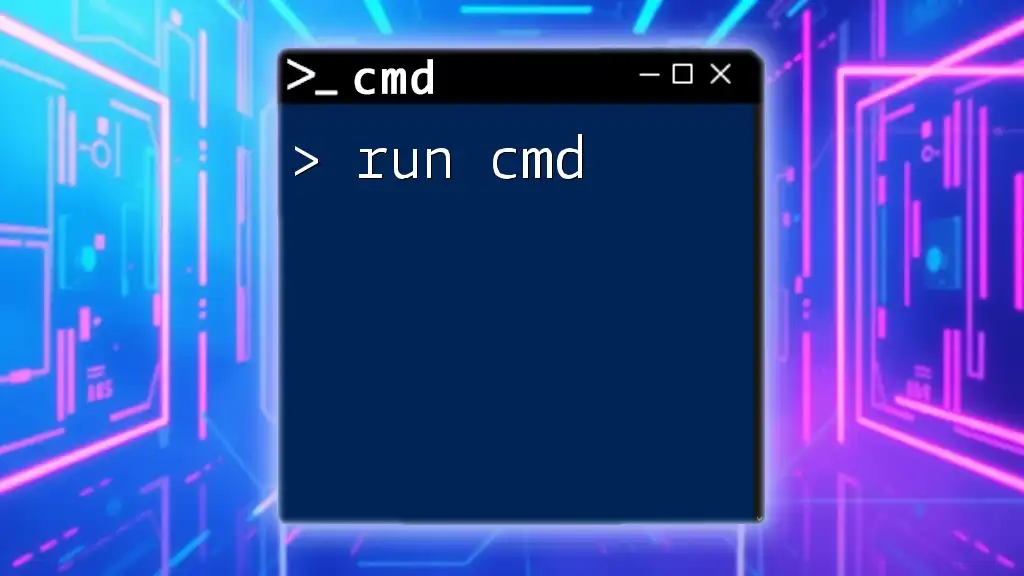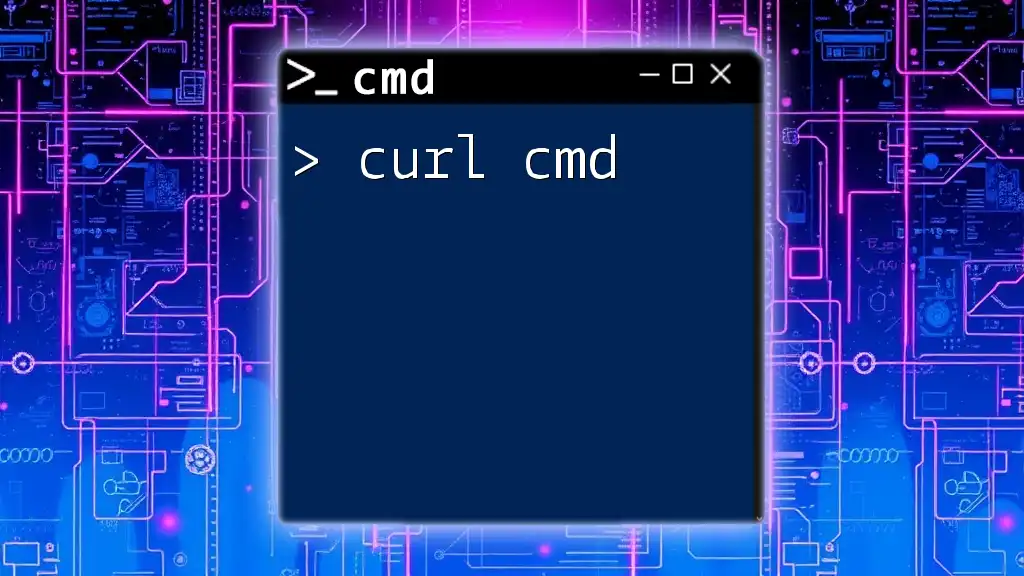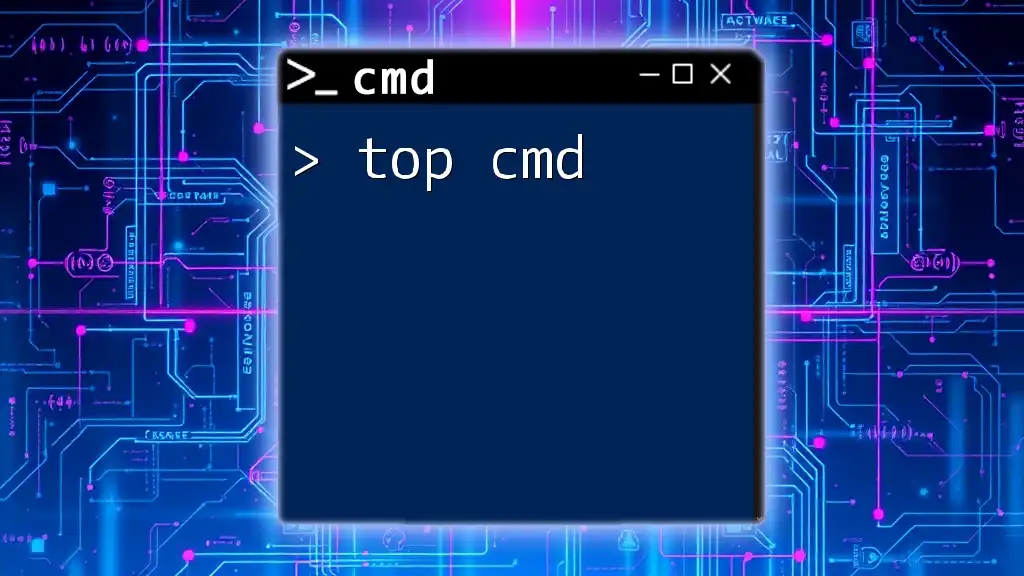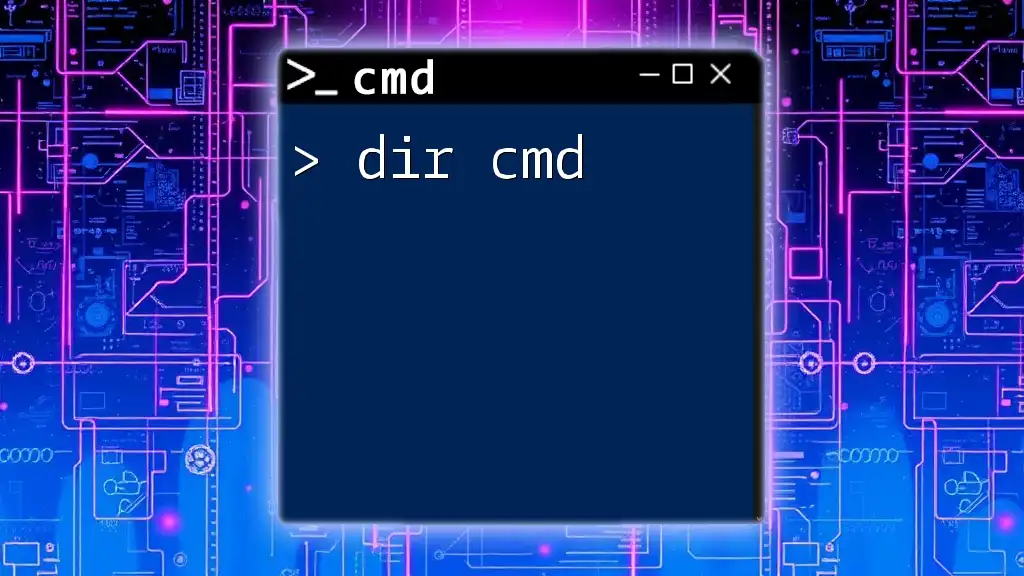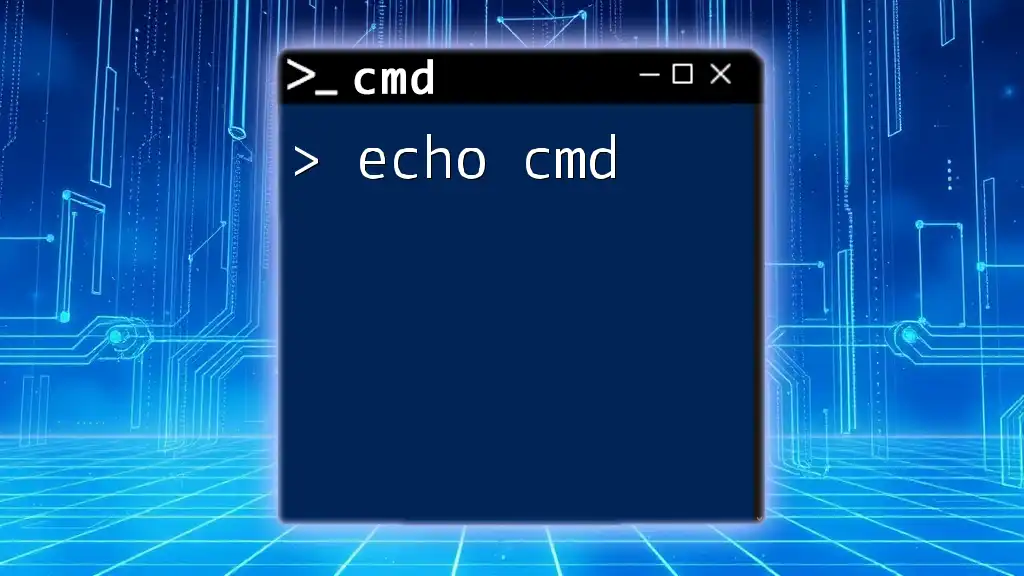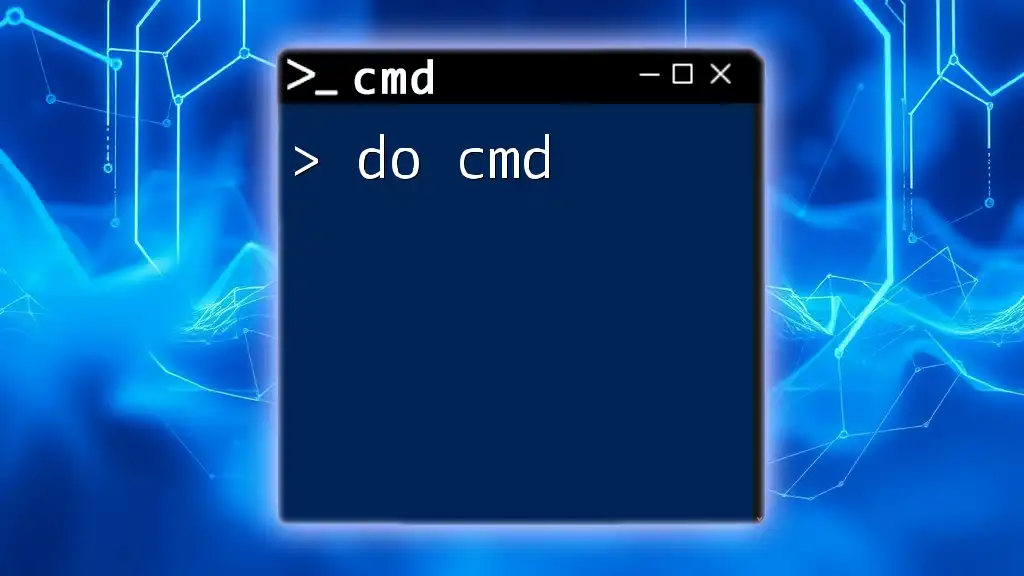Ngrok is a tool that creates secure tunnels to your local server, allowing you to expose a local development server to the internet with a simple command.
Here's a basic example of how to start ngrok for a local web server running on port 8080:
ngrok http 8080
Getting Started with ngrok
Setting Up ngrok
Downloading ngrok
To start using ngrok, the first step is to download it. Visit the [official ngrok download page](https://ngrok.com/download) where you will find versions compatible with various operating systems including Windows, Mac, and Linux.
Installing ngrok
Once downloaded, the installation process varies depending on your OS.
-
Windows Installation
After downloading the `.zip` file, unzip it and place the `ngrok.exe` file in a folder of your choice. This can be anywhere on your machine, but placing it in a directory included in your system's PATH will allow you to use it from any command line prompt. -
Mac Installation
If you're using a Mac, you can easily install ngrok using Homebrew. Simply open your Terminal and run the following command:brew install ngrok/ngrok/ngrok -
Linux Installation
For Linux users, download the binary, and then execute the following commands to set executable permissions:unzip ngrok-stable-linux-amd64.zip chmod +x ngrok sudo mv ngrok /usr/local/bin
Authenticating ngrok
Creating an ngrok Account
To unlock the full potential of ngrok, you'll need to create a free account. Navigate to the ngrok website and click on "Sign Up" to get started. This step is crucial as authentication enables additional features such as custom subdomains and reserved tunnels.
Retrieving Your ngrok Auth Token
After creating your account, you will receive an authentication token, which is essential for using authenticated features. You can find this token in your ngrok dashboard. To add the token to your terminal, run:
ngrok authtoken YOUR_AUTH_TOKEN
Replace `YOUR_AUTH_TOKEN` with the token you received. This command will securely store your credentials for ongoing use.
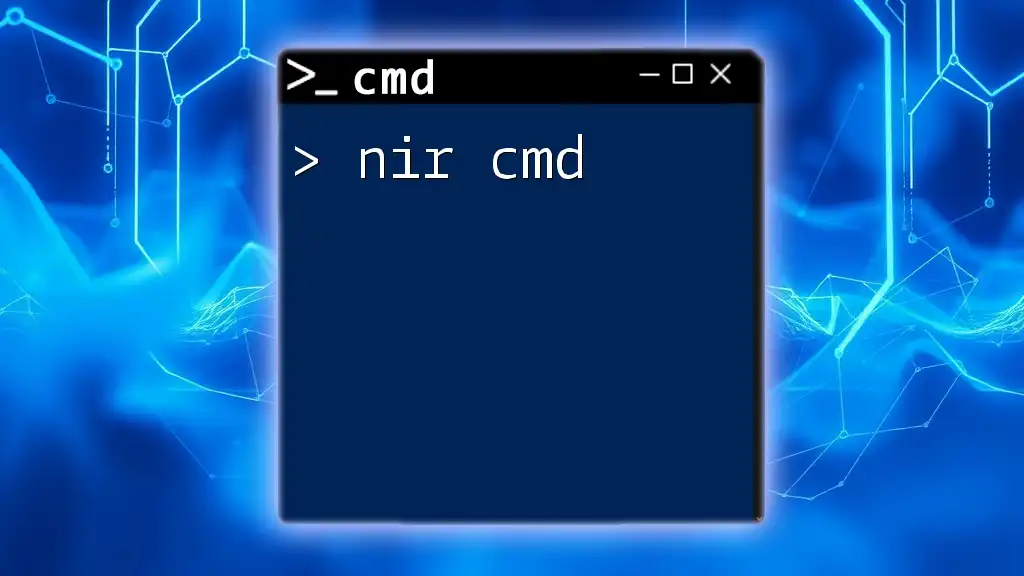
Using ngrok Cmd
Starting an ngrok Tunnel
Basic Command Usage
At its core, ngrok allows you to expose local servers to the internet. The basic command structure is as follows:
ngrok [protocol] [port]
For example, to start a tunnel for HTTP traffic on port 80, you would run:
ngrok http 80
Here, http specifies the protocol, and 80 is the port where your local server is running.
Supported Protocols
ngrok supports various protocols, allowing users to streamline different types of traffic. You can use:
- HTTP: Ideal for web applications.
ngrok http 80 - TCP: Suitable for protocols like SSH.
ngrok tcp 22 - TLS: Use for secure connections.
ngrok http https://your-website.com
Configuring Your Tunnel
Custom Subdomains
If you're interested in customizing your tunnel’s address, ngrok allows you to set a specific subdomain. This feature is particularly useful for branding or ease of access. For example:
ngrok http -subdomain=myapp 80
In this command, "myapp" will be your unique subdomain, making it easier for you and others to access your tunnel.
Changing Region
Sometimes you may want to initiate a tunnel in a specific geographical region. ngrok allows you to specify regions such as us, eu, ap, in, sa, or au. For example:
ngrok http -region=eu 80
This command will start the tunnel in Europe, which might provide better latency based on your target audience.

Advanced ngrok Cmd Features
Inspecting Traffic
Using the Web Interface
One of the standout features of ngrok is its web dashboard, which offers a graphical representation of the HTTP traffic flowing through your tunnel. Access the dashboard by going to `http://localhost:4040` in your web browser. This interface enables you to view request details, including different parameters and response codes.
Command Line Options
For those who prefer working directly in cmd, ngrok provides options to monitor traffic directly from the command line. Use:
ngrok http -inspect 8080
Here, `-inspect` allows you to see live request information without needing to access the web interface.
Managing Tunnels
Listing Active Tunnels
If you require an overview of your current ngrok tunnels, simply execute the command:
ngrok tunnels
This command provides a list of all active tunnels, making it easy to manage multiple connections.
Stopping Tunnels
To terminate an active ngrok session, you can close it in two ways: by hitting `CTRL+C` in the terminal where the tunnel is running or using commands to specify which tunnel to terminate.
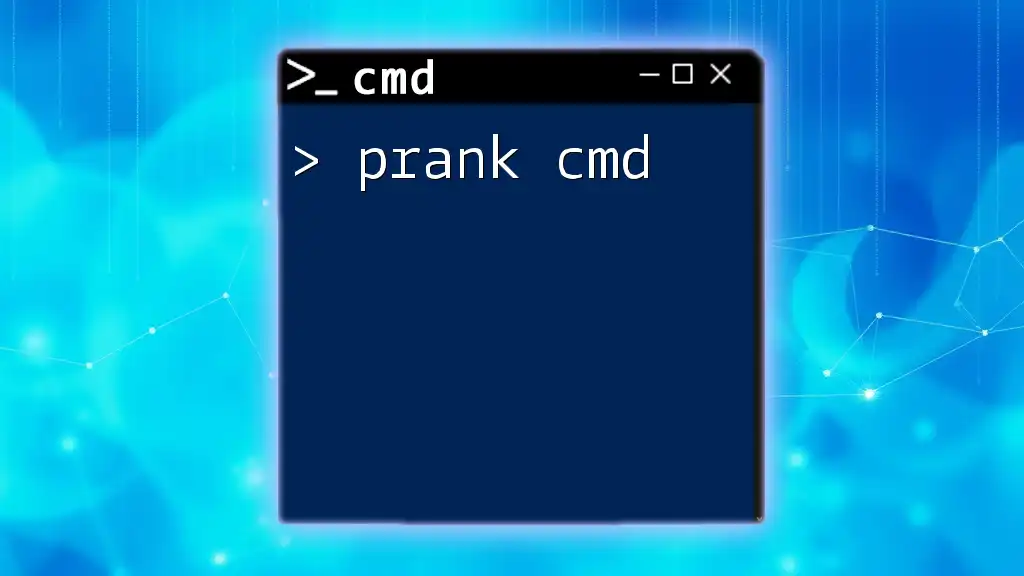
Troubleshooting Common ngrok Issues
Connection Errors
When using ngrok, you may occasionally encounter connection issues. Common causes include firewall restrictions, local server configuration errors, or incorrect port specifications. Double-check your settings and ensure that your local server is running properly.
Authentication Problems
If ngrok reports issues regarding your auth token, ensure you've installed it correctly and that it hasn't expired. In some cases, refreshing the token from your ngrok account can resolve these problems.

Best Practices When Using ngrok
Security Considerations
While ngrok is an excellent tool for development and testing, it's essential to understand that exposing local applications adds a risk. Always limit access to sensitive applications and prefer secure connections by using HTTPS.
Using ngrok in Development vs. Production
ngrok is typically advised for development purposes only. Its temporary nature and wider accessibility make it unsuitable for production environments. For production applications, consider other deployment strategies.

Conclusion
In summary, ngrok cmd is a powerful tool that simplifies the process of exposing local servers to the internet. By following the steps outlined in this article, you can effectively set up and manage your tunnels, troubleshoot common issues, and apply best practices for security and efficiency.
Don’t hesitate to explore ngrok further to discover its full range of features, and remember to use the community and official documentation as valuable resources in your development journey.