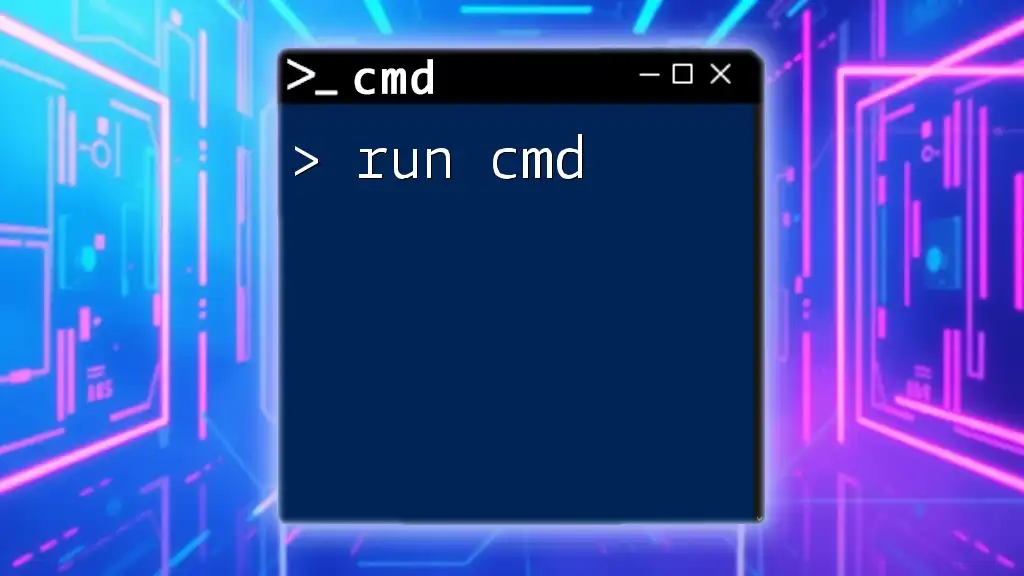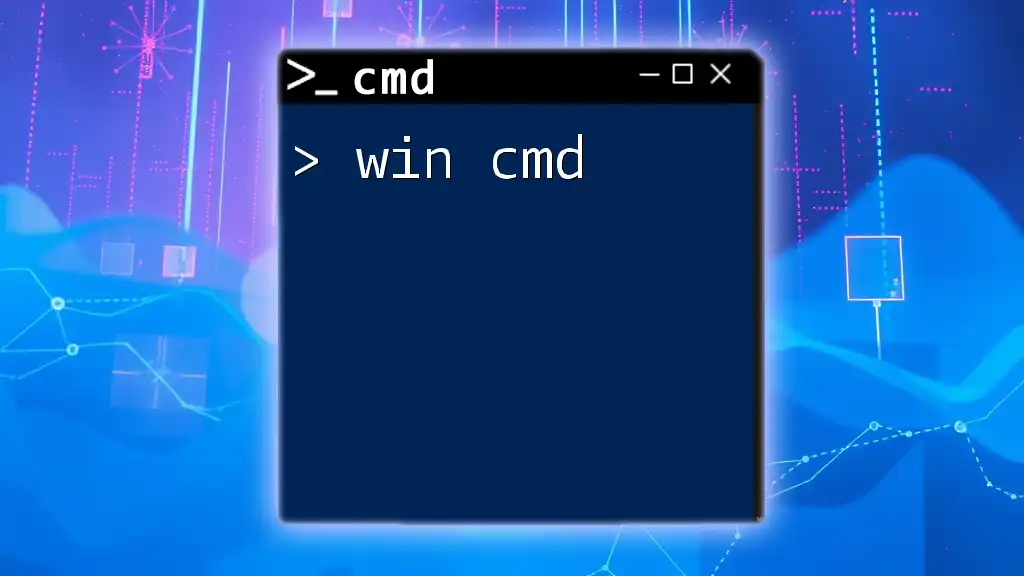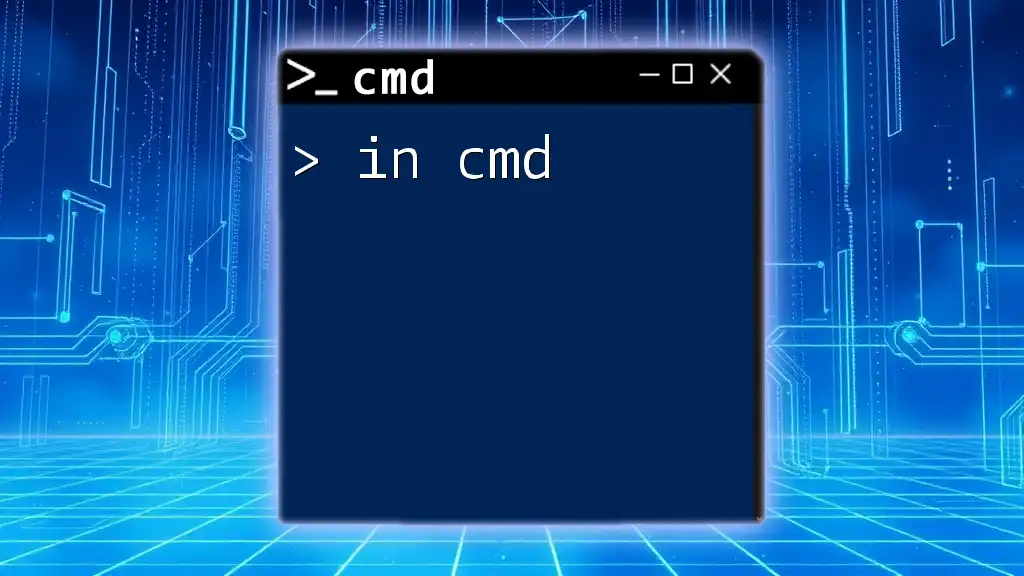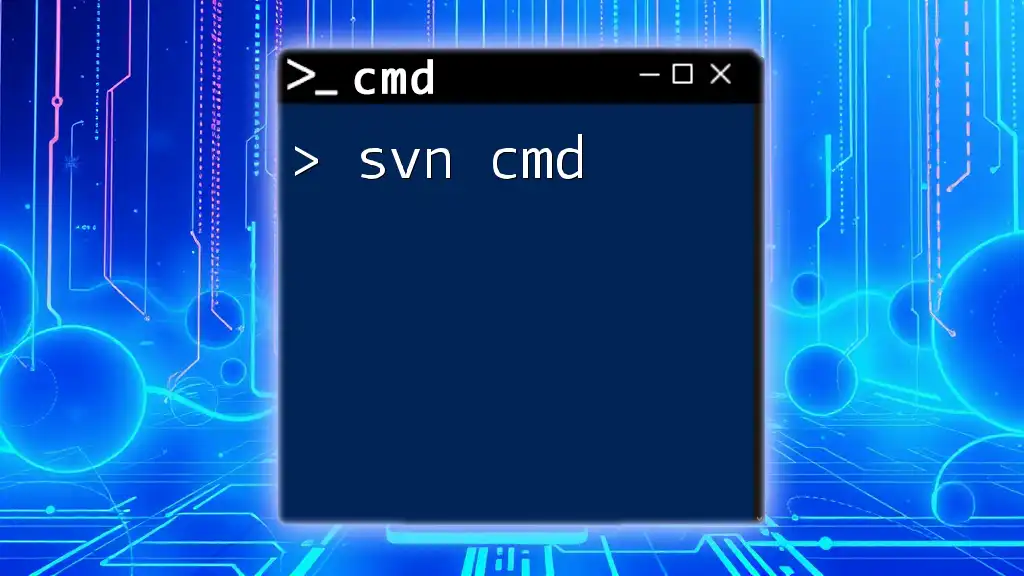The `strings` command in CMD is used to extract and display printable strings from binary files, helping users find readable text within them.
strings example.exe
Understanding the Strings Command
What is the `strings` Command?
The `strings` command is a powerful utility that allows you to extract human-readable text from binary files. While binary files contain a vast amount of data, most of it is not meaningful to us as humans. The `strings` command isolates and presents the segments of text within these files, enabling users to identify potential insights without needing to dig deeper into the binary structure.
Why Use the `strings` Command?
There are several compelling reasons to utilize the `strings cmd`:
- Data Recovery: If a file is corrupt or unreadable in its usual format, the `strings` command can help recover lost textual data.
- Malware Analysis: Security professionals often deploy `strings` to examine malware or suspicious binaries, highlighting embedded commands, URLs, or any other clues that point to malicious activities.
- File Content Exploration: Want to check what kind of text information is buried within various formats (like executables or libraries)? The `strings` command enables this fast exploration.

Syntax and Basic Usage
Basic Syntax
To effectively use the `strings` command, it's essential to understand its structure. The syntax generally follows this pattern:
strings [options] <filename>
Common Options
`-n <length>`
This option specifies the minimum number of characters required for a string to be displayed. For example, if you only want strings that are longer than 5 characters, you would use:
strings -n 5 example.txt
`-o`
Using the `-o` flag will show the offset of each string within the file, which can be particularly helpful during analysis.
strings -o example.bin
`-x`
This provides a hexadecimal dump of the strings, which can be useful for developers and engineers working closely with binary data.
strings -x example.bin

Examples of Using the Strings Command
Basic Example
Let's start with a simple example. If you have a text file and want to search for any recognizable strings, you can use the command:
strings example.txt
Upon executing this command, the terminal will output all the readable text found within the file. This is valuable if you’re unsure what text resides in a document.
Advanced Example with Binary Files
When you work with binary files such as `.exe` or `.dll`, the `strings` command becomes incredibly useful. Here’s how you can utilize it:
strings -n 6 -o example.exe
In this case, any string longer than 6 characters will be displayed along with their offsets within the file. This detail is invaluable for reverse engineering and understanding how the binary interacts with other software or systems.
Using Output Redirection
Sometimes you may want to capture the output for later reference. By redirecting the output to a file, you can save the results like so:
strings example.bin > output.txt
This way, the strings extracted from `example.bin` will be saved in `output.txt`, allowing for easier analysis and collaboration.
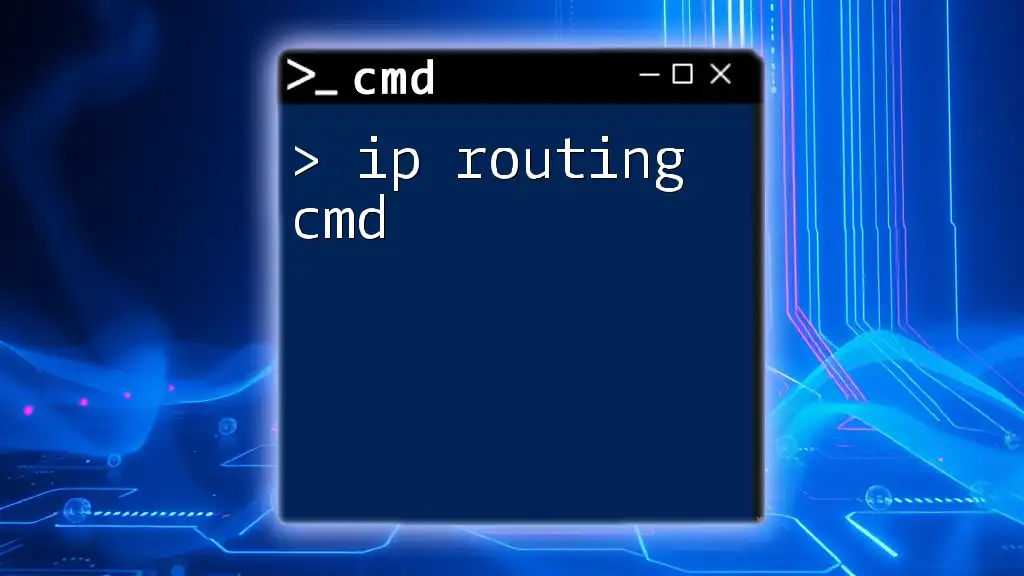
Practical Applications of the Strings Command
Data Recovery
Consider a scenario where you have a corrupted document file. By using the `strings` command, you can potentially regain access to readable sections of the document, which might allow you to recover crucial information that would otherwise be lost.
Malware Analysis
In cybersecurity, understanding what malicious software does is crucial. When you apply the `strings` command to a suspicious executable, you might reveal hidden commands or URLs that provide insight into its behavior. For instance:
strings -n 10 suspect.exe
With this command, you might identify strange URL endpoints or commands that the malware is programmed to execute.
Reverse Engineering
The `strings` command is a go-to tool for many software developers and analysts when examining compiled programs or dynamic link libraries (DLLs). By extracting strings, developers can unveil information about the program, its libraries, and configuration settings.
For instance:
strings example.dll
Allows one to see what textual information has been embedded in the DLL, giving clues on how it functions within its broader software environment.

Tips and Tricks for Effective Use
Combine with Other Command-Line Tools
The `strings` command is even more powerful when used in tandem with other command-line tools. For example, if you’re interested in searching for a specific keyword from the output of `strings`, you can pipe the output to `findstr`:
strings example.bin | findstr "keyword"
This combined use allows for quick filtering, drastically improving efficiency in retrieving needed information.
Regular Updates and Tools
It's vital to keep CMD tools updated to leverage new features and security patches. Make sure your command line tools are current by periodically checking for updates. Some popular tools that complement `strings cmd` include grep and awk, which can enhance your command-line capabilities dramatically.

Troubleshooting Common Issues
Common Errors with CMD and `strings`
When working with the `strings` command, you might encounter common issues. For instance, if you get a file not found error, ensure the file path is correct and the file exists in the intended directory.
If you run into a permission denied error, check if you have the necessary permissions to access the file. Running CMD as an administrator may resolve this.
Tips to Improve Performance
Processing large binary files can take time. To mitigate this:
- Use the `-n` option to filter out shorter strings you may not need.
- Redirect output to files when necessary to avoid memory overload on your command line.
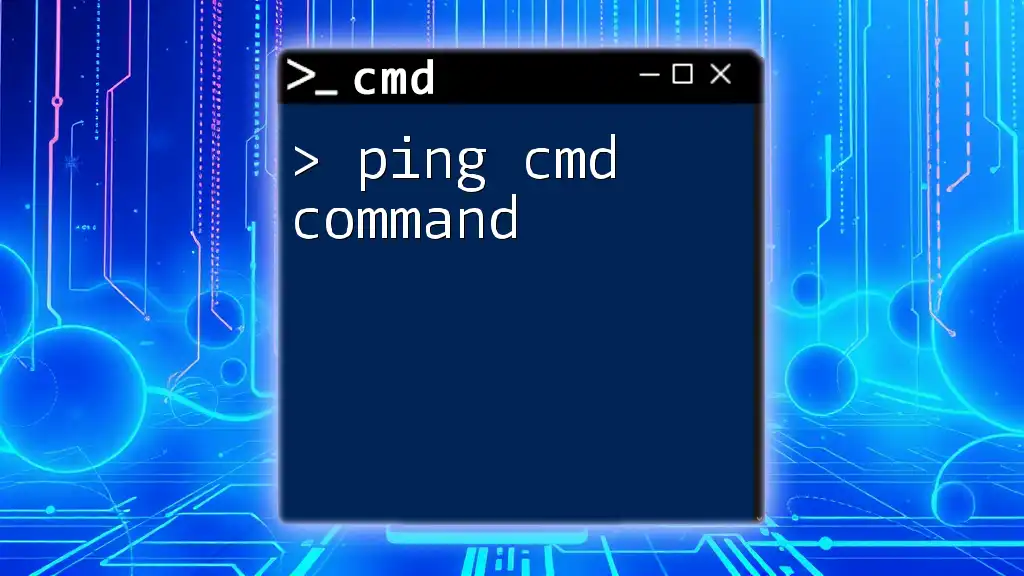
Conclusion
The `strings cmd` is an invaluable command-line tool for anyone needing to extract readable text from binary files. It has applications ranging from data recovery and malware analysis to reverse engineering software. By mastering its syntax, options, and practical applications, you open the door to many effective analysis techniques. Experimenting with the command in various scenarios will deepen your understanding and enhance your command-line skills.