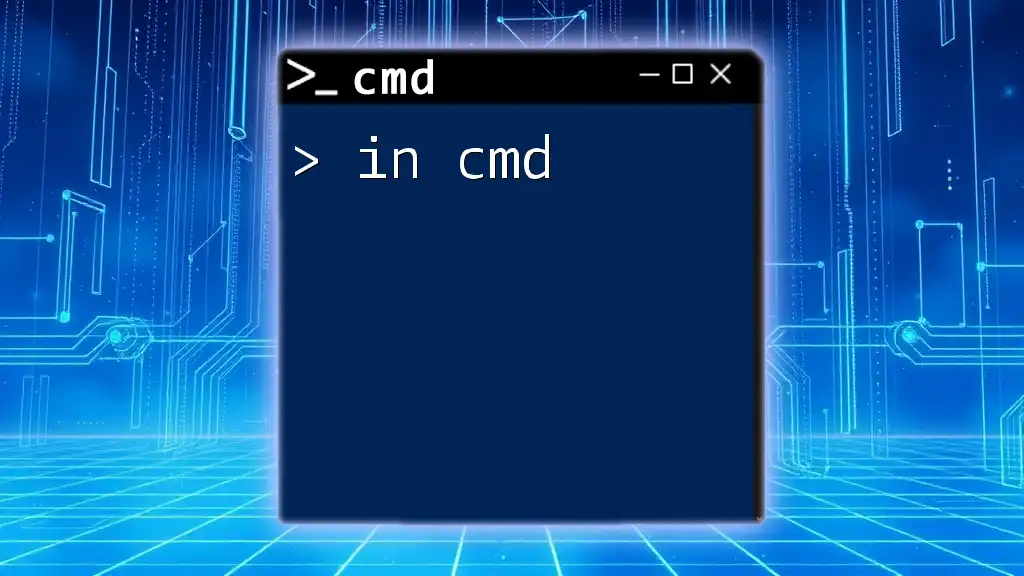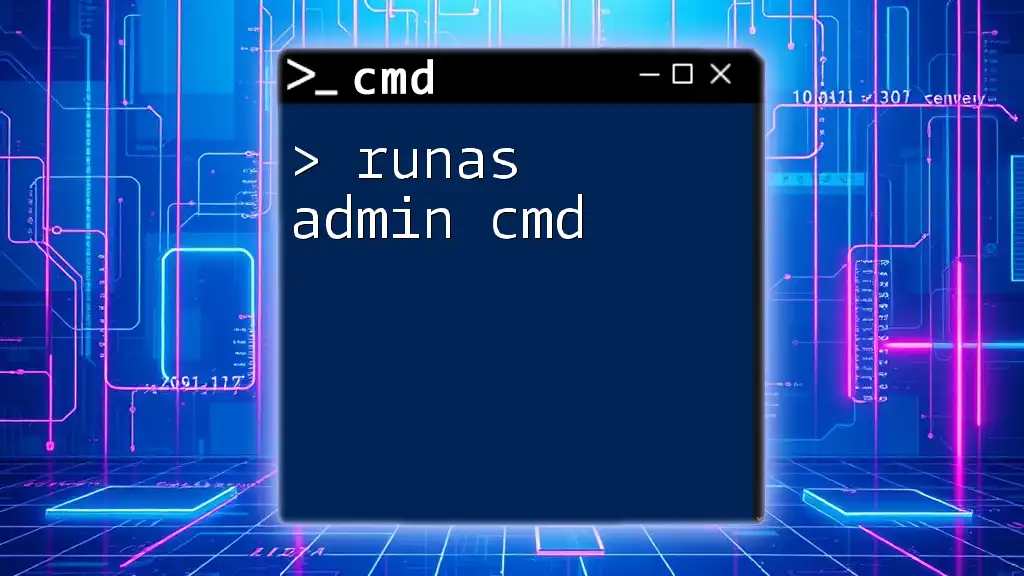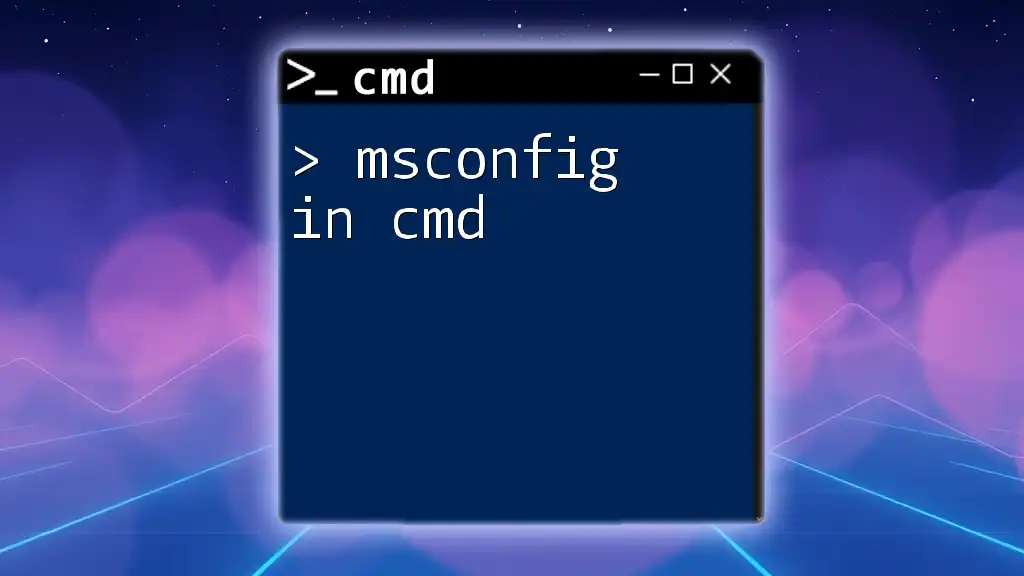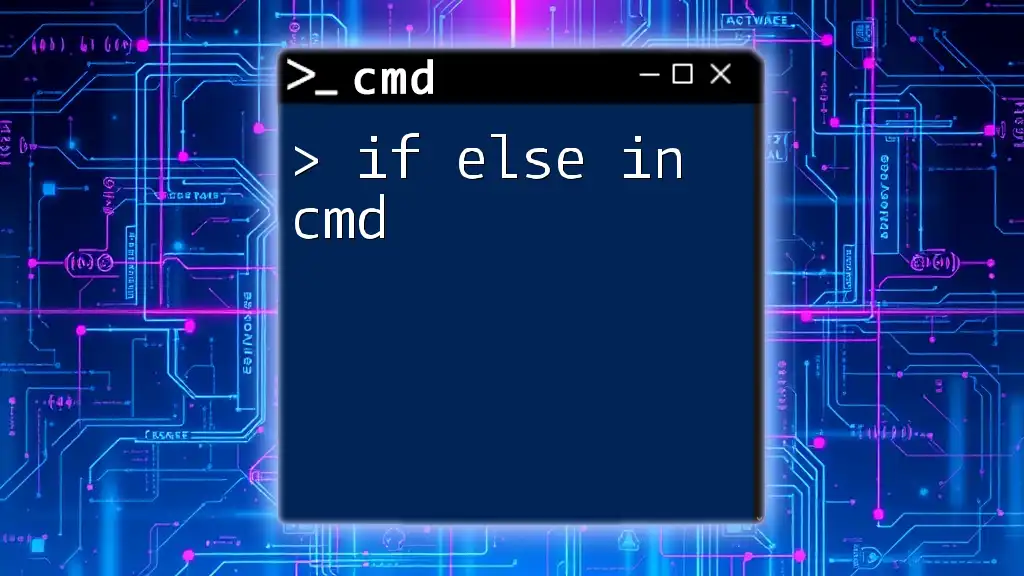In CMD (Command Prompt), users can execute various commands to manage files, run programs, and perform system diagnostics directly from the command line interface.
Here’s a simple example of how to list files in a directory:
dir
Understanding CMD
What is CMD?
CMD, or Command Prompt, is a command-line interpreter application available in Windows operating systems. It allows users to execute commands to perform various tasks, ranging from file management to system configuration. Command Prompt has its roots in the early days of computing, offering a text-based interface for direct interaction with the operating system.
Importance of CMD in Windows
The significance of CMD lies in its ability to provide a means for system management, advanced troubleshooting, and the automation of repetitive tasks. While Windows offers a graphical user interface, CMD can often perform tasks more efficiently, especially for users who are comfortable with text-based commands.
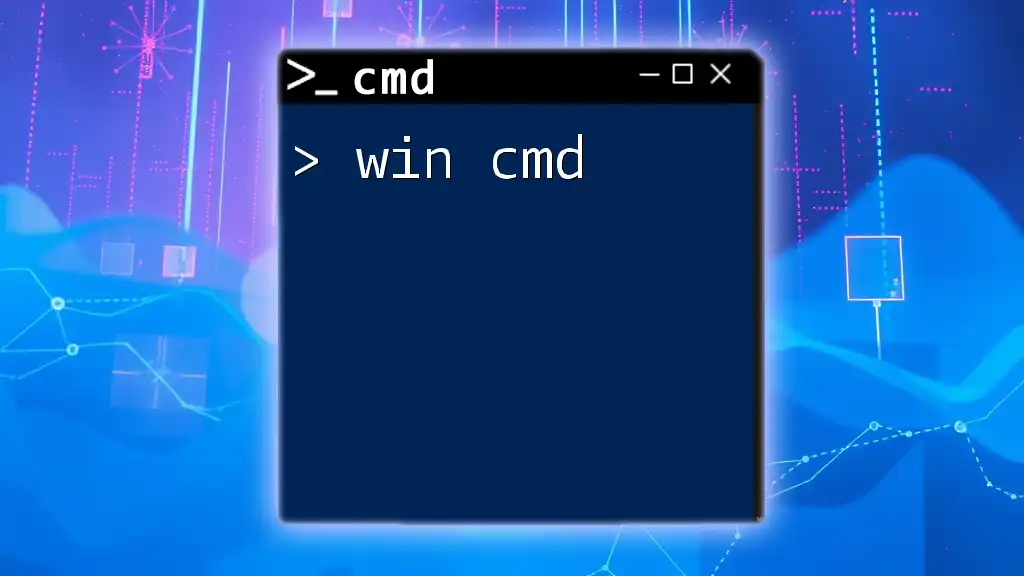
Getting Started with CMD
Opening CMD
There are various methods to access CMD in Windows:
- Using Run Dialog: Press `Win + R`, type `cmd`, and hit Enter.
- Search Function: Type "cmd" in the Windows search bar and click on the Command Prompt application.
- Context Menu in File Explorer: Hold `Shift` and right-click in any folder, then select "Open command window here."
Basic Interface of CMD
Upon opening CMD, you will encounter a simple window displaying a command line. The command prompt will typically show the current directory, providing a clear indication of where you are within the file hierarchy. Familiarizing yourself with this interface is essential for effective command input.
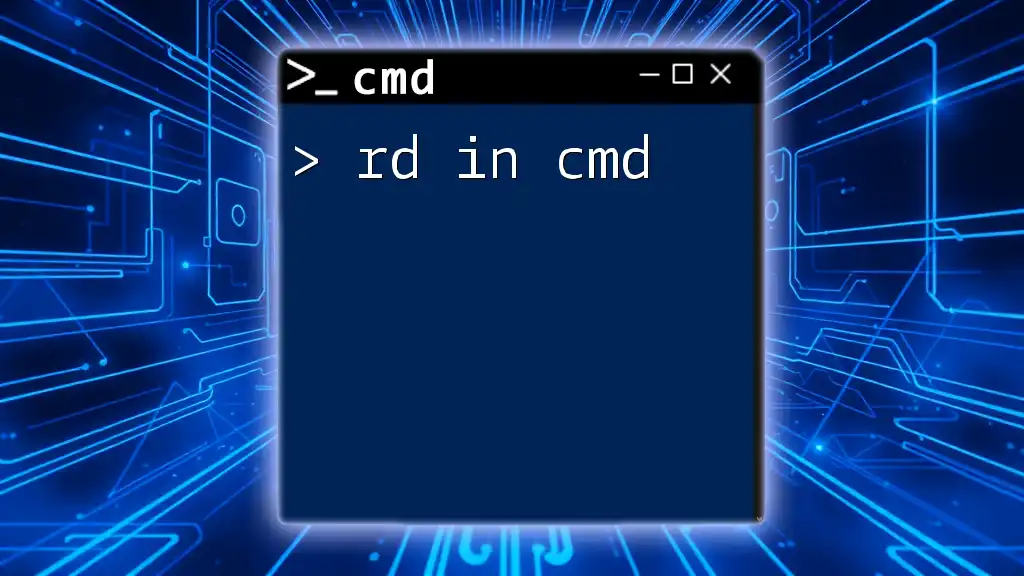
Basic CMD Commands
File and Directory Commands
Navigating Directories
To navigate through your directories, use the following commands:
-
Change Directory:
cd [directory]For example, to change to your Documents folder:
cd Documents -
List Files and Directories:
dirThis command will display all files and subdirectories within your current directory. For instance:
dir C:\Users\YourName\Documents
Creating and Deleting Files
CMD enables you to manage your directories easily:
-
Make Directory:
mkdir [folder_name]To create a new folder called "NewFolder":
mkdir NewFolder -
Remove Directory:
rmdir [folder_name]To delete "NewFolder":
rmdir NewFolder
File Manipulation Commands
Copying and Moving Files
Managing files is straightforward in CMD:
-
Copy Files:
copy [source] [destination]For example, to copy a file named `file.txt` to a backup location:
copy file.txt D:\Backup\file.txt -
Move Files:
move [source] [destination]The move command allows you to change the file's location:
move file.txt D:\Backup\
Deleting Files
To remove files from your system:
- Delete a File:
To delete a file named `file.txt`, use:del [file_name]del file.txt
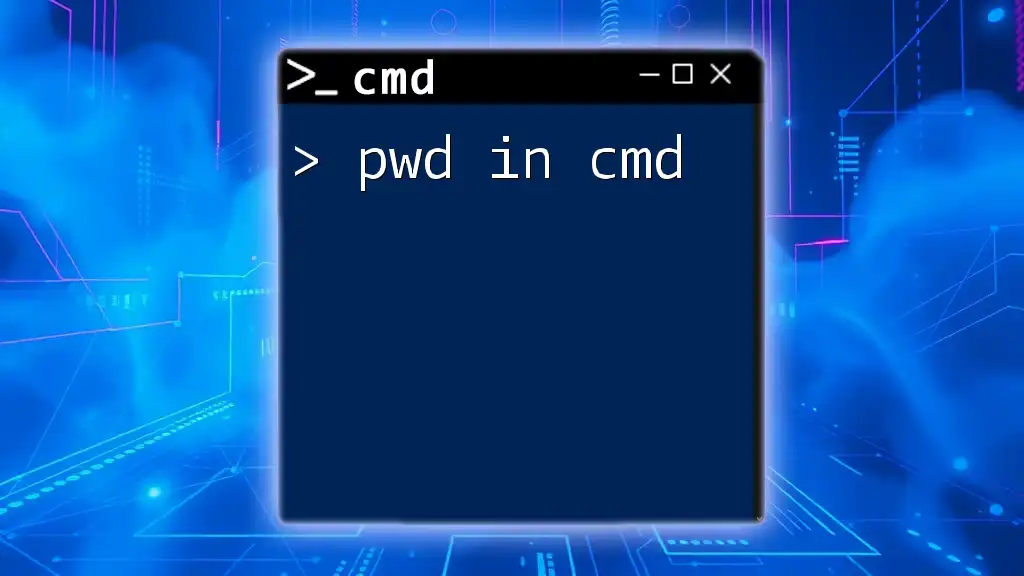
Advanced CMD Commands
System Information Commands
Displaying System Information
To gain insights into your system configuration, you can use:
- System Information:
This command presents detailed information about your system hardware and software configuration, including things like installed RAM, OS version, and updates.systeminfo
Checking IP Configuration
To view your network settings:
- IP Configuration:
Running `ipconfig` will display your current network configuration, such as the IP address and subnet mask. For more detailed info, you can use:ipconfigipconfig /all
Network Commands
Testing Connectivity
To check if your computer can connect to another network device:
- Ping Command:
For example, to check connectivity to Google:ping [IP_address]ping google.com
Viewing Active Network Connections
You can view the established network connections:
- Netstat Command:
This command lists all active connections and their current status. Use:netstat
for a comprehensive overview of all connections and listening ports.netstat -an
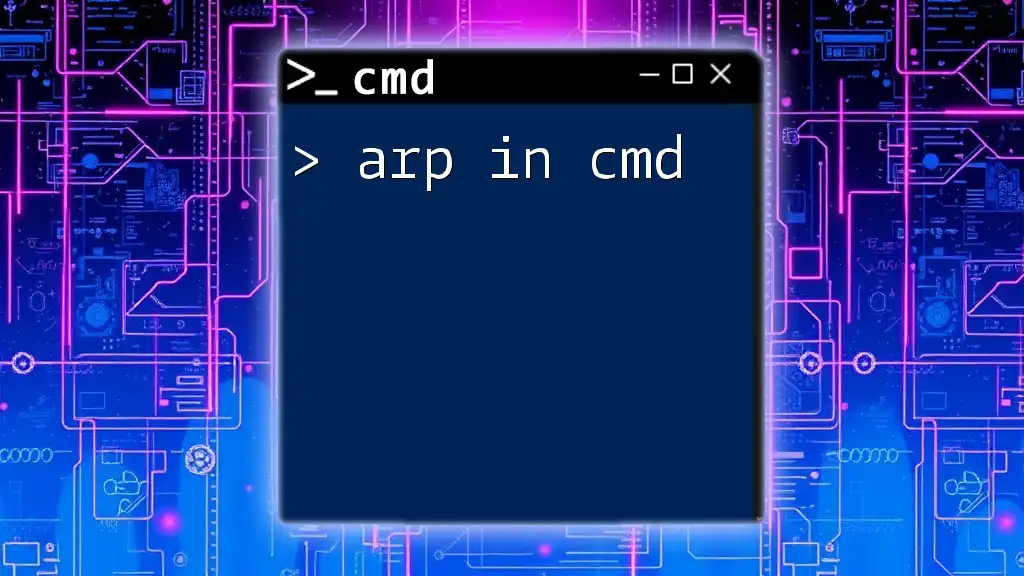
CMD Scripting Basics
Creating a Batch File
A batch file is a text file containing a series of commands executed in sequence. To create one:
- Open CMD and enter the commands you wish to automate.
- Save the file with a `.bat` extension.
Example of a simple batch file:
@echo off
echo Hello, World!
pause
This script will display “Hello, World!” in the CMD window and wait for you to press a key before closing.
Automating Tasks with Scripts
Automation with scripts can save you considerable time. Here’s an example of a script that automates data backups:
@echo off
xcopy "C:\source" "D:\destination" /E /I
This command copies everything from the `C:\source` directory to `D:\destination`, including all subdirectories.

Troubleshooting Common CMD Issues
Error Messages and Solutions
When using CMD, you may encounter error messages. One common error is "Access Denied," which indicates insufficient permissions. Making sure to run CMD as an administrator can help solve this issue.
Effective CMD Practices
Best Practices for Using CMD
To enhance your CMD experience:
- Always run CMD as an Administrator when performing system-level tasks.
- Pay close attention to command syntax; a small error can lead to unexpected results.
- Prioritize backing up important data before executing commands that manipulate files.

Conclusion
Summary of CMD Benefits
In summary, CMD serves as a powerful tool for Windows users looking to manage their systems, execute tasks efficiently, and automate processes through scripting. Exploring CMD can significantly enhance your productivity and provide greater control over your operating system.
Additional Resources
For more information, consider investing in recommended books, online courses, and joining community forums where you can learn and share experiences about using CMD effectively.
Call to Action
Join our CMD teaching company to dive deeper into mastering CMD for your personal or professional use. We offer practical insights and hands-on training to elevate your skills.