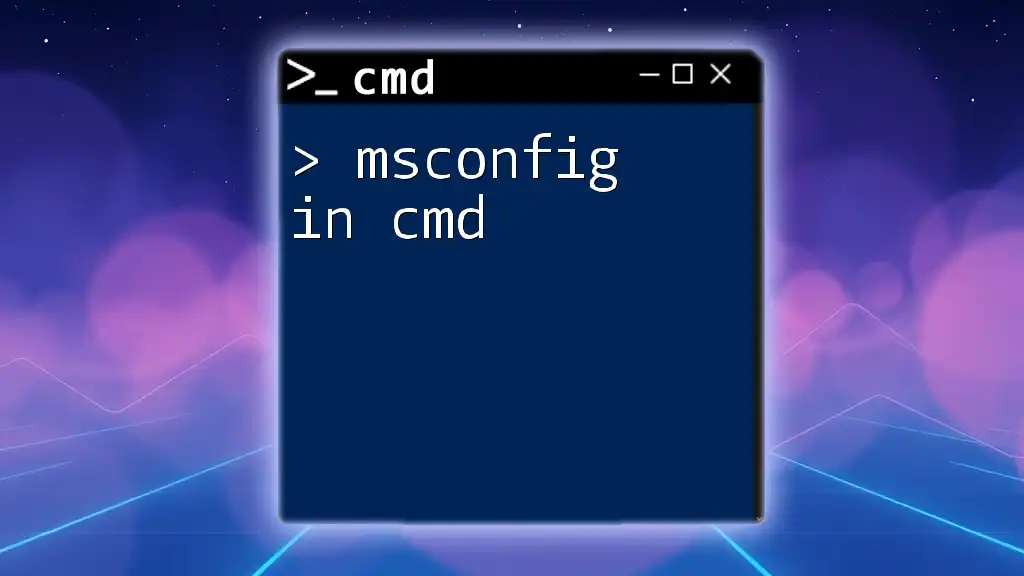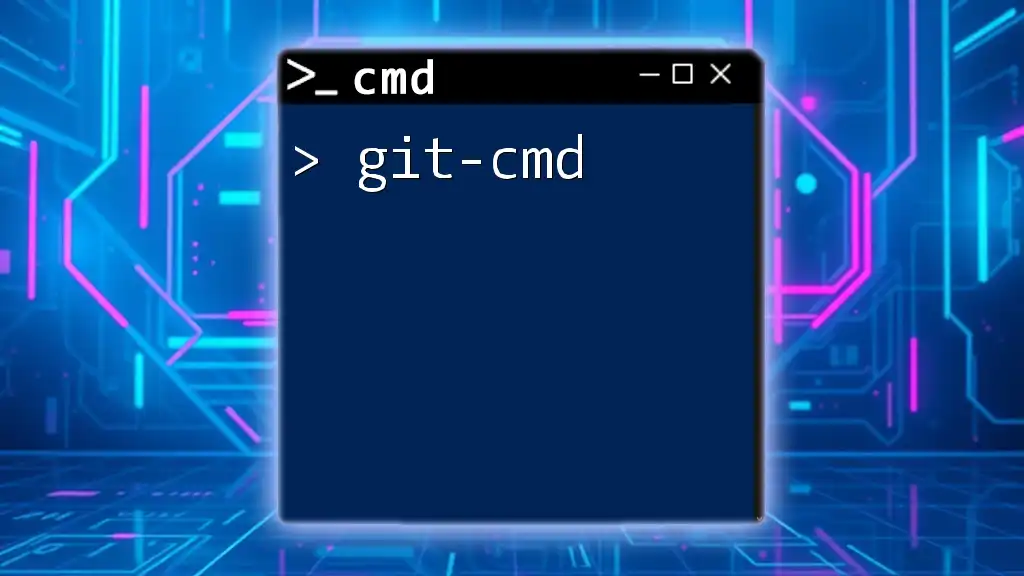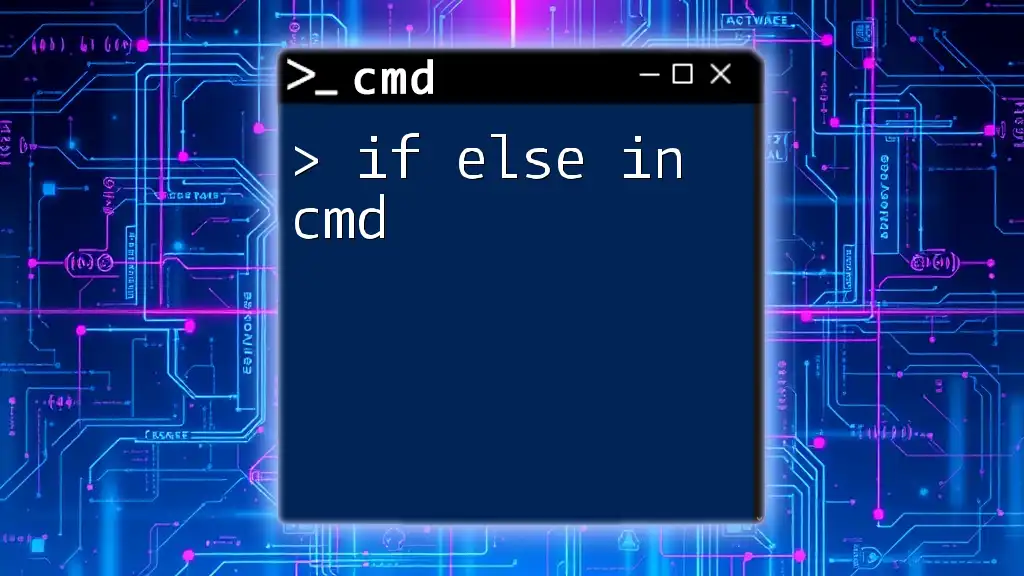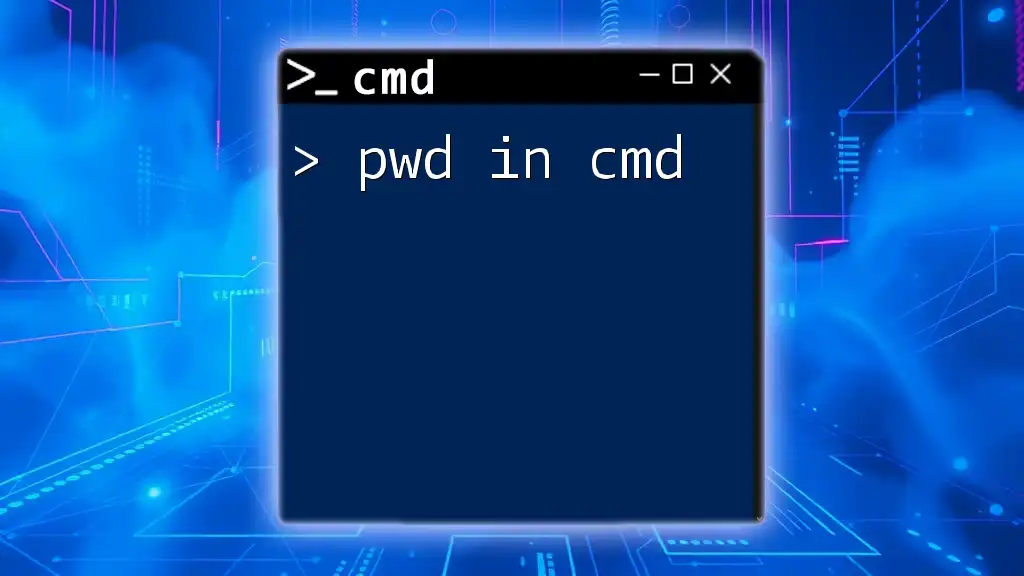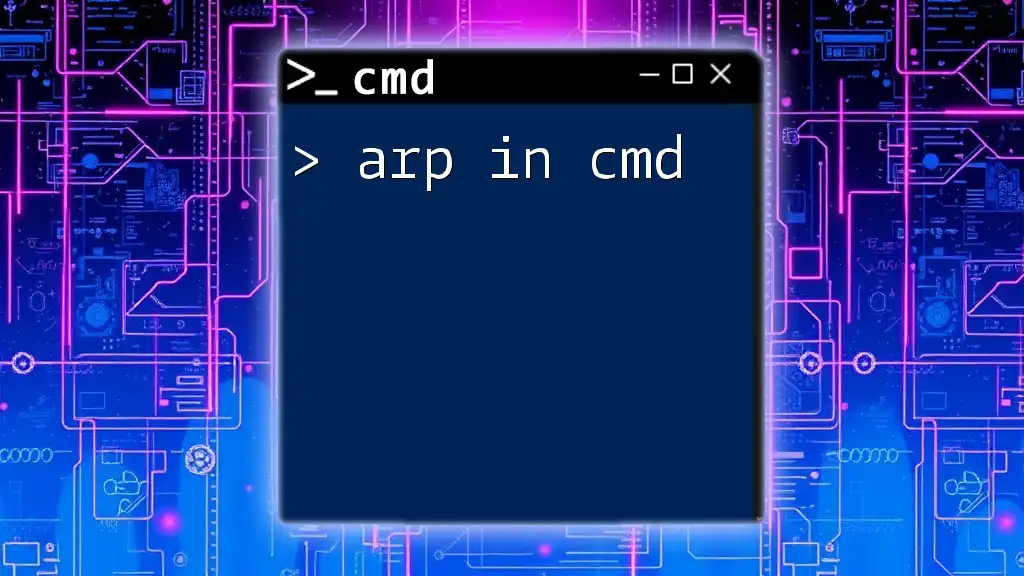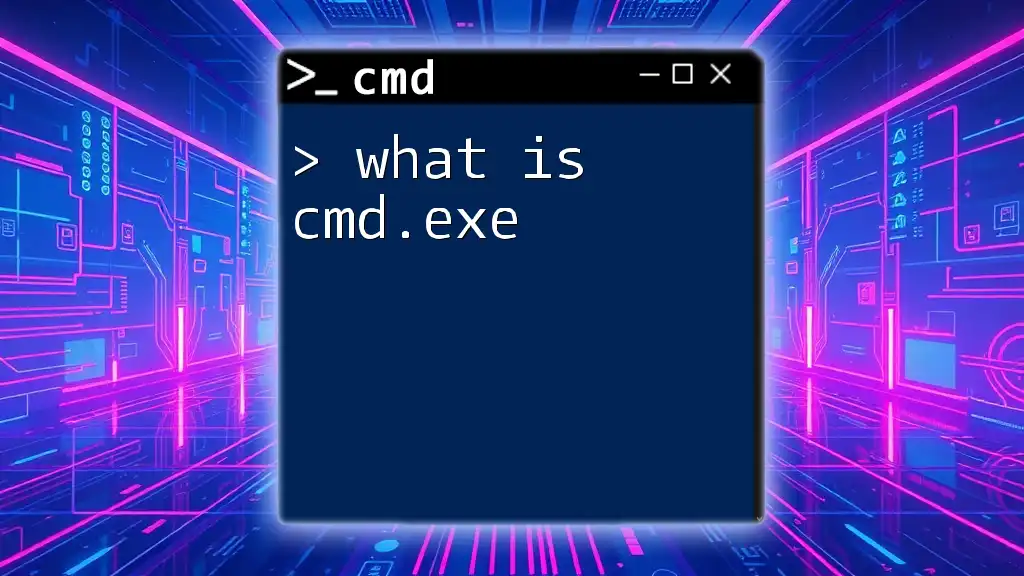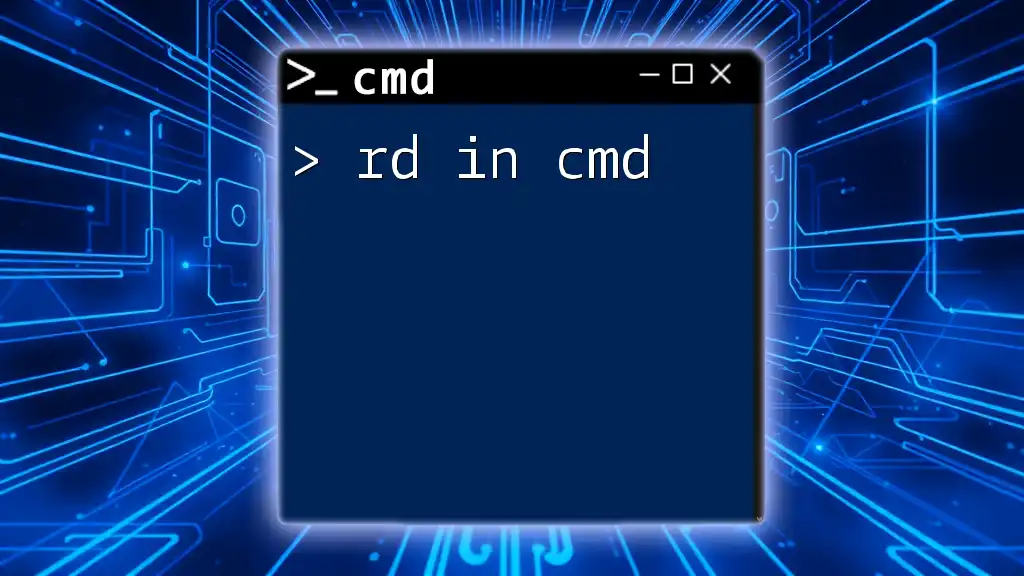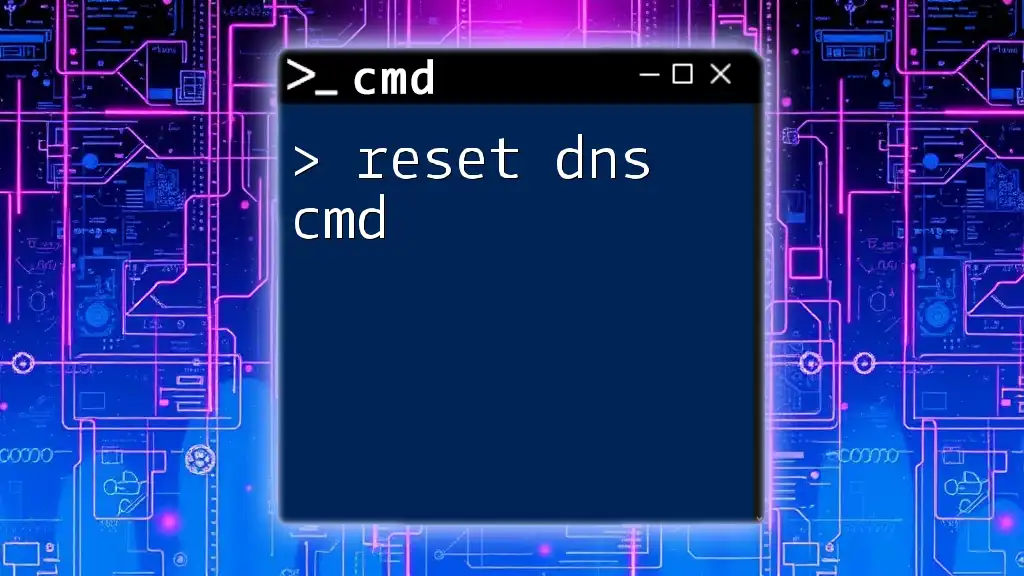The `exit` command in CMD is used to close the Command Prompt window or exit a batch script.
exit
What is the `exit` Command?
The `exit` command is a vital component of the Command Prompt (CMD) environment. It serves primarily to close the current CMD session or terminate batch files and scripts. Understanding how to effectively utilize this command is crucial for anyone looking to harness the full power of CMD.

How to Use the `exit` Command
Basic Syntax
The basic syntax for the `exit` command is straightforward:
exit [exit_code]
Here, the optional `exit_code` allows you to specify a numeric code that indicates the status of the process being terminated. If no exit code is provided, the default behavior simply exits the session with a status of zero, which typically signifies success.
Exiting the Command Prompt
Using the `exit` command to terminate a CMD session is easy and efficient. Simply type `exit` in the command prompt and press Enter. This will close the CMD window.
For example:
C:\> exit
Upon using this command, you will find that the command prompt window closes immediately. It is essential to note that while closing a CMD window can be done with the 'X' button, using the `exit` command is a cleaner way to exit, especially when operating in scripts or batch files.
Exiting a Batch File
In the context of batch files, the `exit` command is used to end script execution. This helps manage flow control and indicates the completion status of the script.
The syntax to exit a batch file while returning an exit code is:
exit /B [exit_code]
This `/B` switch allows the exit code to be returned to the calling batch file or command prompt. Here’s an example of using `exit` in a batch file:
@echo off
echo Running a batch file...
exit /B 0
In this case, the script runs a simple echo command and then exits with a status of `0`, indicating successful execution.

Exit Codes: What They Mean
Understanding Exit Codes
Exit codes are numeric values used to indicate the result of a command or a script execution. They are crucial for diagnosing run-time status, especially in larger, more complex scripts where knowing the state of execution is essential.
Common exit codes include:
- `0`: Indicates that the operation was successful.
- `1`: Denotes a generic error.
- Other values can be defined by developers to indicate specific conditions.
Setting and Retrieving Exit Codes
Setting an exit code when using the exit command can be done like this:
exit /B 0
Checking the exit codes is equally important after script execution. Here’s a quick example:
@echo off
echo Task completed
exit /B 1
In this case, the script signals a task's completion but indicates an error with exit code `1`. Tracking these codes allows users to implement error handling in their scripts, improving overall reliability.

Scenarios for Using the `exit` Command
Exiting After a Successful Operation
To enhance script functionality, the `exit` command can be strategically used after successful operations. Here’s an example that checks for a file's existence:
if exist "file.txt" (
echo File exists!
exit /B 0
) else (
echo File not found!
exit /B 1
)
In this scenario, the script verifies if "file.txt" exists in the current directory. It uses `exit /B` to return a success code if the file is found and an error code if it is not.
Implementing in Scripts
Effective use of the `exit` command can help creators manage script execution flow. Strategic placement allows for enhanced error handling and debugging. For example:
@echo off
call another_script.bat
if errorlevel 1 (
echo There was an error!
exit /B 1
)
exit /B 0
Here, the primary script calls another script and checks the exit status of that script. If it fails (returning an exit code of `1`), it outputs an error message and exits with the same error status.

Common Mistakes and Tips
Common Errors
One common mistake made by CMD users involves misunderstanding the purpose of the `exit` command. Specifically, forgetting to include the `/B` switch in scripts can lead to unexpected behavior:
if %var%==value exit
Without `/B`, this would cause the whole CMD session to terminate instead of just the script.
Best Practices
To avoid common pitfalls, it is essential to always document exit codes used in scripts. This documentation will clarify the significance behind each code, making it easier for others (and your future self) to understand the flow of the script.
Additionally, keeping commands modular and well-organized allows for more efficient exit handling. For instance, breaking down code into functions that systematically use the `exit` command can save time during both development and troubleshooting.

Recap of Key Points
Understanding the `exit` command in CMD is crucial for effective command-line operation. It allows users to control the flow of their scripts and manage error handling with ease. Utilizing exit codes can greatly enhance the efficiency of scripts, paving the way for better debugging and maintenance processes.

Conclusion
Mastering the `exit` command in CMD will significantly improve your command-line efficiency. By understanding how to use this command effectively, you set yourself on a path to becoming adept at scripting and automating tasks. Don't hesitate to practice using `exit` commands in your CMD sessions and explore more resources to grow your CMD expertise.