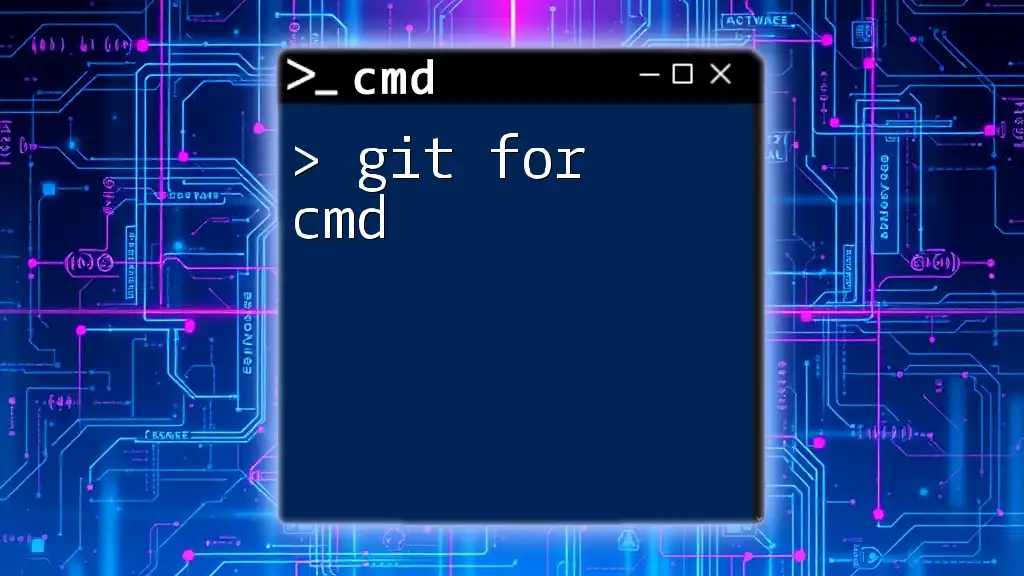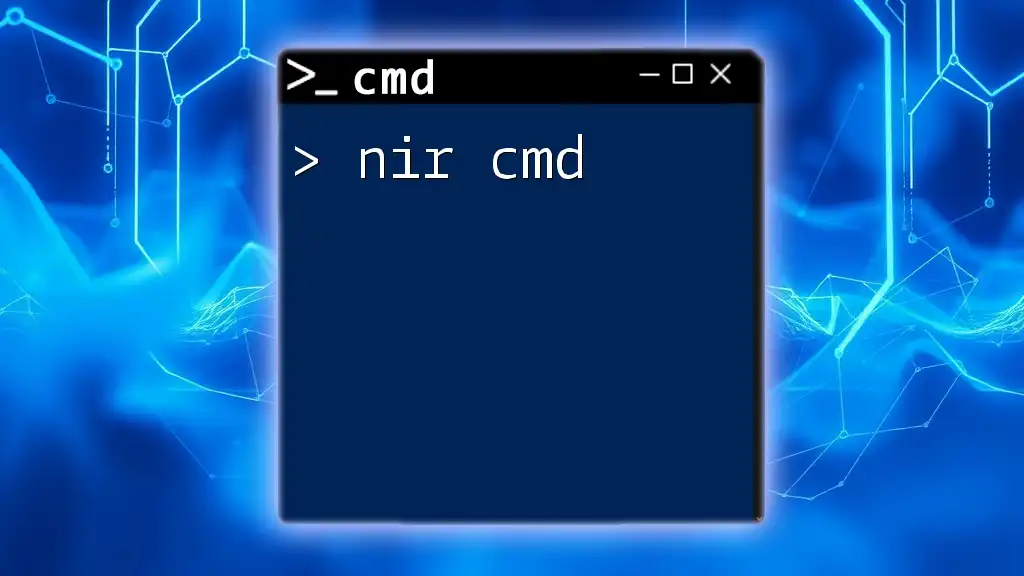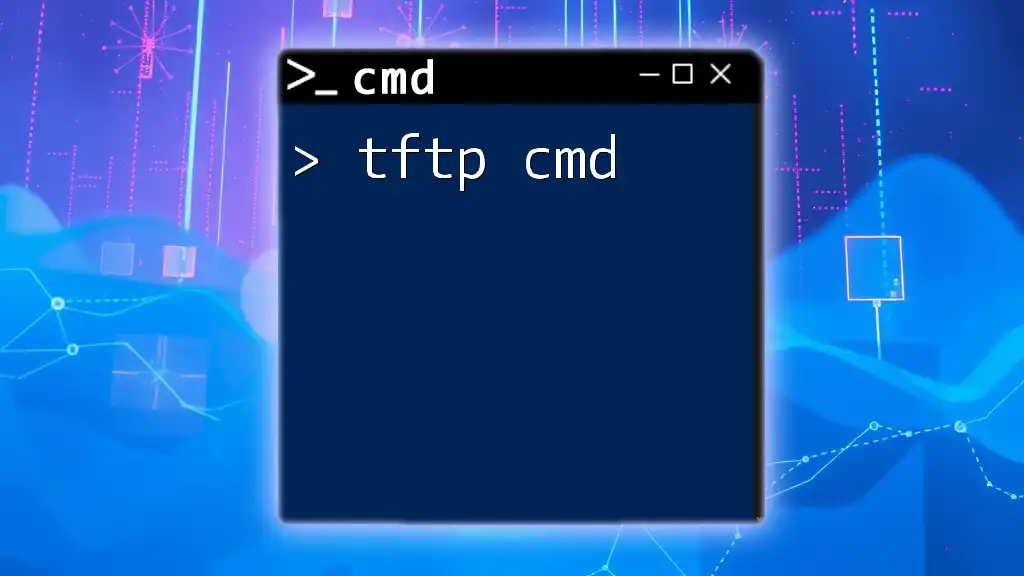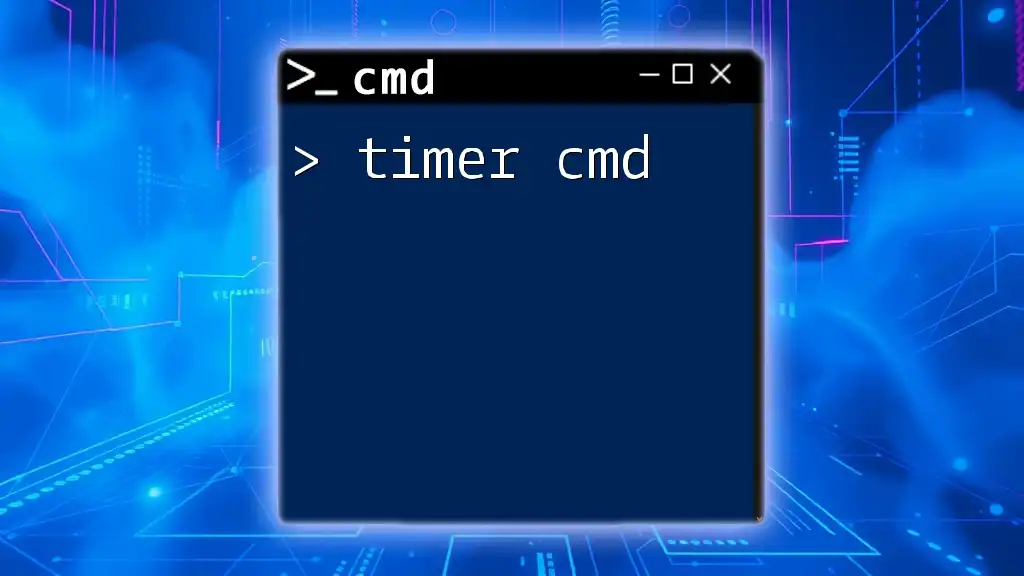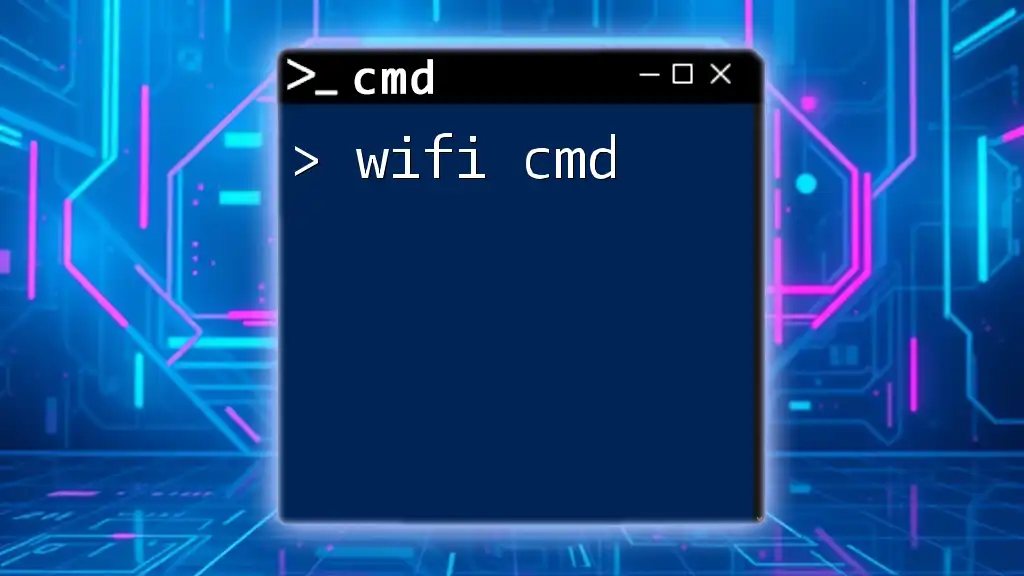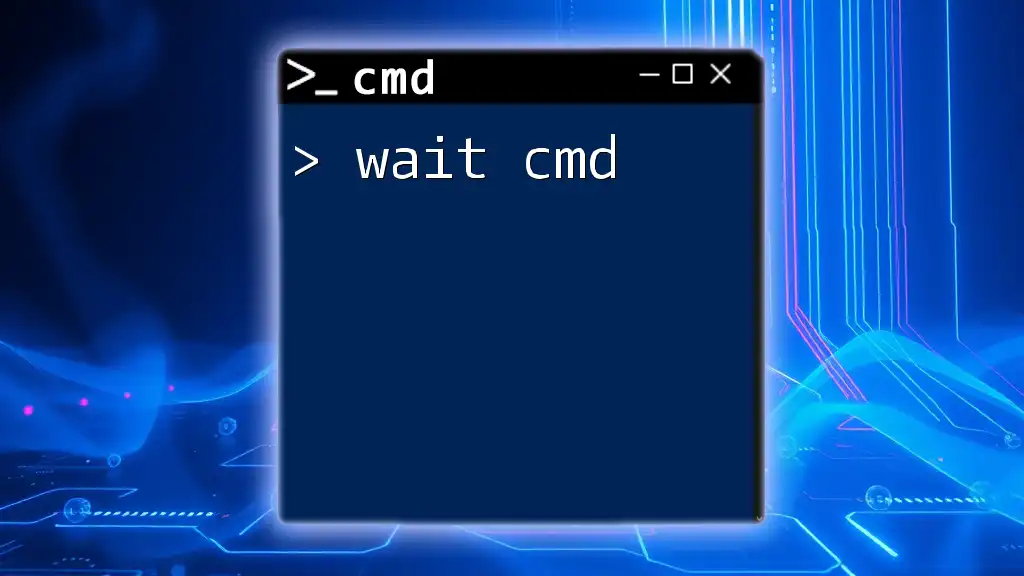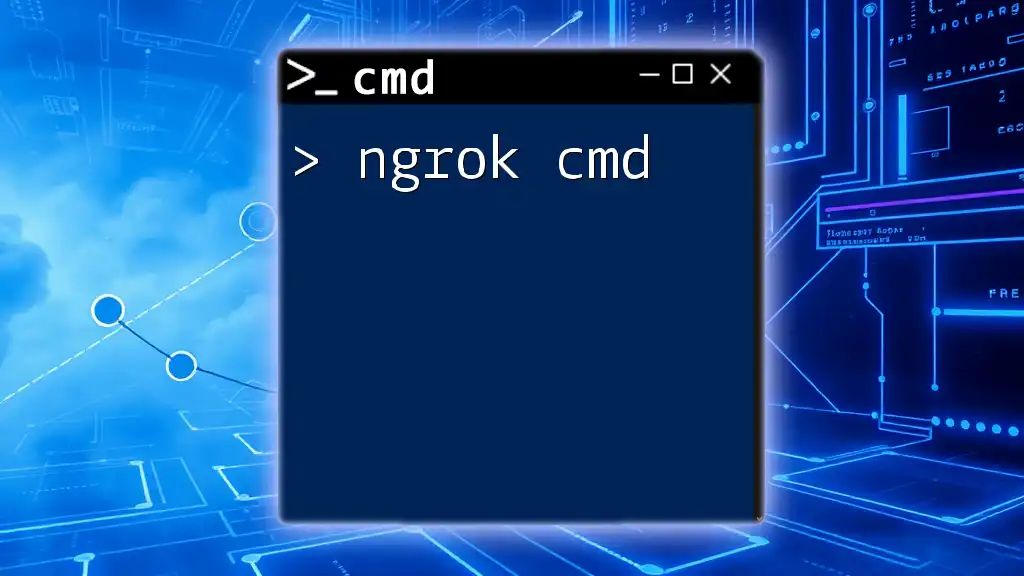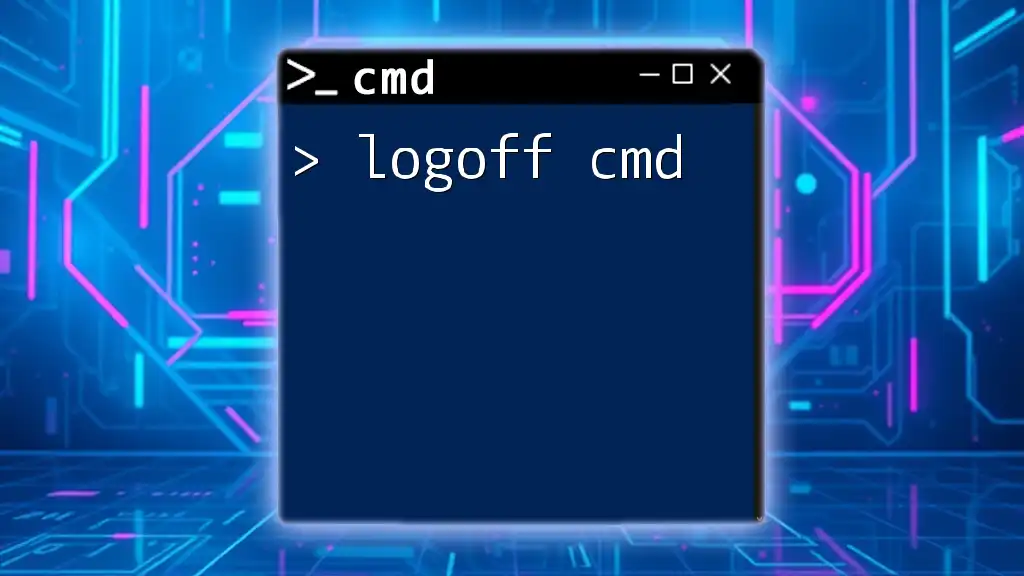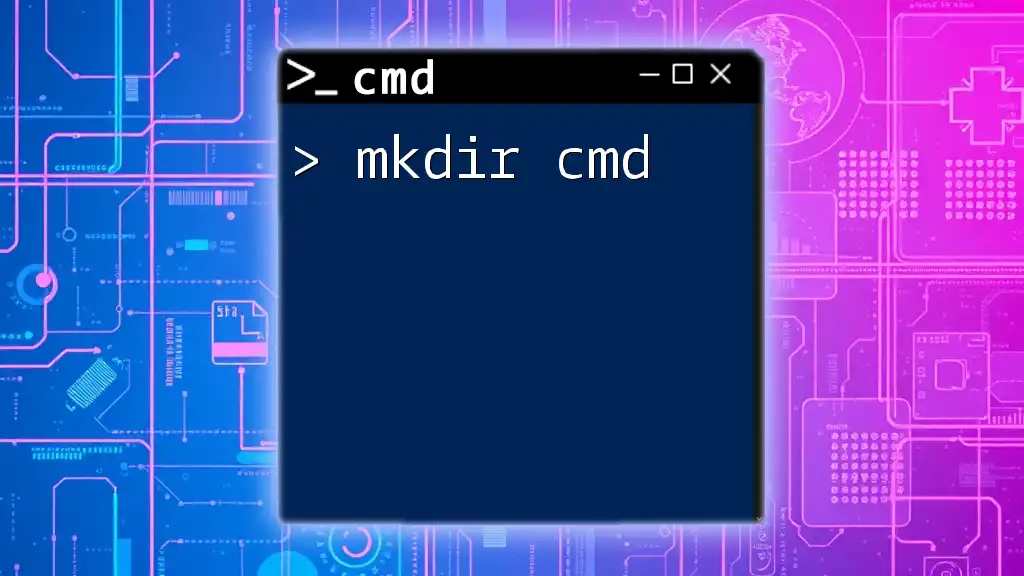Git for CMD involves using the command line interface to execute Git commands for version control and collaboration on projects efficiently. Here’s a simple example of initializing a new Git repository:
git init my-repo
Understanding Git
What is Git?
Git is a distributed version control system designed to track changes in source code during software development. It allows multiple developers to collaborate on a project by maintaining a full history of changes to the code base. By using Git, it becomes easier to manage the various versions of files, enabling teams to coordinate work effectively without overwriting each other’s changes.
Advantages of Using Git
Using Git provides several significant benefits:
-
Collaboration: Multiple team members can work on the same project simultaneously. Git enables merging everyone’s contributions into a single codebase without conflicts.
-
Tracking Changes: Every commit serves as a snapshot of the project at a given point in time. This allows developers to easily track and review changes over time.
-
Branching and Merging: Git allows for easy branching, enabling developers to experiment with new features safely. Merging changes allows for seamless integration of these experimental features into the main project.
Key Terminology in Git
Familiarity with Git-related terminology is essential:
-
Repository (Repo): A storage space for your project, which tracks all changes and versions.
-
Commit: An action that saves changes in the repository, accompanied by a unique identifier.
-
Branch: A divergent path in Git that allows developers to work on different features without affecting the main codebase.
-
Push/Pull: `Push` uploads your local changes to a remote repository, while `Pull` downloads the latest changes from the remote repository to your local one.
-
Merge: The process of combining changes from different branches into one.
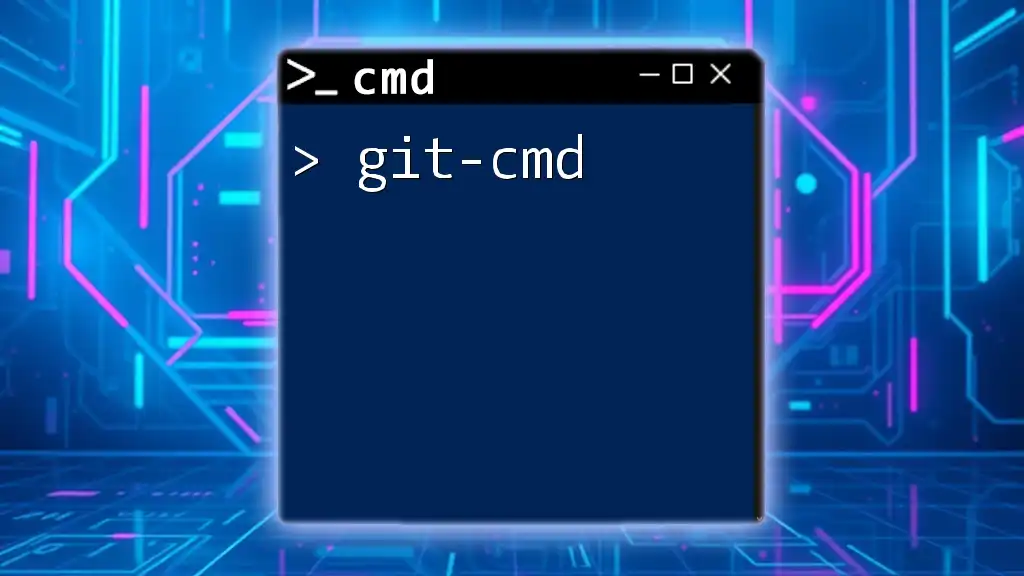
Setting Up Git in CMD
Getting Started with CMD
The Command Prompt, or CMD, is a powerful command-line interpreter in Windows that allows users to execute commands and scripts directly. Before installing Git, familiarize yourself with the basics of navigating CMD. Basic commands like `cd` (change directory) will be indispensable as you work through Git commands.
Installing Git on Windows
To begin using Git via CMD, you'll first need to install Git on your Windows system. Here’s a step-by-step guide:
-
Visit the Official Git Website: Go to [git-scm.com](https://git-scm.com/).
-
Download the Installer for Windows: Find the version specific to your system architecture (32-bit or 64-bit).
-
Run the Installer: Follow the installation wizard. Pay attention to the following options:
- Choosing the option to use Git from the Windows Command Prompt for a smooth integration.
- You might also want to check the options for setting up line ending conversions, which can help prevent issues when collaborating with others.
After the installation completes, confirm the installation by opening CMD and typing:
git --version
This command should display the installed version of Git.
Configuring Git
Once Git is installed, you need to set up your user configuration:
-
Setting Your User Information: It's crucial to set your username and email, as this information will be associated with your commits. Use these commands:
git config --global user.name "Your Name" git config --global user.email "your_email@example.com" -
Check Your Configuration: You can verify that your settings have been correctly applied by running:
git config --list
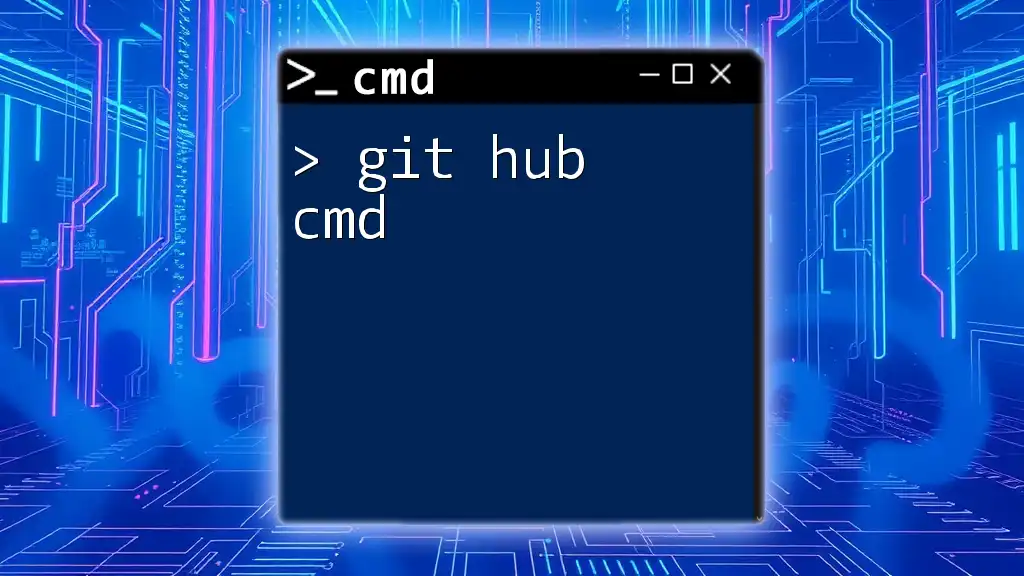
Common Git Commands in CMD
Initializing a New Git Repository
To start a new project under version control, you'll need to initialize a Git repository. Navigate to the folder where you want the repository to reside and use:
git init my-repo
This command sets up a new subdirectory named `my-repo` containing all necessary files for version control.
Cloning an Existing Repository
If you're looking to work on an existing project, you can clone a repository from a remote source using:
git clone https://github.com/username/repo.git
This command copies all files and the commit history from the specified repository to your local machine.
Checking the Status of Your Repository
To see which files have changed and which are staged for commit, you can use the `status` command:
git status
This command provides a useful summary of your local repository's state.
Adding Changes
Once you’ve made changes to your files, you need to stage them for the next commit. You can add specific files or all modified files:
git add filename
git add .
The first command stages a single file, while the second stages all modified files in the directory.
Committing Changes
After staging, it's time to create a new commit. Every commit should include a meaningful message that explains what changes were made:
git commit -m "Your commit message"
This command records your changes, along with the message, in the history.
Viewing Commit History
If you want to check the history of commits for your project, you can use:
git log
This displays a list of commits along with their details, including commit hashes, authors, and dates.

Advanced Git Commands
Branching and Merging
Working with branches allows you to develop features in isolation. To create a new branch, use:
git branch new-branch-name
To switch to that branch:
git checkout new-branch-name
When you've completed your work and want to merge it into the main branch (typically `master`), switch back to `master` and use:
git merge new-branch-name
Remote Repositories
Linking your local repository with a remote repository is essential for collaboration. Establish this connection with:
git remote add origin https://github.com/username/repo.git
After this, if you want to push your local changes to the remote repository, you use:
git push origin master
This uploads your commits to the remote version of your project.
Pulling Changes from a Remote Repository
To ensure your local repository is up-to-date with the remote, use:
git pull origin master
This command fetches and merges changes from the remote repository to your local copy.
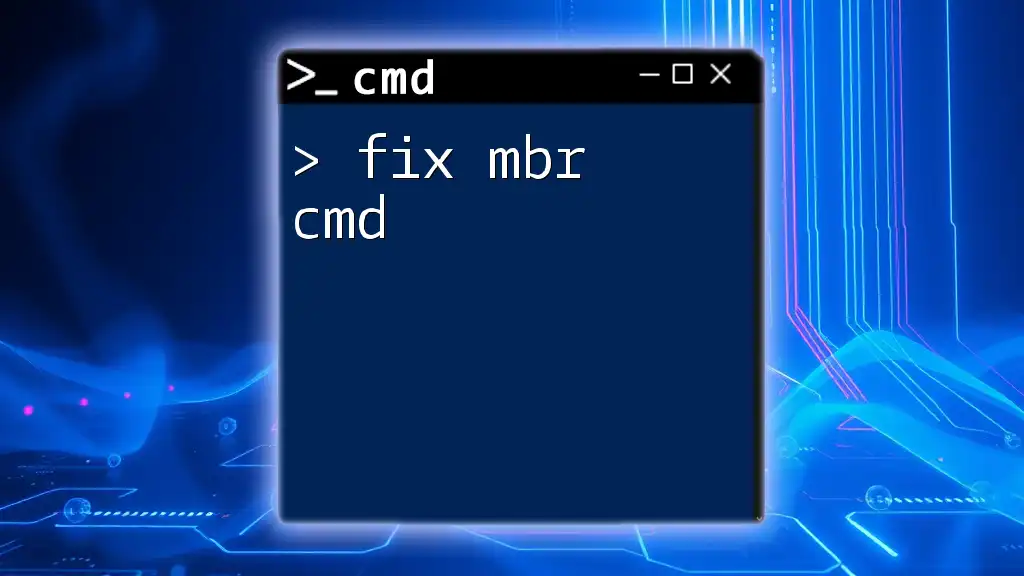
Common Issues and Troubleshooting in CMD
Error Messages and Solutions
Working with Git in CMD can sometimes lead to error messages, particularly when merging or pushing changes. Common issues may include merge conflicts and authentication errors. To resolve these, consult the Git documentation or community forums for solutions tailored to specific errors you encounter.
Best Practices for Using Git in CMD
-
Commit Often: Don’t hesitate to commit small, logical changes rather than large batches. This practice keeps your history clean and understandable.
-
Use Meaningful Messages: Clearly describe what each commit entails to make tracking changes easier.
-
Regular Pushes: Push your changes to the remote repository regularly to keep your team synced.

Conclusion
Mastering git for cmd is a fundamental skill for any developer. With the command-line tools provided by Git, you can take full control of your versioning system, improving both your efficiency and the quality of your projects. Regular practice will enhance your command of Git, making collaboration smoother and development more organized.
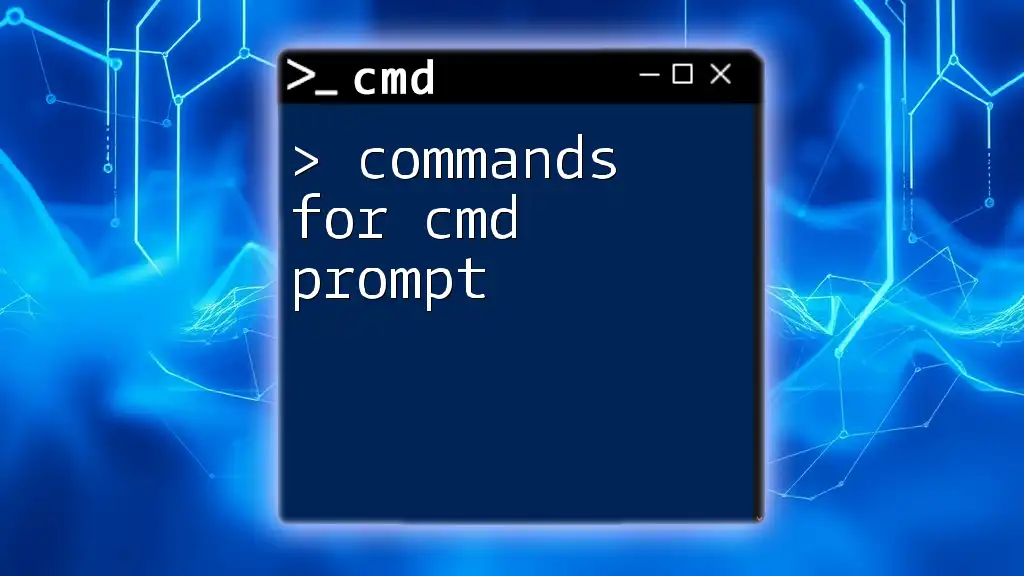
Additional Resources
For further information, check out the [official Git documentation](https://git-scm.com/doc) or explore tutorials that delve deeper into Git functions and capabilities.
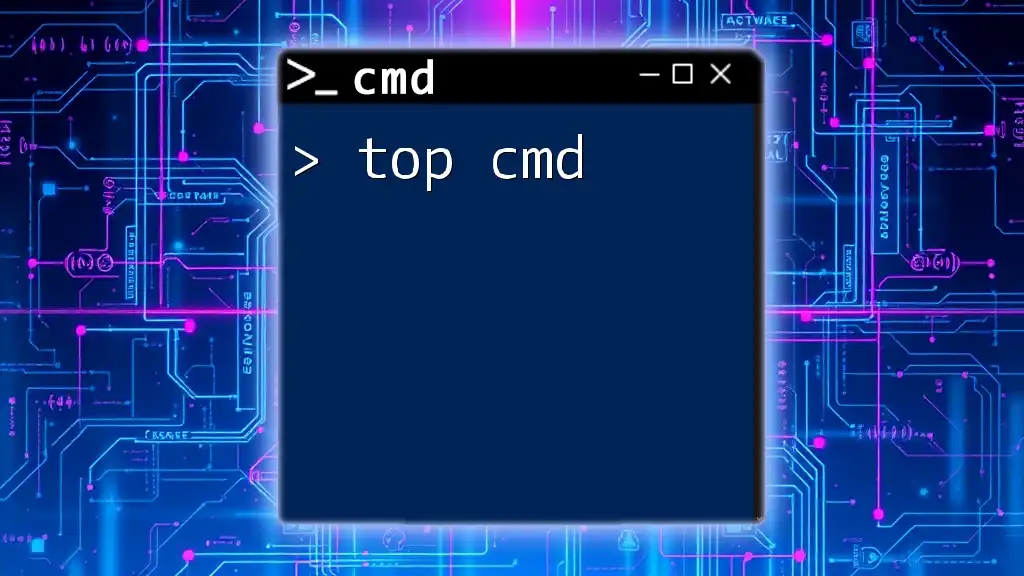
FAQs
What if I forget a command?
Don't worry! Reference resources are available online, such as the official Git documentation and community forums.
How do I reset my repository?
Use `git reset` or `git checkout` commands carefully to revert changes to your repository's state, but ensure you understand their effects.
Can I use Git on other operating systems using the command line?
Yes! Git is compatible with macOS and Linux in addition to Windows, with similar command structures across platforms.
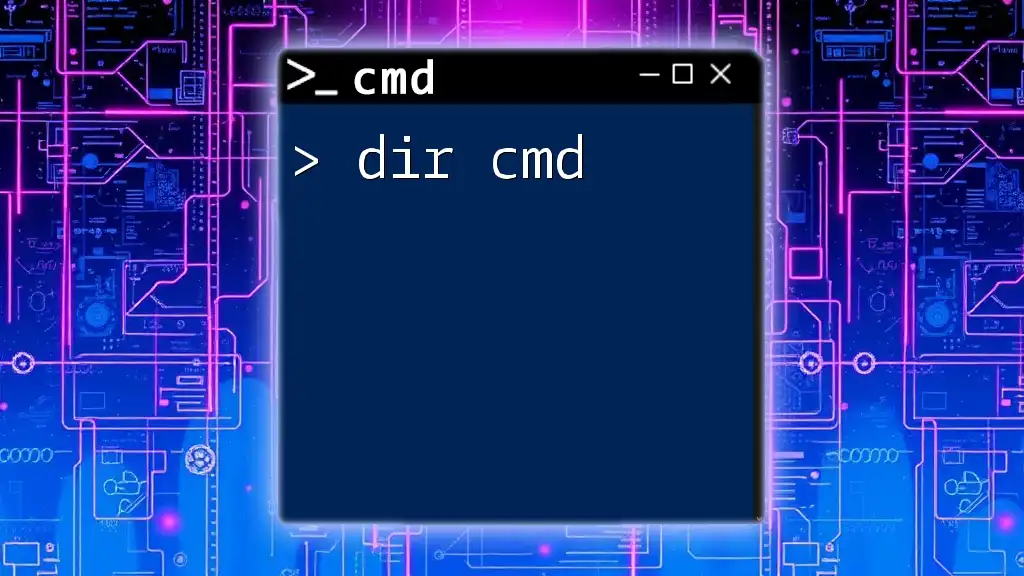
Call to Action
If you're eager to enhance your CMD skills, subscribe to our newsletter for more practical tips, and follow our social media channels for updates and resources on mastering Command Prompt commands!