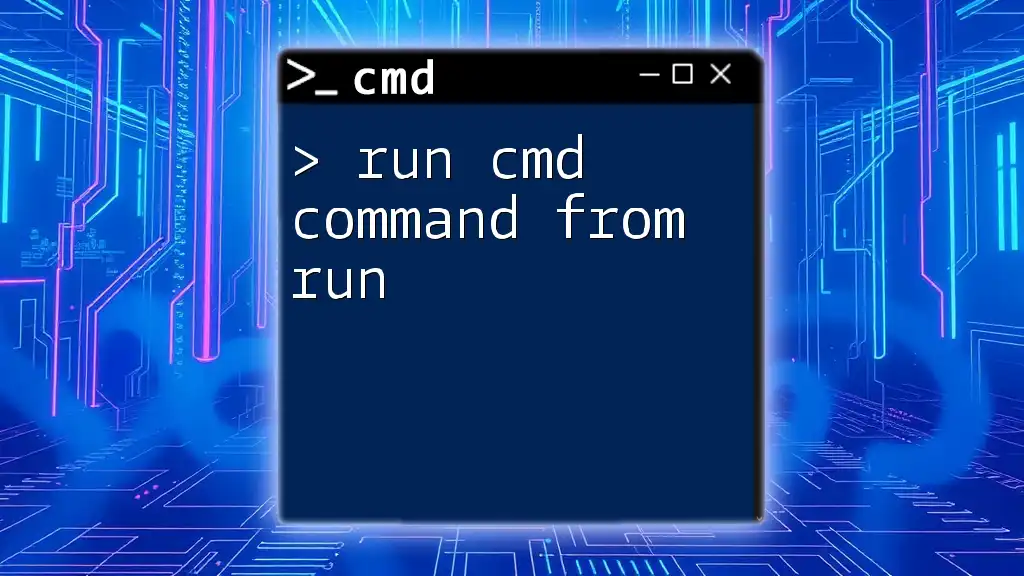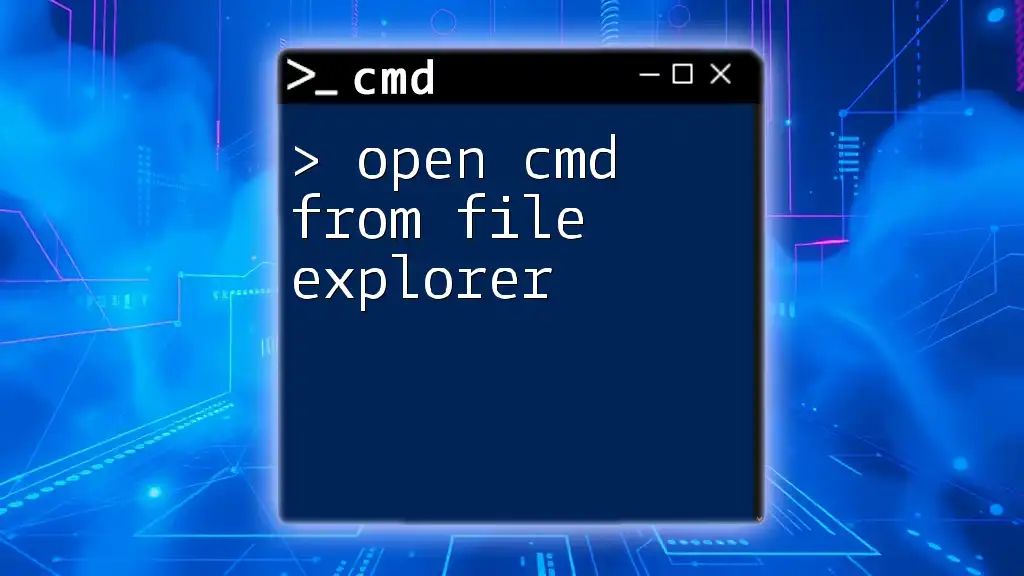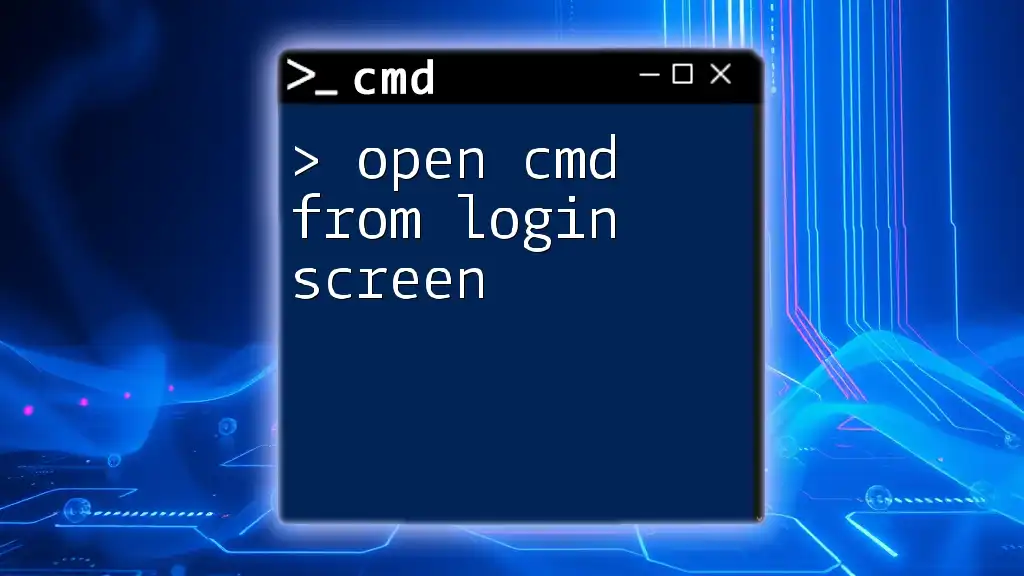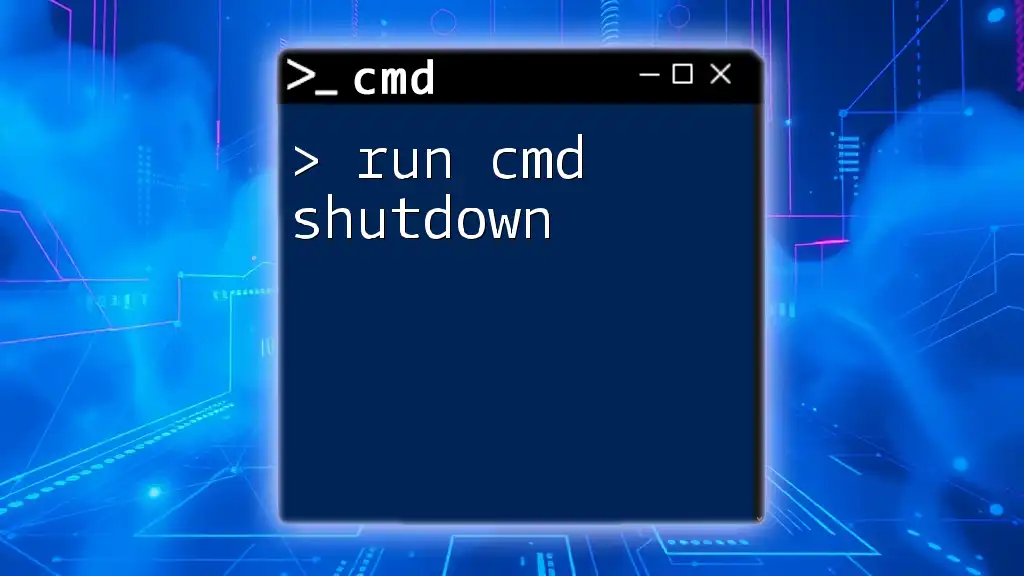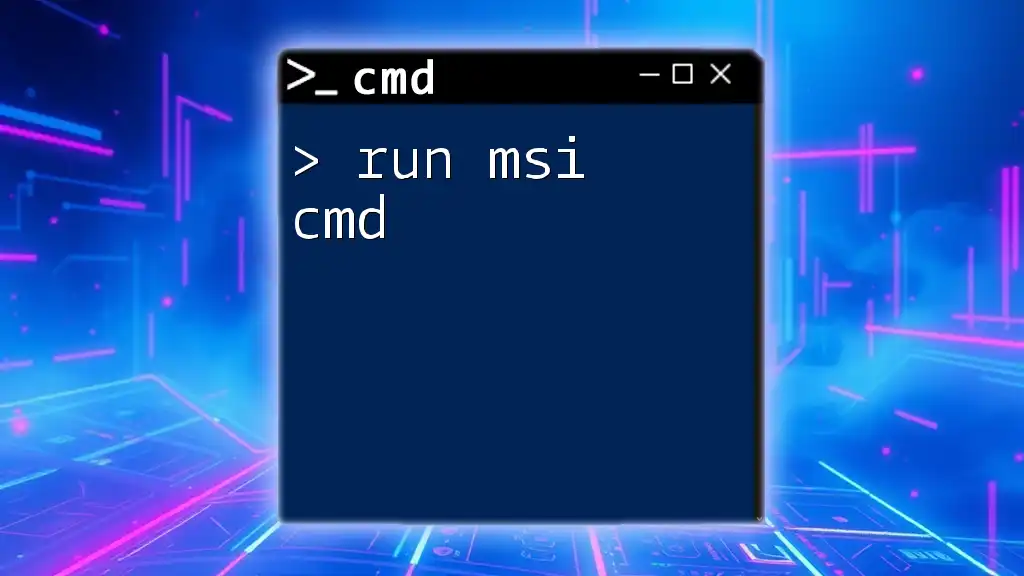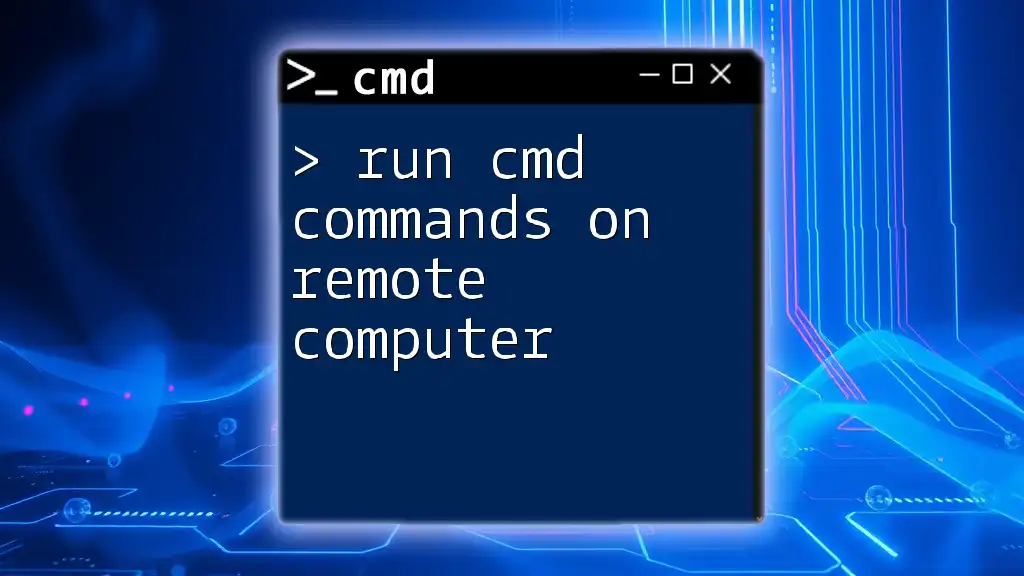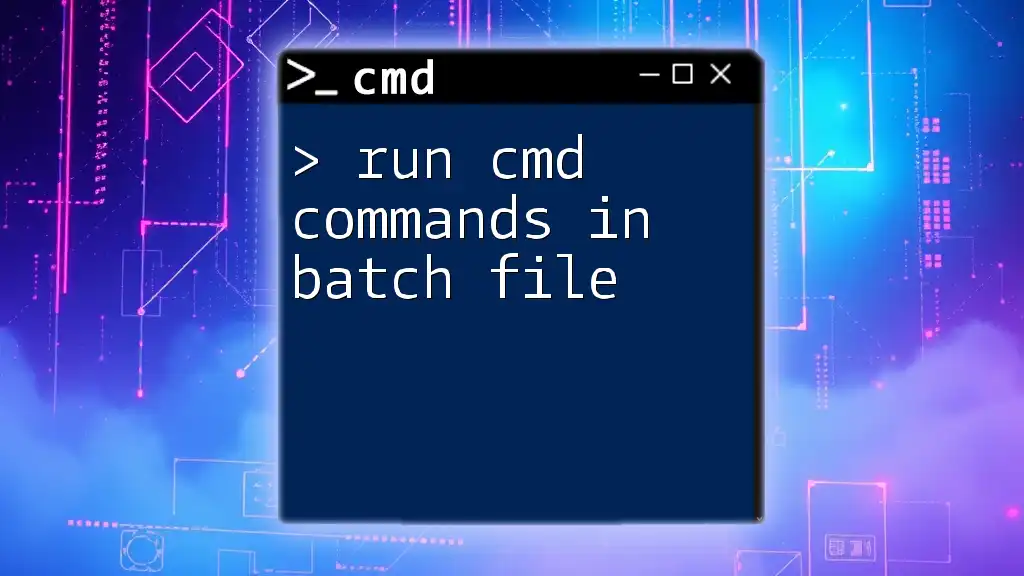To run a command prompt instance from within another command prompt, you can use the `start` command followed by `cmd.exe`, which opens a new command window. Here's an example:
start cmd.exe
What is CMD?
Command Prompt, often referred to simply as CMD, is a command-line interpreter application available in most Windows operating systems. It provides a text-based interface for interacting with the system, allowing users to execute commands, run scripts, and manage files and resources directly.
Basic Features of CMD include:
- Directory navigation, helping users locate files and folders.
- Command execution, allowing users to run system commands directly.
- Scripting capabilities, giving users the ability to automate tasks with batch files.
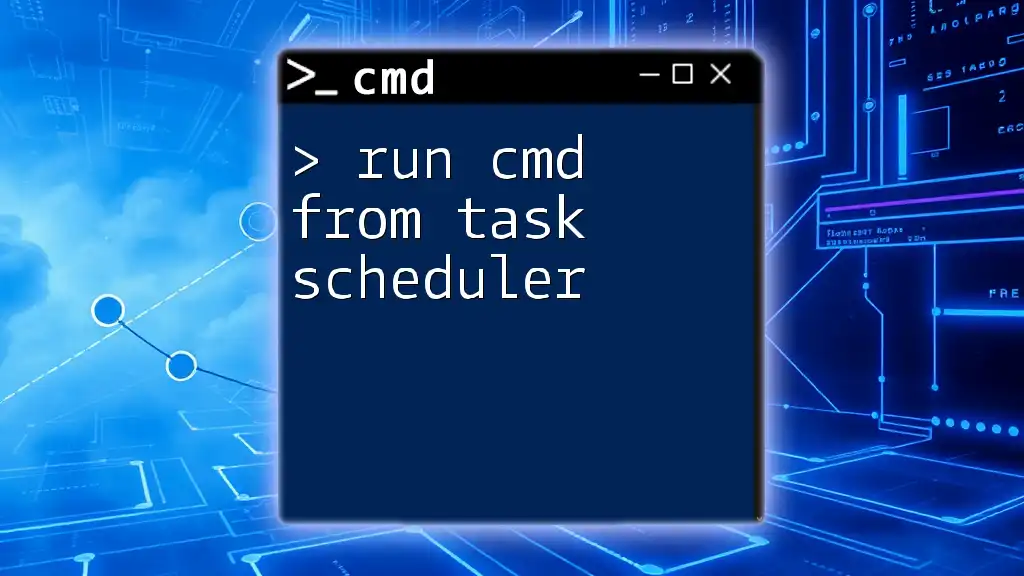
Why Run CMD from CMD?
Understanding how to run CMD from CMD opens up a world of efficiency and automation. The key advantages include:
- Simplifying workflows: You can integrate multiple commands and scripts in one environment, reducing the need for constant toggling.
- Enhancing automation scripts: By executing scripts directly from CMD, users can streamline repetitive tasks easily.
- Running commands with elevated privileges: If you start CMD as an Administrator, you can execute commands that require higher permission levels, crucial for system-level changes or installations.

Preparing Your CMD Environment
How to Open CMD
To open Command Prompt in Windows, follow these steps:
- Press `Windows + R` to open the Run dialog.
- Type `cmd` and press `Enter`.
- For running as Administrator, search for "Command Prompt" in the Start menu, right-click, and select "Run as administrator."
Setting Up Environment Variables
Environment variables are essential in CMD as they define system attributes or settings. To check and set environment variables:
- To view a variable, you can use the command:
echo %VAR_NAME%
- To set a variable, use:
set VAR_NAME=value

Syntax and Structure of CMD Commands
Basic Command Structure
Every CMD command adheres to a general format:
command [options] [arguments]
For example, the `dir` command lists files and directories in the current folder. You can enhance this with options like `/p` to pause output after each screen:
dir /p
Understanding Command Options and Arguments
Options are modifications that change how a command operates, while arguments provide additional data for the command to process. For instance, using the `ping` command with arguments allows the user to test connectivity. The syntaxes might look like this:
ping google.com -t
In this example, `google.com` is the argument, while `-t` is an option that makes the command ping continuously.
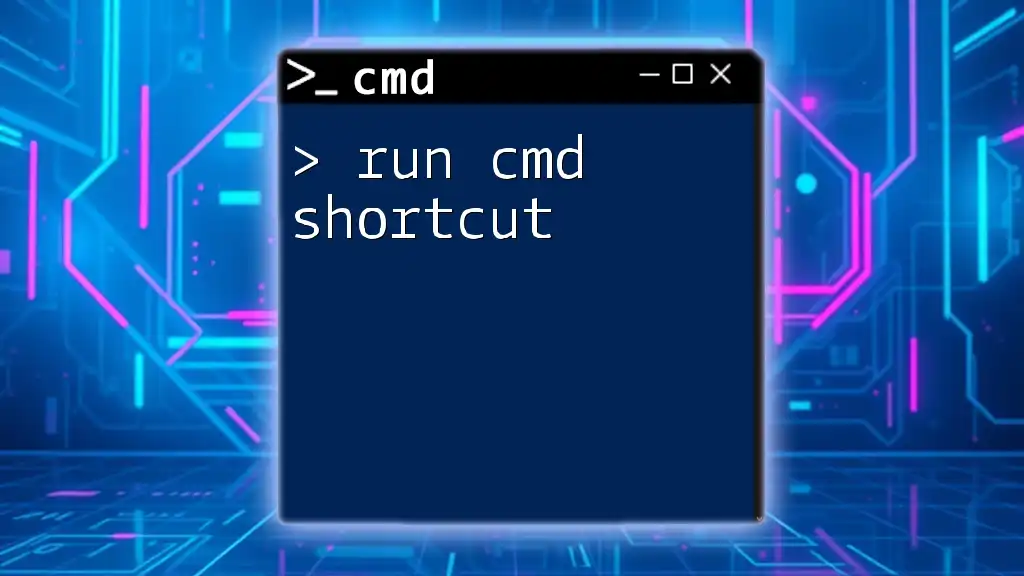
Running CMD Commands from CMD
Using the `CALL` Command
The CALL command is a powerful feature for executing batch files from another batch file without stopping the current script. This can enhance modularity in your scripts.
CALL another_script.bat
Using the `START` Command
The START command opens a new instance of CMD or can launch applications. For example, to open a new Command Prompt window, you can use:
START cmd
You can also open a specific program, such as Notepad:
START notepad.exe
Executing Commands Sequentially
To run multiple commands in succession, you can chain them together using `&&` and `||`. The use of `&&` ensures that the second command only executes if the first succeeds:
command1 && command2
Whereas `||` allows the second command to run only if the first fails:
command1 || command2

Advanced Techniques
Using Batch Files to Automate CMD Commands
Batch files are scripts that execute a series of commands automatically. Here’s a simple batch script:
@echo off
echo Hello, World!
pause
When executed, this script prints “Hello, World!” to the console and waits for the user to press a key before closing.
Redirecting Output to Files
You can redirect the output of any command to a file using the `>` symbol. This is useful for saving command results for later review:
dir > output.txt
In this example, the directory listing is saved to a file named `output.txt`.
Piping Commands Together
Piping allows you to send the output of one command directly into another command for further processing, which can be a powerful way to filter data.
dir | find "txt"
In this command, the output of `dir` (which lists files and directories) is filtered through `find` to show only the lines containing the word ‘txt’.
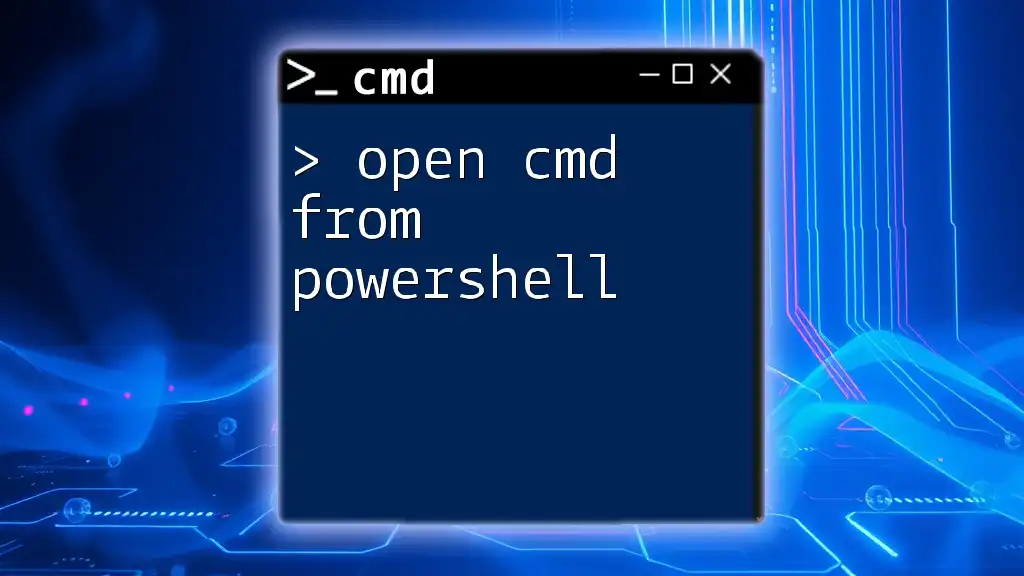
Troubleshooting Common Issues
Common Errors When Running Commands
When learning how to run CMD from CMD, you may encounter various errors. Common issues may include:
- Command not recognized: Indicates the command may be misspelled or not installed.
- Access Denied: Suggests you may need Administrator privileges.
How to Check Command Availability
To verify if a specific command is available in your CMD environment, use the `where` command:
where <command>
If the command is available, this will return the path where the executable resides.

Best Practices for Using CMD
Keeping Commands Organized
To enhance readability and maintainability, always structure complex commands and scripts clearly. Commenting your script can also be beneficial:
REM This is a comment
echo Performing task...
Testing Before Execution
It's wise to test complex scripts in a safe environment. This can prevent potentially harmful commands from being executed without verification.
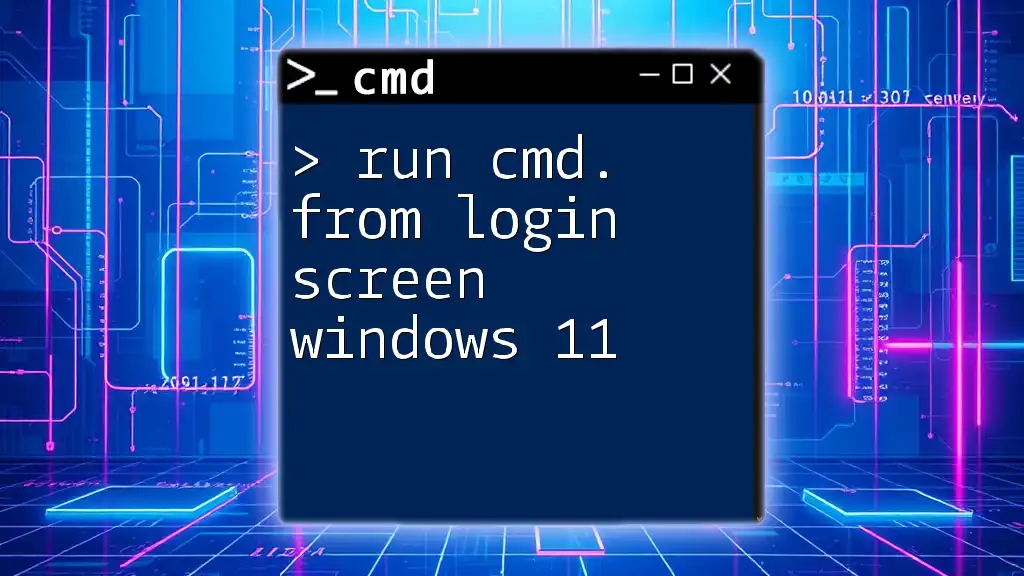
Conclusion
In this guide, you've discovered the essentials of how to run CMD from CMD. From understanding basic commands to executing advanced scripts, mastering CMD can significantly increase your productivity and make your workflow more efficient. Don’t hesitate to practice and experiment with the commands and scripts, as this hands-on experience will deepen your understanding and skill set in using Command Prompt.

Additional Resources
Ensure to check out further reading materials and tutorials available online to expand your knowledge. Engaging with communities and forums dedicated to CMD and scripting can provide support and new insights into your journey of mastering Command Prompt.