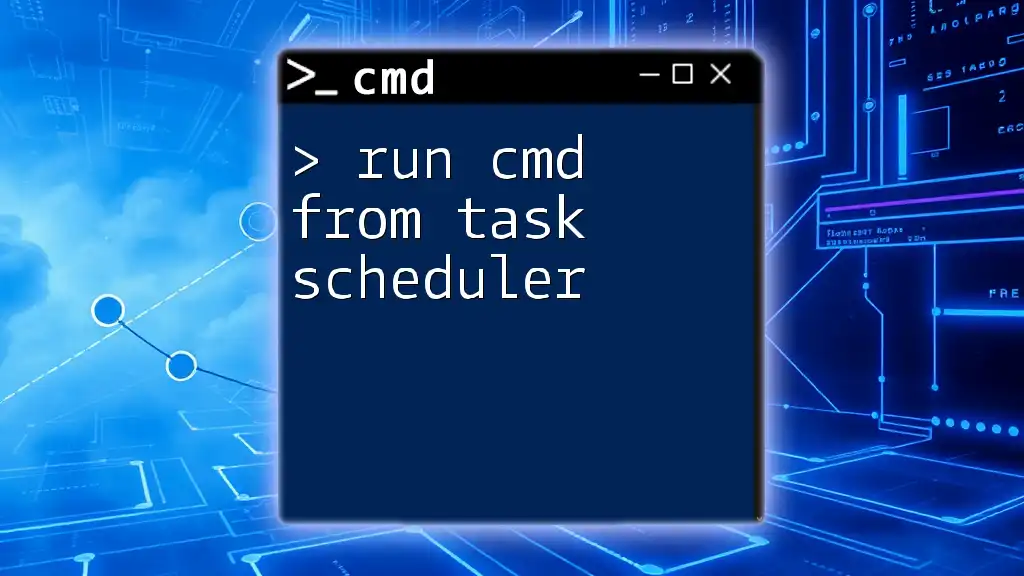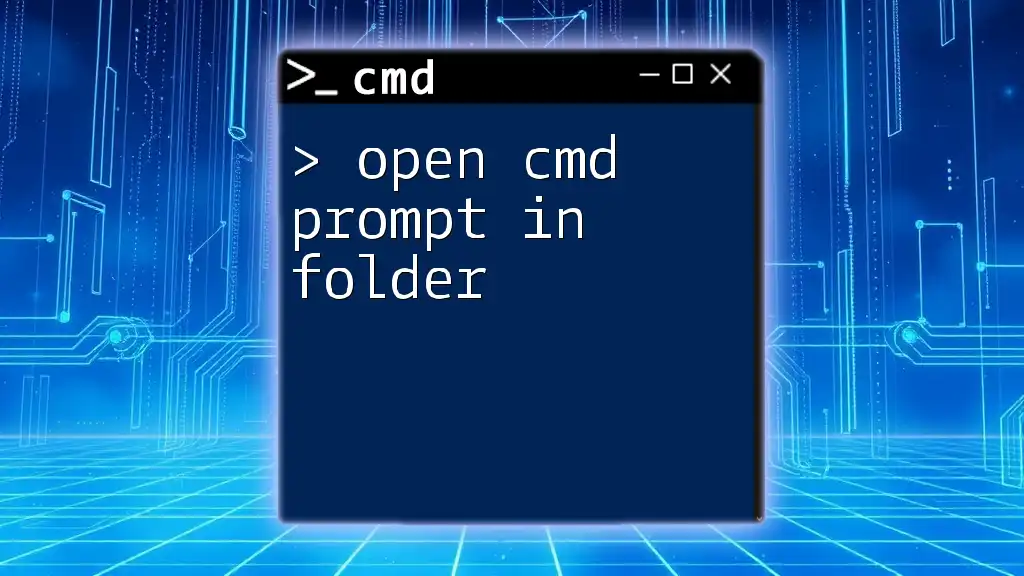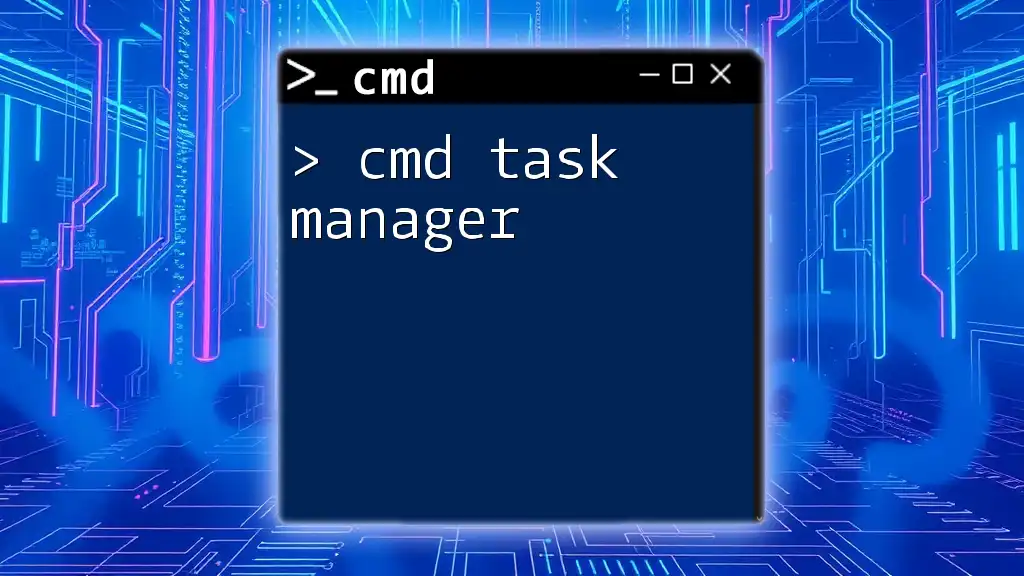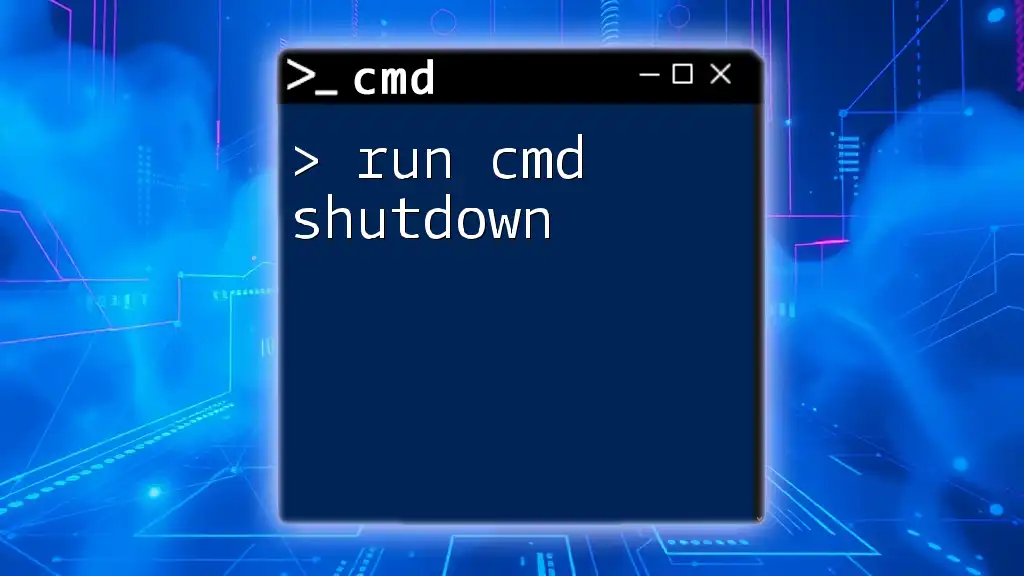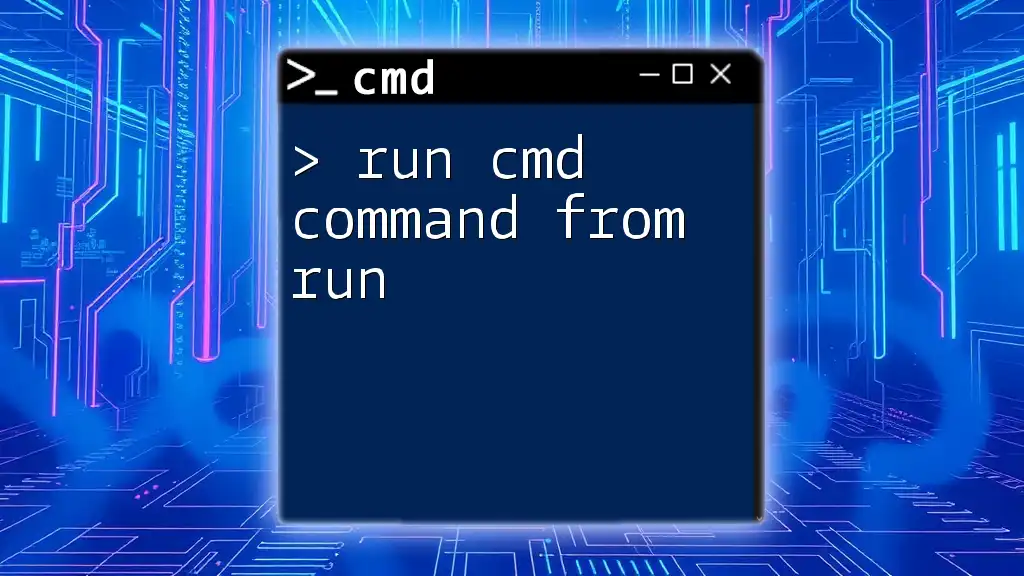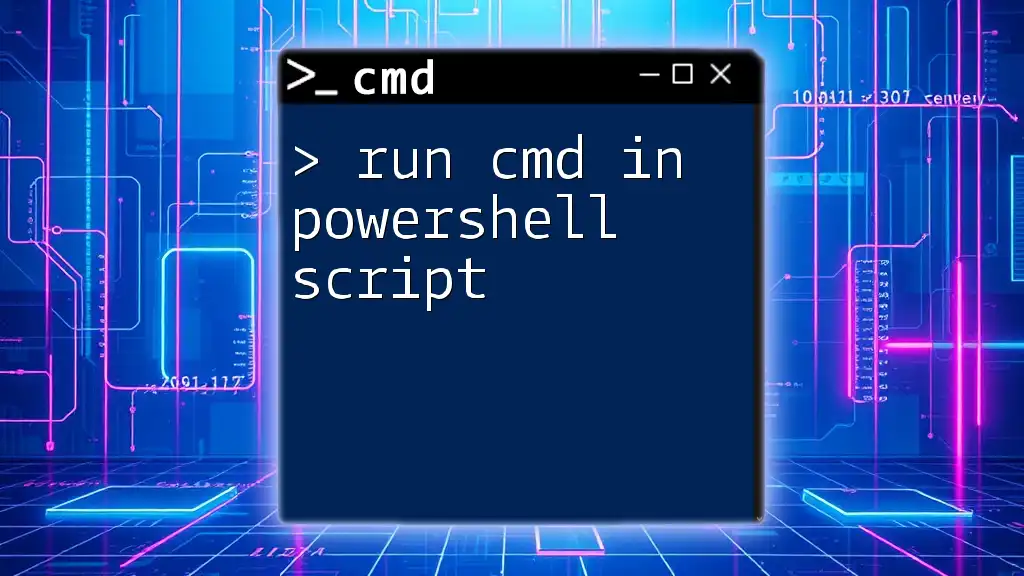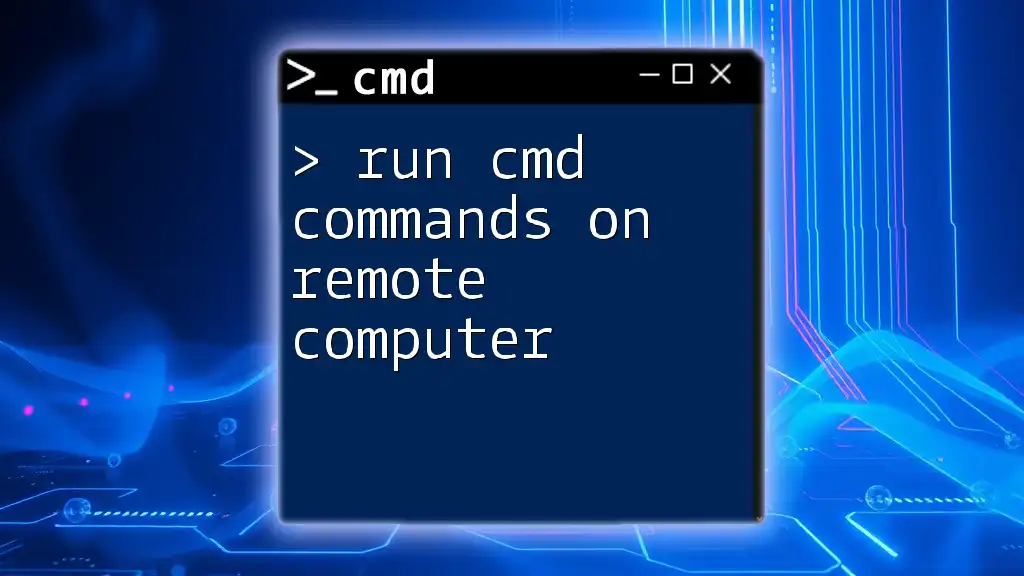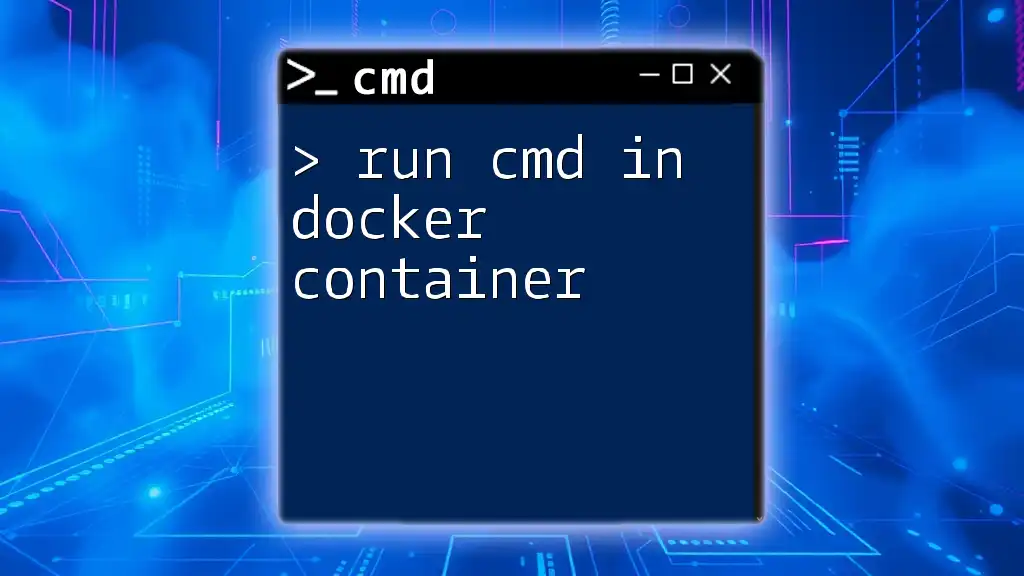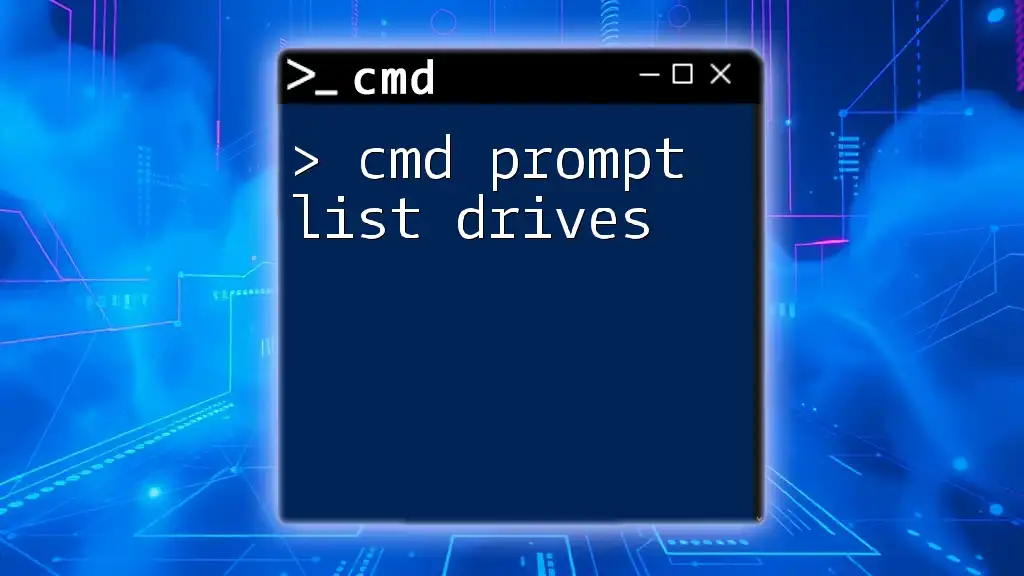To run a CMD command from Task Scheduler, you can create a new task that specifies the command to be executed in the "Actions" tab.
Here’s a code snippet to illustrate how to run a simple command, like launching Notepad:
notepad.exe
Make sure to input this command in the "Program/script" field when setting up your task in Task Scheduler.
Understanding Task Scheduler
What is Task Scheduler?
Task Scheduler is a powerful built-in Windows tool designed to automate the execution of various tasks at specified times or under certain conditions. By using Task Scheduler, users can create tasks that execute automatically, reducing the need for manual intervention. It can be used for a wide range of purposes, from launching applications to running maintenance scripts.
Key Features
Event Triggers and Conditions
Triggers in Task Scheduler determine when a task runs. Common triggers include events like starting Windows, logging in, or on a specific schedule. Understanding these triggers helps in setting up tasks that meet your needs effectively.
Actions
Once the task is triggered, an action specifies what occurs. The most common action involves starting a program or script. In this guide, we will focus on how to execute CMD commands via Task Scheduler.

Setting Up Your CMD Commands
Writing a CMD Command
Before you can run CMD commands from Task Scheduler, you must first write a command that performs the desired function. The basic structure for a CMD command consists of the command you will execute, along with any necessary parameters.
For instance, a simple command can be an echo statement:
echo Hello, World!
This command will display "Hello, World!" in the CMD window.
Testing Your CMD Command
Before scheduling your command, it's essential to test it locally in the Command Prompt to ensure it runs as expected. Simply open CMD and paste your command. If it executes correctly, you're ready to proceed.
Common errors you might encounter include syntax mistakes or issues with paths—make sure all files and directories mentioned in your commands exist.
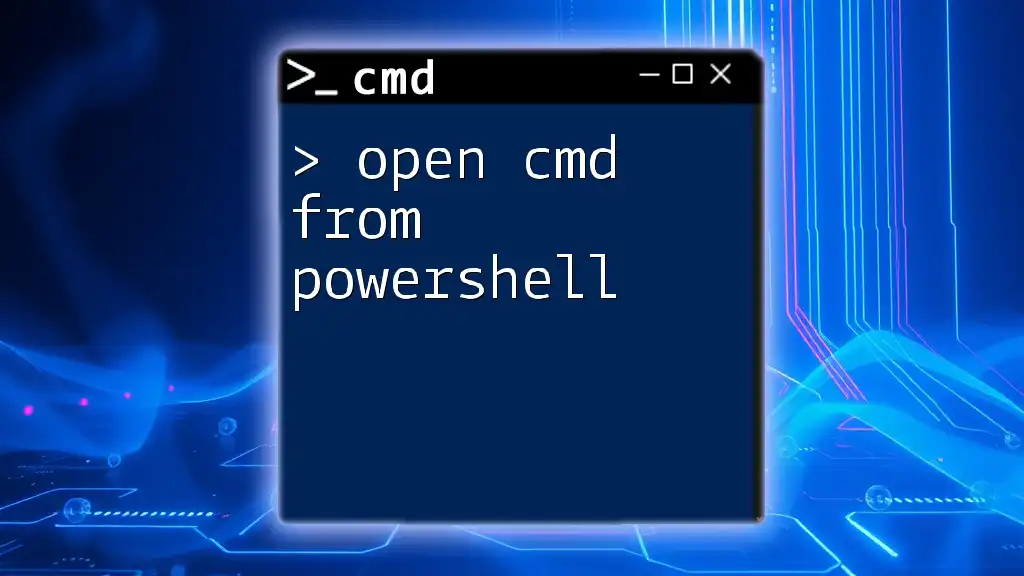
Creating a Task in Task Scheduler
Accessing Task Scheduler
To begin, you need to open Task Scheduler:
- Press Windows + R to open the Run dialog.
- Type `taskschd.msc` and press Enter. This will launch Task Scheduler, where you can manage your tasks.
Creating a Basic Task
Using the 'Create Basic Task' Wizard
Once in Task Scheduler, you can create a new task easily using the Create Basic Task wizard:
- On the right side, select Create Basic Task.
- Give your task a Name and a Description. It's essential to use a clear naming convention, as this will help you identify tasks later.
Configuring Task Settings
Task Name and Description
A descriptive task name helps you recognize the function of the task at a glance. For instance, instead of naming a task "Script," consider naming it “Daily Disk Cleanup” for clarity.
Setting Triggers
After naming your task, you’ll need to choose when it should run:
- Select Trigger Type: Options such as Daily, Weekly, or At Startup can be selected based on your needs.
Example: Setting a Daily Trigger
If you want to run a cleanup command daily, you choose the Daily option, specify the start time, and confirm.
Setting Actions
Here’s where you specify the actual CMD command you want to run:
- Under Action, select Start a Program.
- For Program/script, input the path to `cmd.exe`, which is typically:
C:\Windows\System32\cmd.exe
- Add arguments in the following format to execute your command:
/c "YourCommandHere"
For example: If your command is to delete temporary files, you would input:
/c "del /q /s C:\Users\YourUsername\AppData\Local\Temp\*"
Configuring Additional Settings
Conditions and Settings Tab
After setting up your trigger and action, you may explore additional options under the Conditions and Settings tabs. These options allow you to define conditions under which the task can run, such as whether it can only run when the computer is idle or connected to AC power.
Finalizing the Task
Once you've configured all settings, it's crucial to review your task. Make any necessary adjustments, and click Finish to save it.
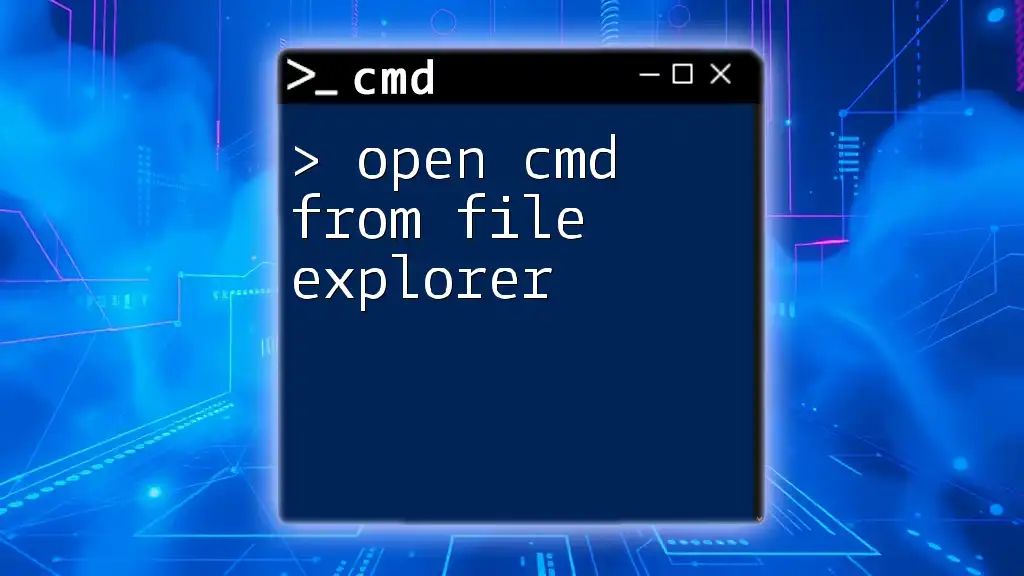
Running the Task
Manual Execution
You also have the option to run your task manually to check everything is functioning as expected. To do so, find your task in Task Scheduler, right-click on it, and select Run. This is a great way to ensure that your command works perfectly before relying on it to run automatically.
Monitoring Task Execution
After the task runs, you can check its execution history. Right-click on the task, select Properties, and navigate to the History tab to view success or failure statuses along with detailed logs. These insights will help diagnose any issues.
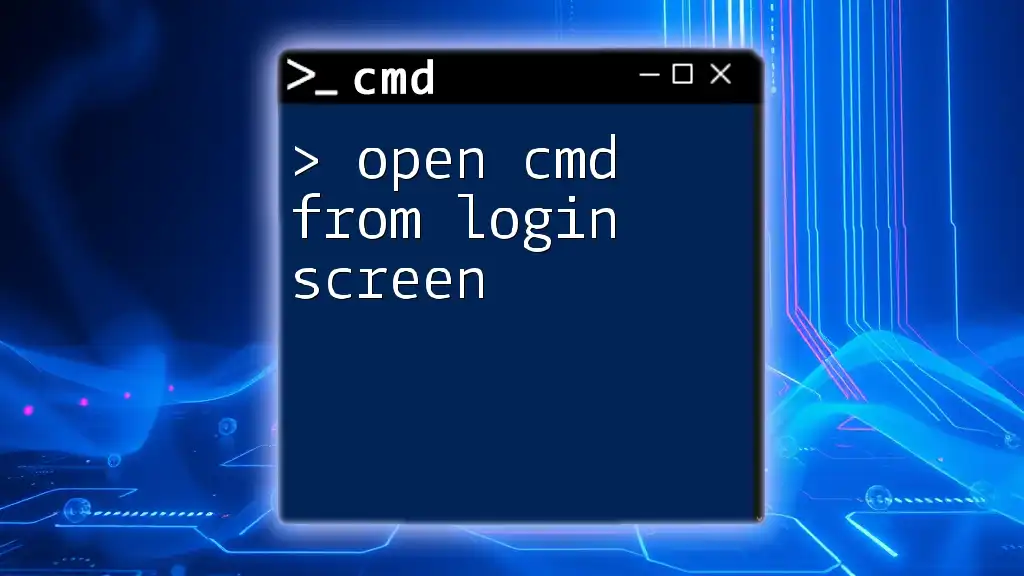
Examples of Useful CMD Commands to Schedule
Automating System Maintenance
One critical task many users automate is disk cleanup. You can automate the Windows Disk Cleanup tool using the following command:
cleanmgr /sageset:1
This command sets the configuration for cleanup. You can then add another task that executes `cleanmgr /sagerun:1` to perform the cleanup at the scheduled time.
Backing Up Files
Another practical example is automating file backups. The xcopy command can be useful for this:
xcopy C:\SourceFolder D:\BackupFolder /s /e
This command copies everything from the source to the backup location, ensuring your files are secure.
Custom Scripts
You can also automate custom scripts written in batch files. Here’s a simple batch script example:
@echo off
echo Backup started...
xcopy C:\Source D:\Backup /s /e
echo Backup completed.
Save this script with a `.bat` extension and schedule it to run using Task Scheduler just as you would with any CMD command.
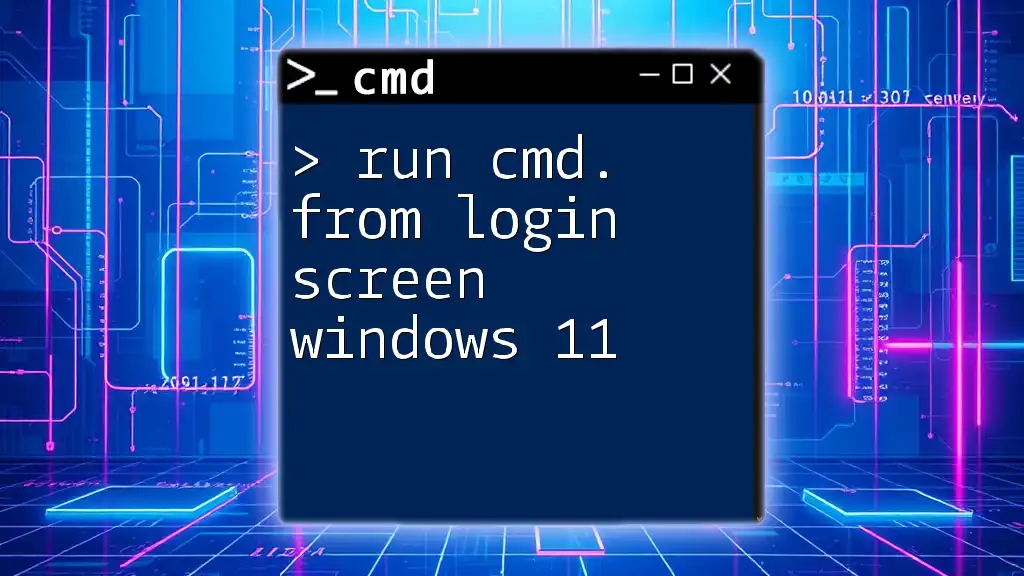
Advanced Task Scheduler Features
Running with Highest Privileges
Some tasks may require elevated permissions. In the task properties under the General tab, select Run with highest privileges. This is particularly useful for tasks that need administrator access, such as those performing system maintenance.
Setting User Accounts
Deciding which user account will run the task is another important aspect of configuration. By default, tasks run under the currently logged-in user. You can change this under the General tab by selecting Run only when user is logged on or Run whether user is logged on or not—the latter option requiring a password.
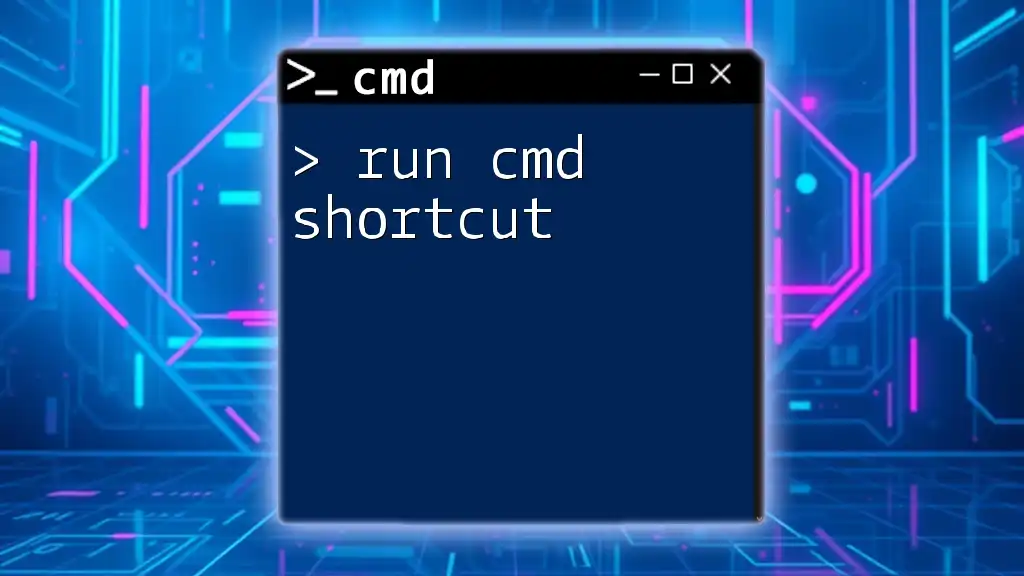
Troubleshooting Common Issues
Task Fails to Run
If you find that your task fails to execute, consider checking the following:
- Ensure the command path is correct.
- Verify that any files or directories referenced by the command exist.
- Check if there are any permission issues related to the user account running the task.
CMD Commands Not Executing Correctly
If the CMD command is running but not producing the desired results, revisit the syntax. Copy and paste the command back into CMD to see if it runs correctly outside the Task Scheduler. This real-time testing can help catch any errors you might have missed.

Conclusion
In summary, running CMD from Task Scheduler is an excellent automation tool that can streamline various tasks, enhance productivity, and define systematic processes. With the guides from setting up simple commands to advanced configurations, you can harness the power of Task Scheduler effectively.
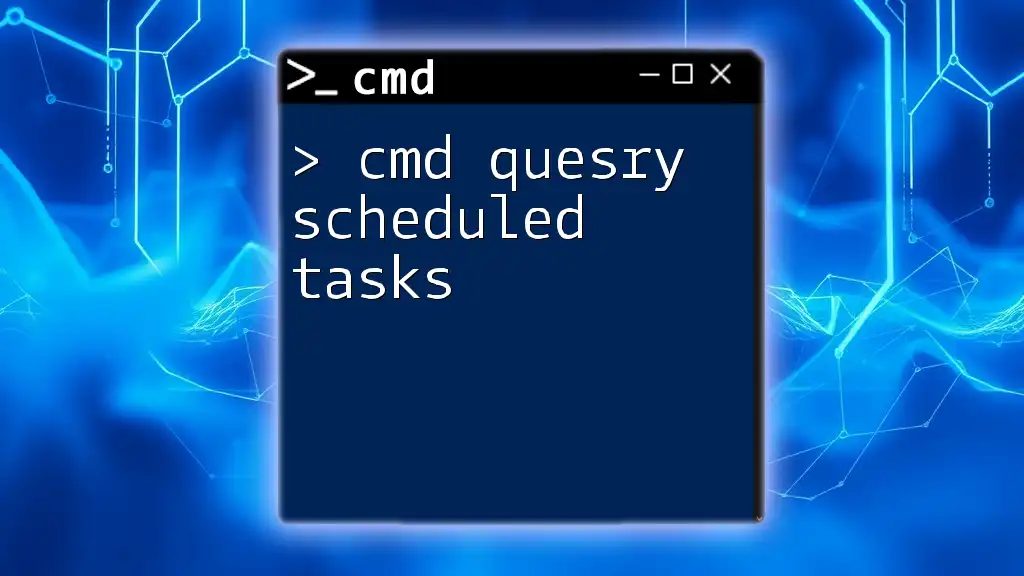
Call to Action
Now that you have the tools and knowledge to run CMD from Task Scheduler, we encourage you to explore various automated tasks. Share your experiences, custom scripts, or unique CMD commands in the comments, and let's learn from each other!