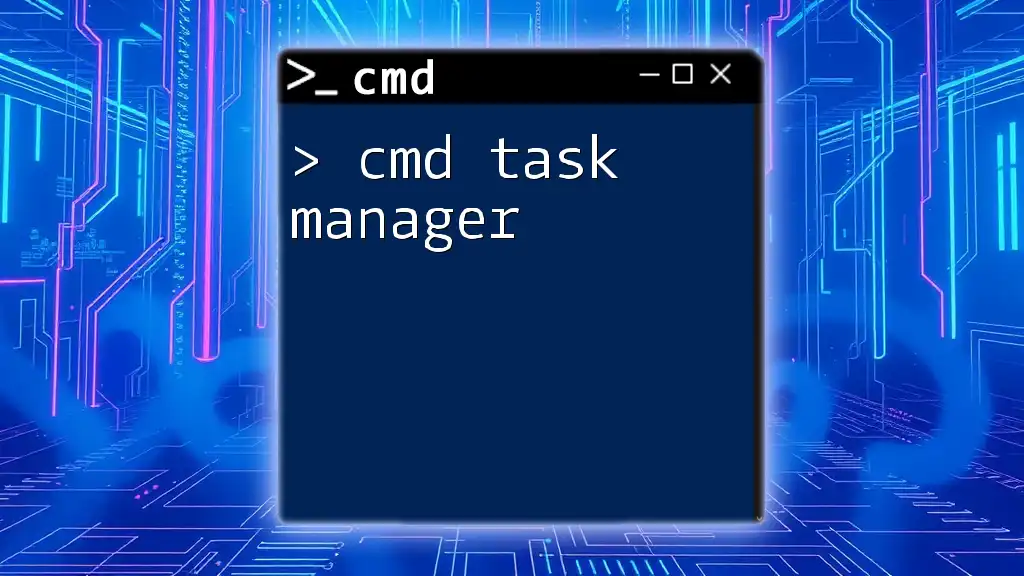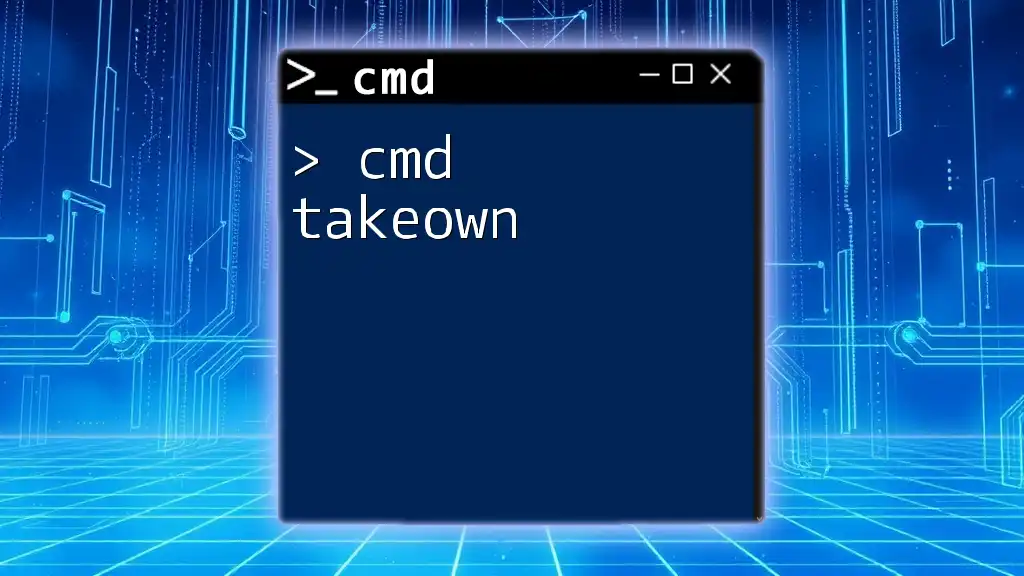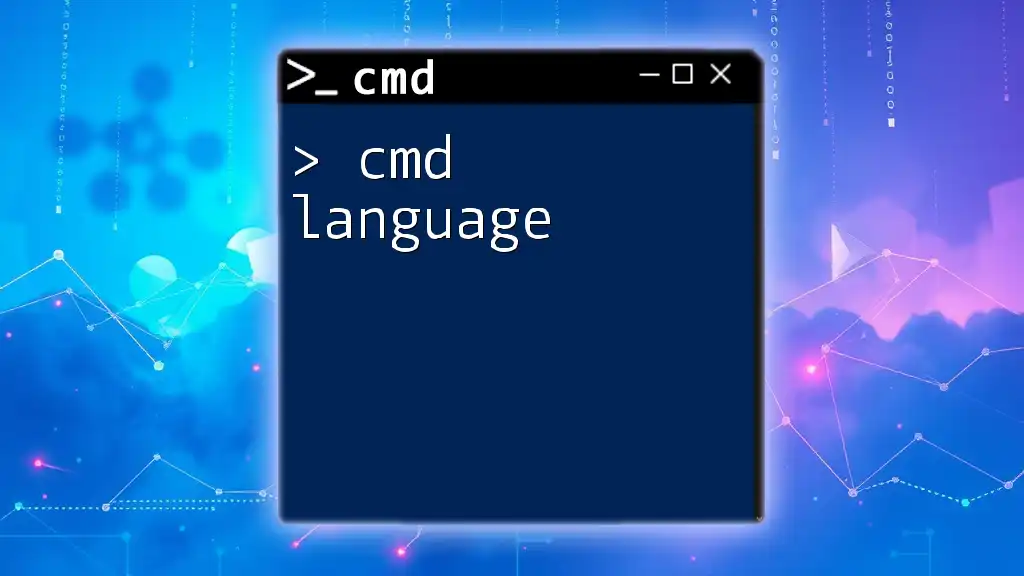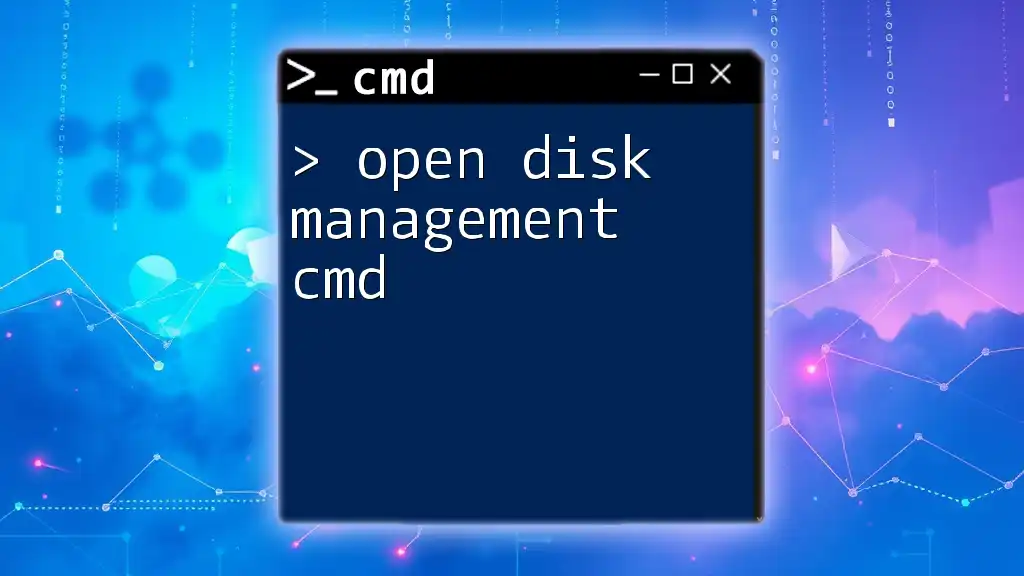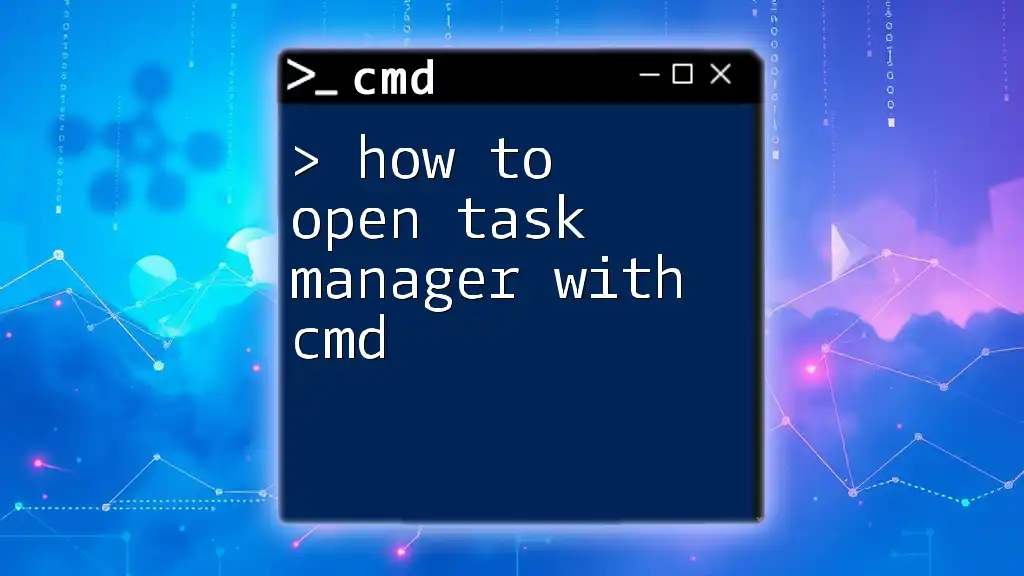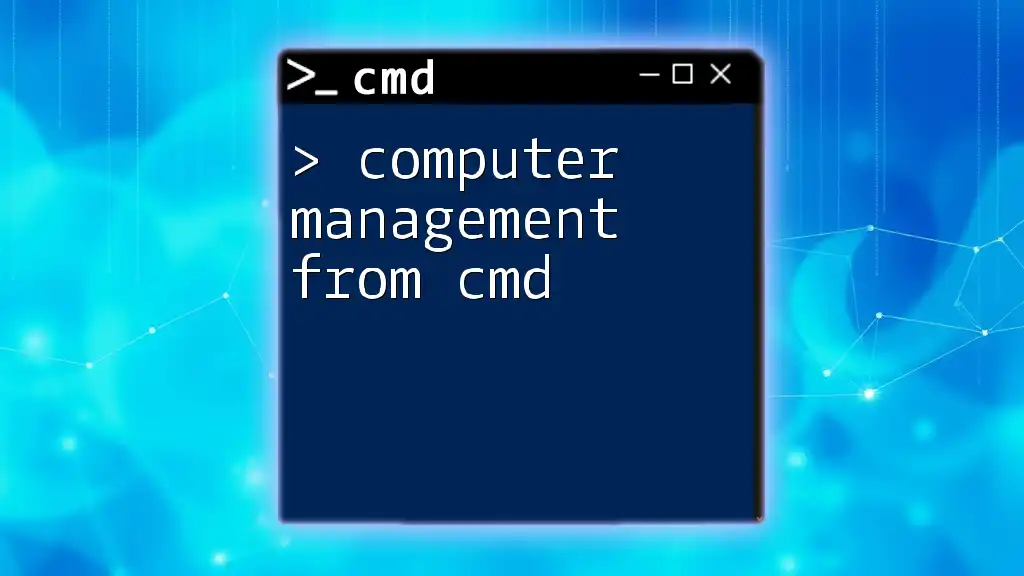The Command Prompt (cmd) can be used to open the Task Manager directly by typing a simple command.
Here’s how you can do it:
taskmgr
What is CMD?
Command Prompt, commonly referred to as CMD, is a powerful command-line interpreter found in Windows operating systems. It enables users to execute commands that can manipulate files, manage system tasks, and interact with the operating system at a granular level. One of the significant advantages of using CMD is its speed and efficiency compared to traditional graphical interfaces, especially when performing repetitive tasks.
In CMD, various commands allow users to perform a plethora of operations. Mastering these commands can significantly enhance your productivity and troubleshooting capabilities.
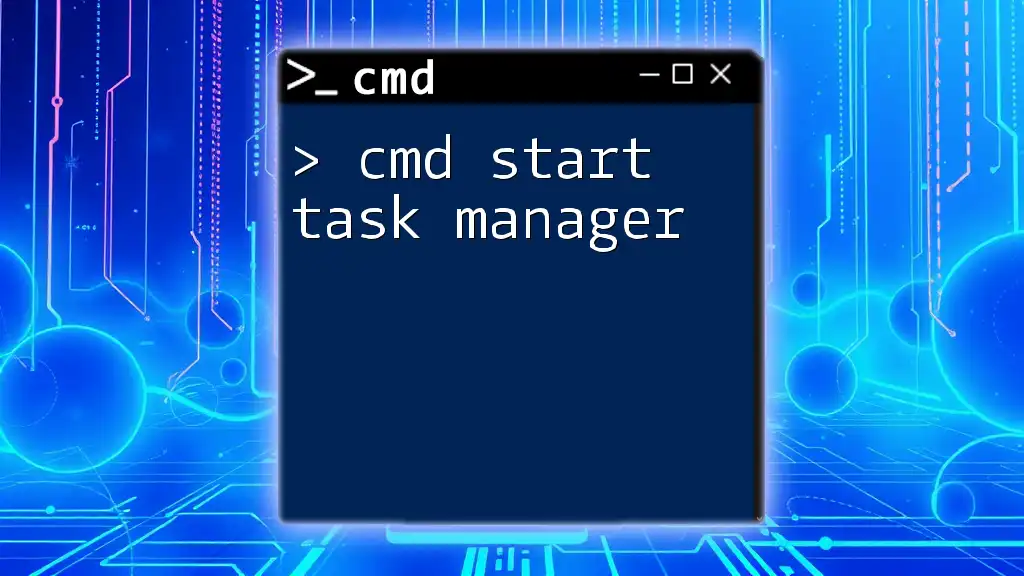
Understanding Task Manager
Task Manager is a crucial component of Windows that provides insight into the applications and processes running on your system. It allows users to:
- View running applications and processes
- Monitor system performance metrics like CPU usage, memory consumption, and disk activity
- Manage and terminate processes that are unresponsive or consuming excessive resources
Understanding how to access and utilize Task Manager through CMD can be particularly beneficial for troubleshooting system issues and optimizing performance.
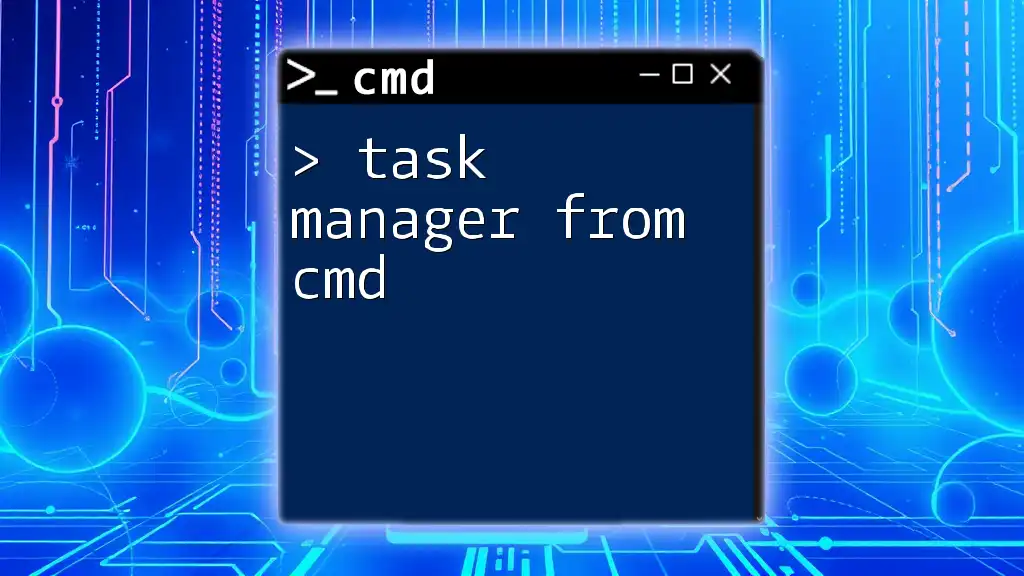
Opening Task Manager in CMD
To access Task Manager directly from the CMD, you can use a simple command. This command can be executed easily in the Command Prompt window.
How to Open Task Manager through CMD
To open Task Manager, type the following command in the Command Prompt:
taskmgr
Executing this command launches the Task Manager interface, allowing you to monitor running applications and processes immediately.
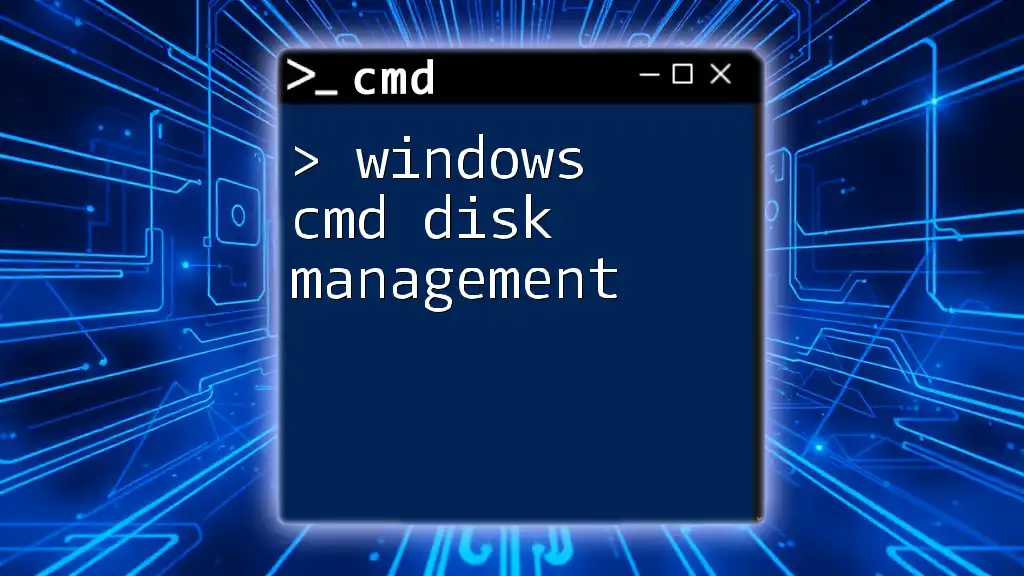
CMD Task Manager Commands Overview
In CMD, several commands facilitate task management. Here’s a brief overview of key commands essential for managing tasks using CMD:
- `tasklist`: Displays a list of currently running processes.
- `taskkill`: Terminates a process based on its name or process ID (PID).
- `wmic process`: Provides a more advanced approach to retrieving process details and management capabilities.
Using `tasklist`
What is `tasklist`?
The `tasklist` command is used to display all the currently running processes along with some essential details about each one, such as their process ID (PID) and memory usage.
How to Use `tasklist` in CMD
To use `tasklist`, simply type the command in your Command Prompt and press Enter:
tasklist
The output includes columns such as Image Name, PID, Session Name, and Mem Usage. This information helps you identify which applications and processes are currently running on your system and their resource usage.
Filtering Tasklist Output
For efficiency, you might want to filter the output of `tasklist` to focus on specific applications. For example, if you want to find all instances of Google Chrome running on your system, you can use:
tasklist | find "chrome"
This command utilizes the `find` command to filter the task list, displaying only the processes that match "chrome".
Using `taskkill`
What is `taskkill`?
The `taskkill` command is used to terminate running processes. This command allows you to either specify the process by its name or by its PID, providing a flexible way of managing unresponsive applications.
How to Use `taskkill` in CMD
The basic syntax for `taskkill` is as follows:
taskkill /IM [image_name] /F
For instance, if you want to forcibly terminate Notepad, you would run:
taskkill /IM notepad.exe /F
The `/F` switch is used to forcefully terminate the application, which is particularly useful if the application is unresponsive.
Using Process IDs (PID)
Sometimes, it’s easier to kill a process using its PID. You can find the PID of an application from the output of the `tasklist` command. Once you have the PID, use the following command to terminate it:
taskkill /PID [PID_number] /F
For example, to kill a process with PID 1234, you would enter:
taskkill /PID 1234 /F
Using WMIC for Advanced Task Management
What is WMIC?
WMIC stands for Windows Management Instrumentation Command-line. It provides a more advanced way to interact with Windows management infrastructure and allows you to perform a wide array of system and task management tasks through CMD.
How to Use `wmic process`
To list all running processes along with their PID, you can use:
wmic process get name, processid
This command will provide a simple output of process names paired with their PIDs, making it convenient to see which applications are active on your system.
Additionally, WMIC allows for more complex operations, such as filtering processes based on specific criteria or even performing batch operations, making it a robust tool for advanced users.
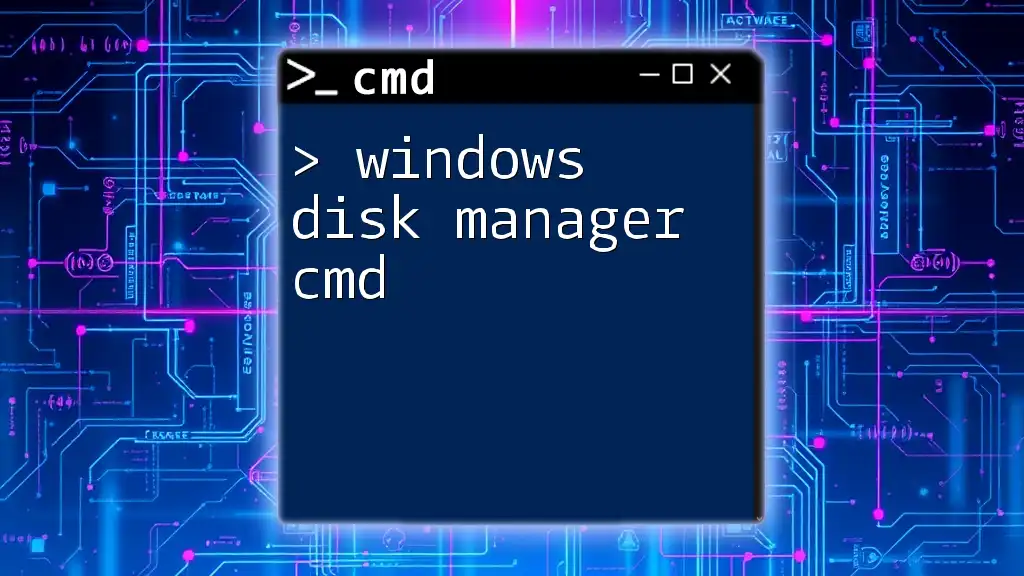
Monitoring System Performance with CMD
Using `typeperf` Command
Beyond just managing tasks, CMD can help monitor system performance through the `typeperf` command. This command enables you to view real-time performance data for various system metrics.
For instance, to monitor the CPU usage, you can execute:
typeperf "\Processor(_Total)\% Processor Time"
This command will continuously display the current percentage of CPU usage, which is invaluable for diagnosing performance issues in real-time.

Troubleshooting with CMD Task Manager Commands
Utilizing CMD task management commands is crucial when troubleshooting system performance or application issues. By combining the `tasklist` and `taskkill` commands, you can identify and terminate unresponsive applications quickly.
For example, if an application becomes unresponsive, you can first use `tasklist` to identify its PID and then employ `taskkill` to terminate it swiftly. This proactive approach can save time and reduce frustration when dealing with system hiccups.

Conclusion
In conclusion, understanding how to leverage the cmd task manager through commands like `tasklist`, `taskkill`, and `wmic` can significantly enhance your ability to manage processes and troubleshoot system issues effectively. By becoming familiar with these commands, you can operate with increased efficiency and have greater control over your system's processes.
Feel free to experiment with these commands and replace specific values as necessary to fit your unique system configuration. Embrace the power of CMD and unlock a new level of productivity and system management!

Additional Resources
For further learning, consider checking official Microsoft documentation on CMD and Task Manager, as well as exploring tools and resources specifically tailored for CMD enthusiasts.