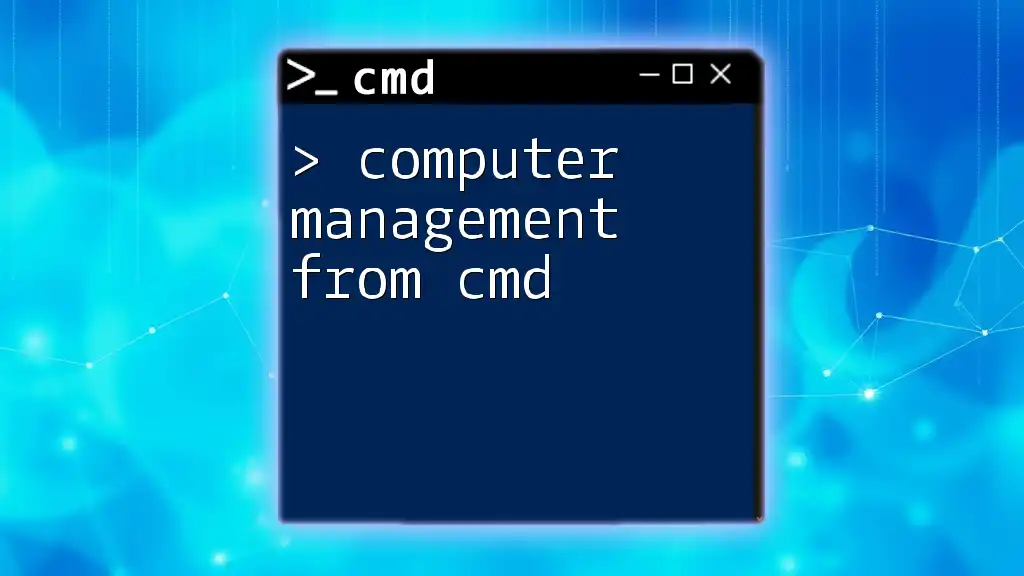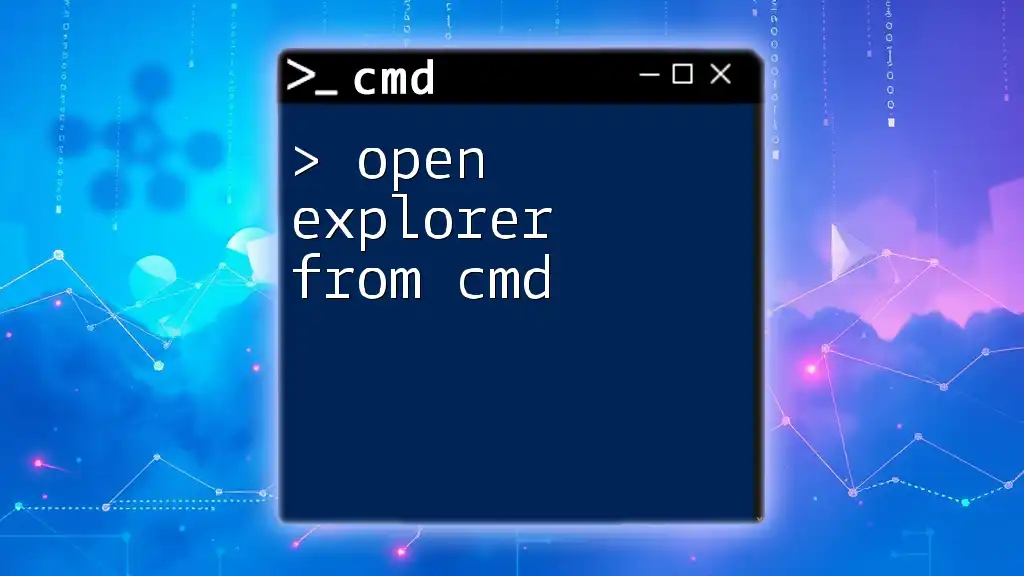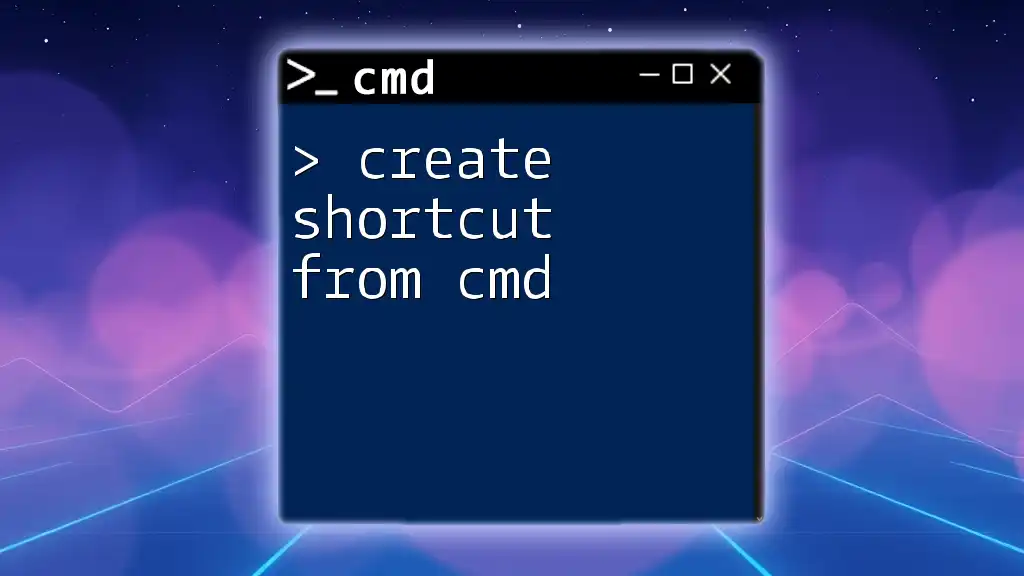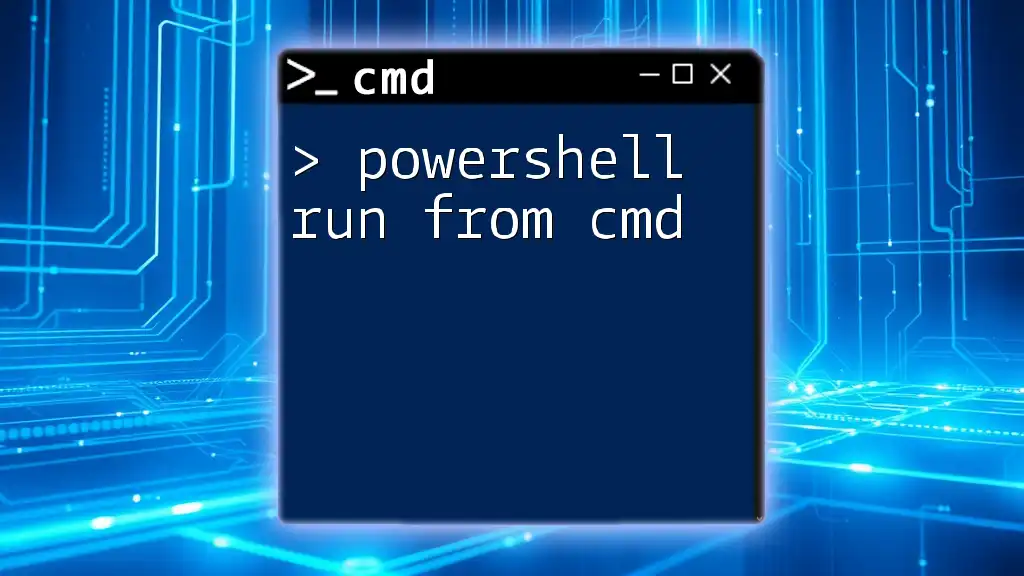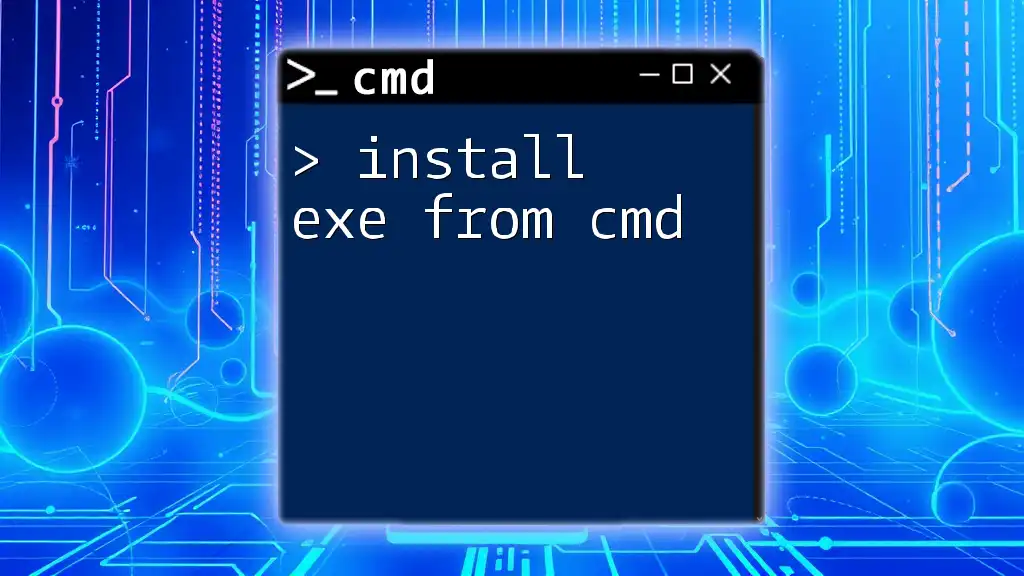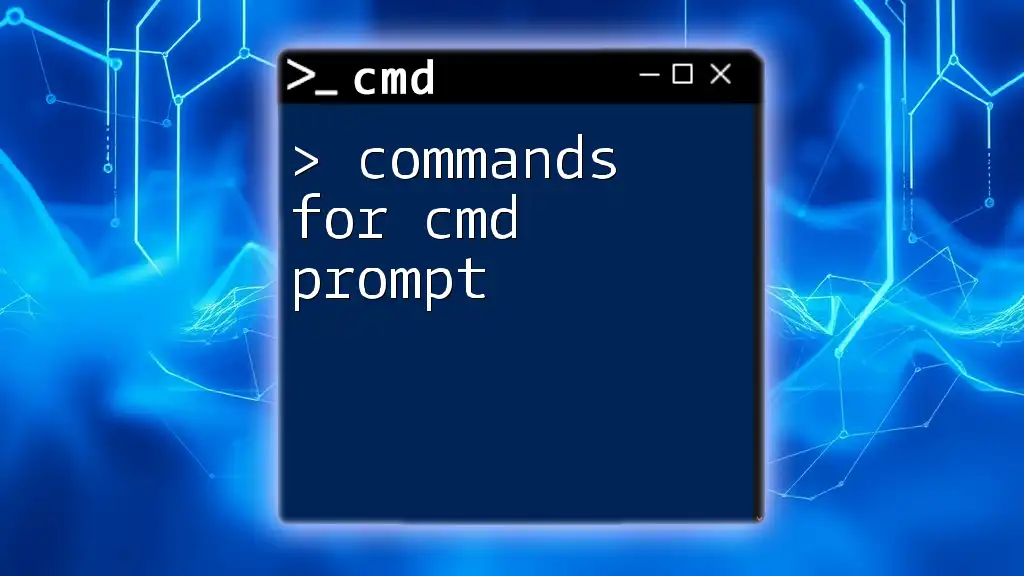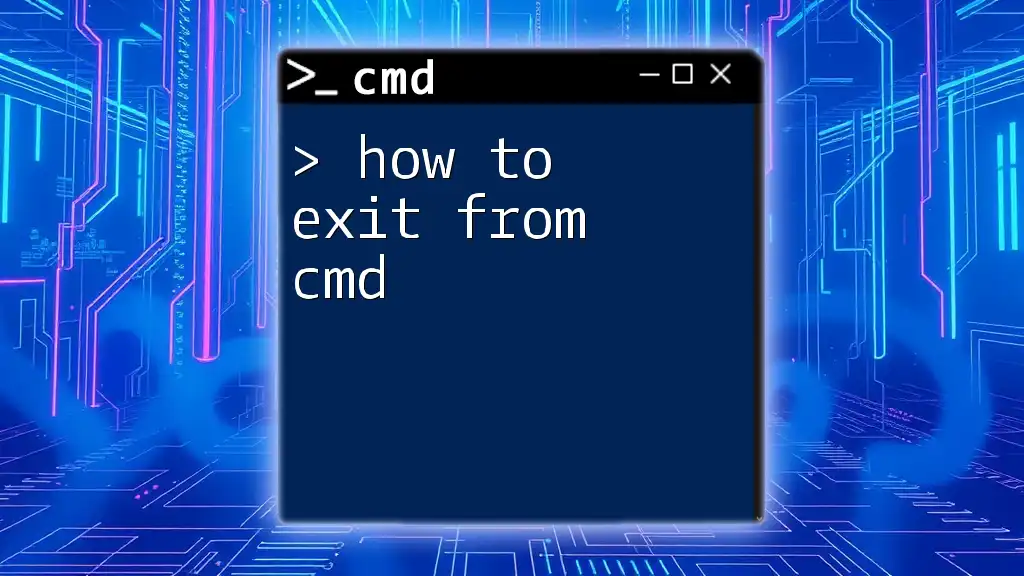Computer management from CMD involves using command-line tools to perform administrative tasks such as managing users, services, and system configurations efficiently.
Here's a code snippet demonstrating how to list all users on a Windows system:
net user
Understanding CMD for Computer Management
What is CMD?
CMD, also known as Command Prompt, is a command-line interpreter available in Windows operating systems. It enables users to execute commands and scripts to perform various tasks ranging from file management to advanced system operations. CMD has been part of the Windows ecosystem since its early days, serving as a powerful tool for both novice and advanced users.
Why Use CMD for Computer Management?
Using CMD to manage your computer offers several advantages:
- Speed and Efficiency: Commands are typically faster to execute than navigating through multiple graphical user interface (GUI) windows.
- Automation Capabilities: You can automate repetitive tasks by writing batch files, saving valuable time.
- Powerful Features: Many advanced features and system utilities are only accessible via CMD, providing deeper control over computer settings.

Accessing Computer Management from CMD
How to Open Computer Management from CMD
To access the Computer Management console using CMD, simply enter the following command:
compmgmt.msc
This command will launch the Computer Management console, where you can view and manage various system components.
Alternatively: Using Windows PowerShell
In addition to CMD, you can also use Windows PowerShell to open Computer Management. The command is as follows:
Start-Process compmgmt.msc
PowerShell offers a more sophisticated scripting environment, but for this purpose, both tools accomplish the same result.
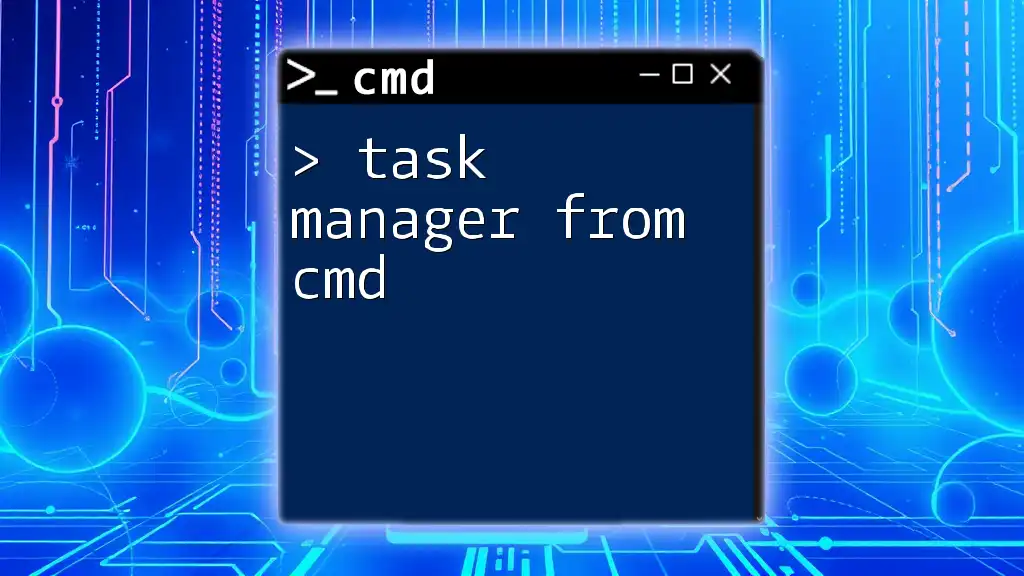
Key Features of Computer Management
Overview of Computer Management Console
The Computer Management console is a centralized hub for various system administration tools. It is organized into three main categories:
- System Tools: Essential for monitoring system performance, managing local users, and checking logs.
- Storage: Includes disk management tools to handle physical and logical storage.
- Services and Applications: Manages applications and services that are running on your system.
System Tools in CMD
Device Manager
Device Manager allows you to view and manage the hardware devices on your computer. To open Device Manager from CMD, use:
devmgmt.msc
This tool enables you to install, uninstall, and update drivers, and troubleshoot hardware issues.
Event Viewer
The Event Viewer captures logs of system, security, and application events. To access it via CMD, type:
eventvwr.msc
Event logs are critical for diagnosing issues and monitoring system health.
Local Users and Groups
Managing users and groups exists primarily through the Local Users and Groups console. You can access it by entering:
lusrmgr.msc
From here, you can create user accounts, modify group memberships, and enforce security policies.
Storage Management
Disk Management
Disk Management provides a visual representation of your computer's physical disks and partitions. Open it using the command:
diskmgmt.msc
In Disk Management, you can perform tasks such as creating, deleting, or resizing partitions, which is vital for maintaining optimal disk space.
Services Management
Managing Services from CMD
Services control various background processes that run on your Windows computer. To access the Services console, enter:
services.msc
Within this console, you can manage service startup types and start or stop services. For example, to start a service using CMD, you might use:
net start [ServiceName]
To stop it, use:
net stop [ServiceName]
Understanding how to manage services effectively can help ensure that your system runs smoothly.
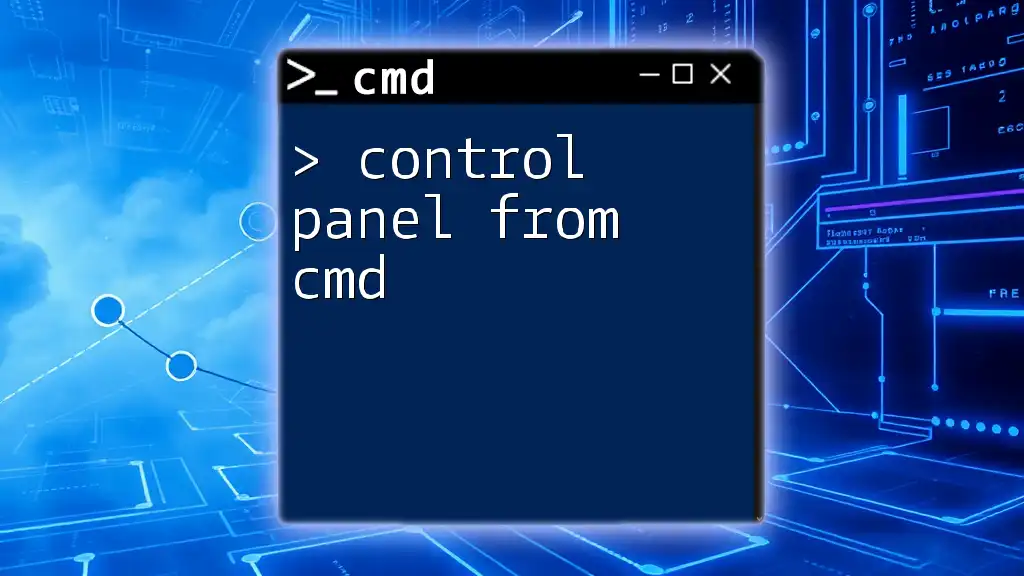
Advanced CMD Commands for Computer Management
System Configuration
The System Configuration Tool (msconfig) allows you to manage your startup settings and services. To access this tool, type the following command:
msconfig
This is especially useful for troubleshooting startup issues or managing services that may not be necessary.
Using WMIC for Computer Management
Windows Management Instrumentation Command (WMIC) is a powerful utility that allows you to gather system information and perform advanced management tasks. For example, to list the system BIOS serial number, you would use:
wmic bios get serialnumber
This command can provide you with valuable hardware insights without needing to open multiple GUI settings.
Creating Batch Files for Automation
Batch files streamline repetitive tasks and are an essential part of CMD for computer management. Below is an example of a simple batch file for creating a new user account:
@echo off
net user [username] [password] /add
Save this script with a `.bat` extension, and execute it whenever you need to create a new user, significantly saving you time.
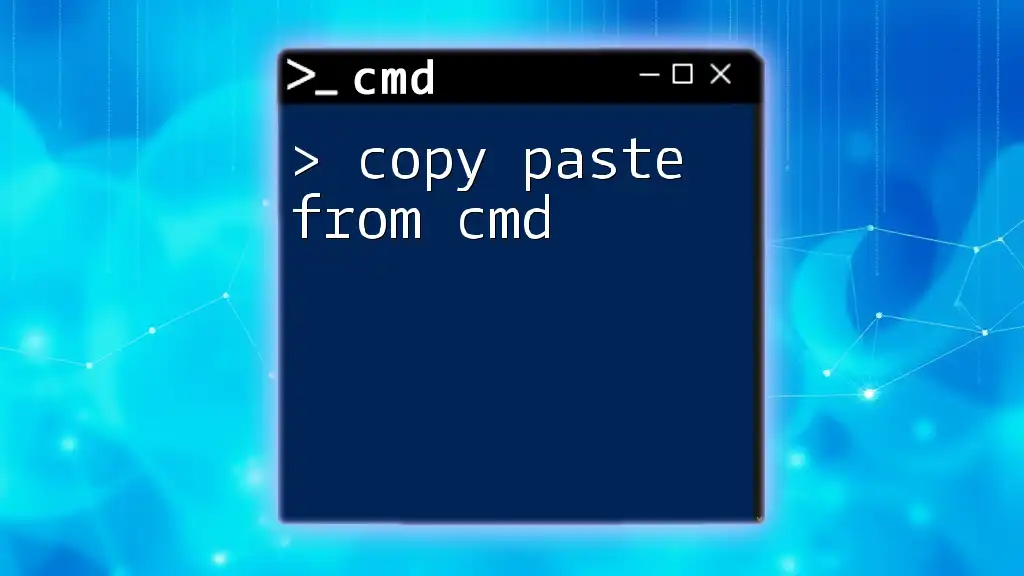
Troubleshooting Common Issues with CMD
Common Errors and Their Solutions
While using CMD for computer management, you may encounter various errors. Here are some common ones:
- Command Not Recognized: Ensure you are typing the command correctly, and check if the required tool is installed.
- Permission Denied: Run CMD as an administrator for higher privilege commands by right-clicking on the CMD icon and selecting "Run as administrator."
If troubles persist, search online forums or consult Microsoft’s documentation for guidance on resolution.
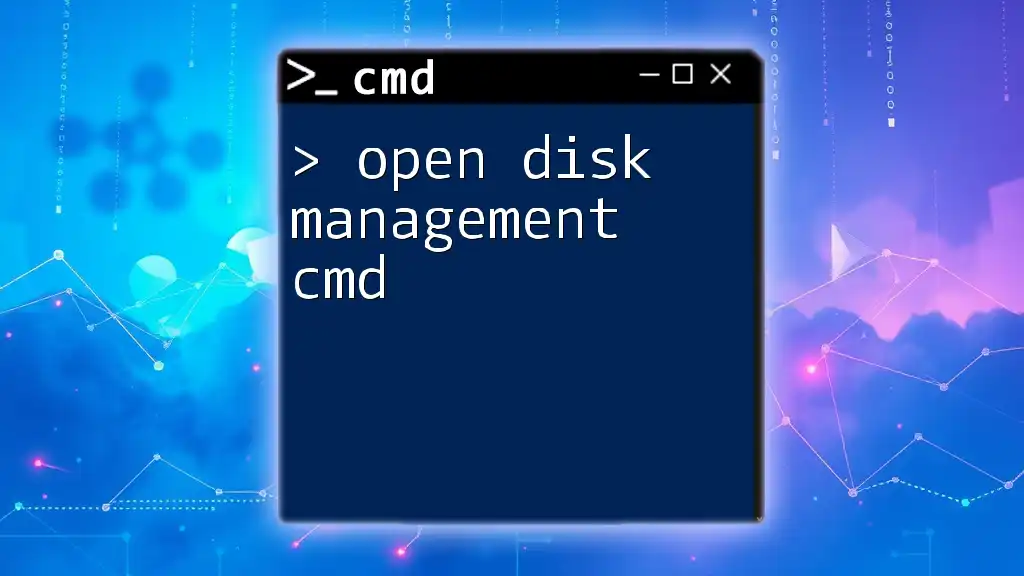
Conclusion
Mastering computer management from CMD is an invaluable skill for anyone looking to enhance their system administration capabilities. The command line offers direct access to powerful tools and functionalities that can save you time and improve efficiency.
Encourage yourself to explore and adopt CMD commands, and soon you will appreciate the vast control they provide over your computing environment. Whether you're managing hardware, storage, or services, CMD empowers you to keep your system running optimally.

Call to Action
We’d love to hear your experiences with CMD. Have you used it for computer management? Please share your insights and tips in the comments below! Stay tuned for more engaging tips and tutorials that will enhance your command line skills.