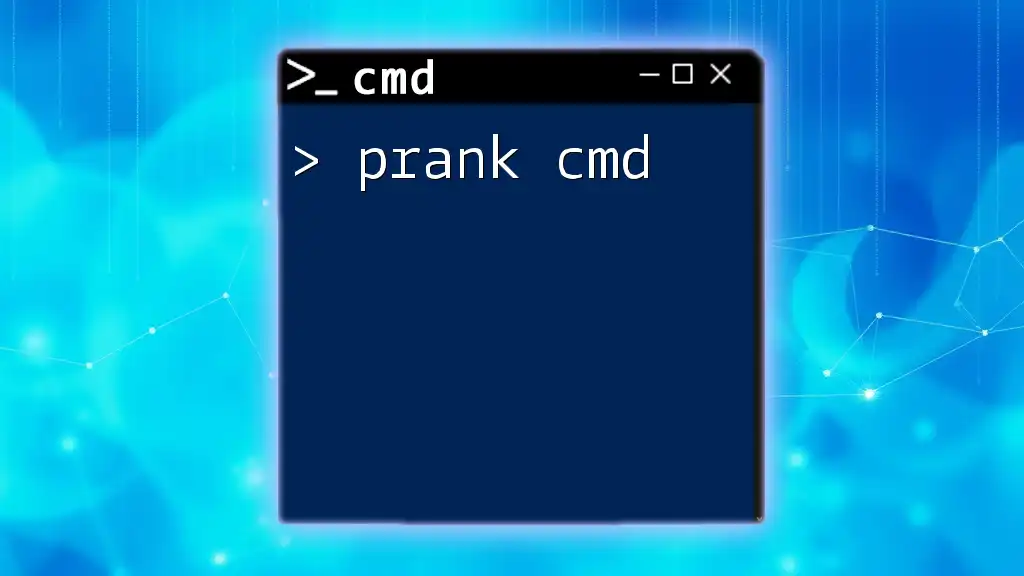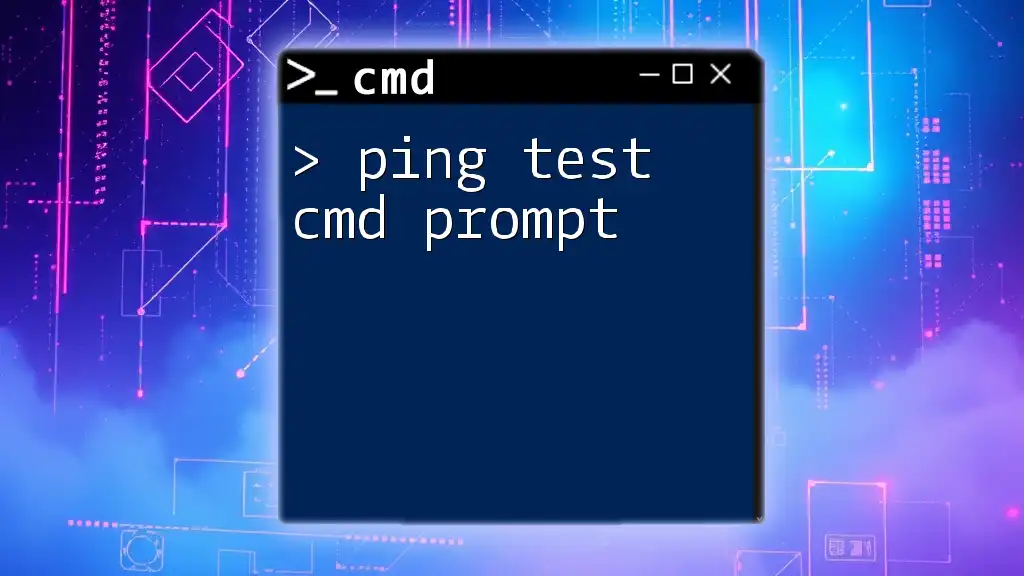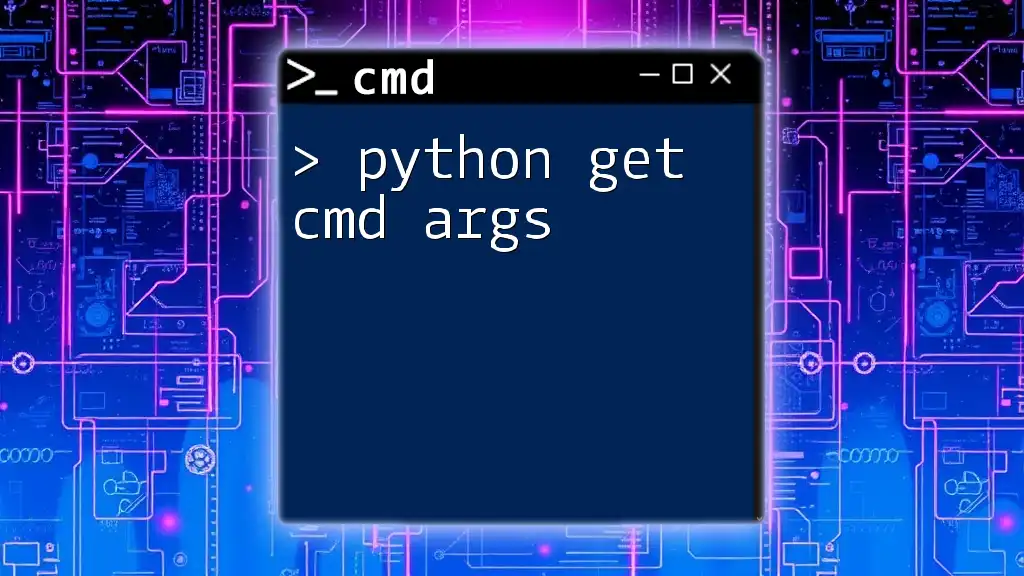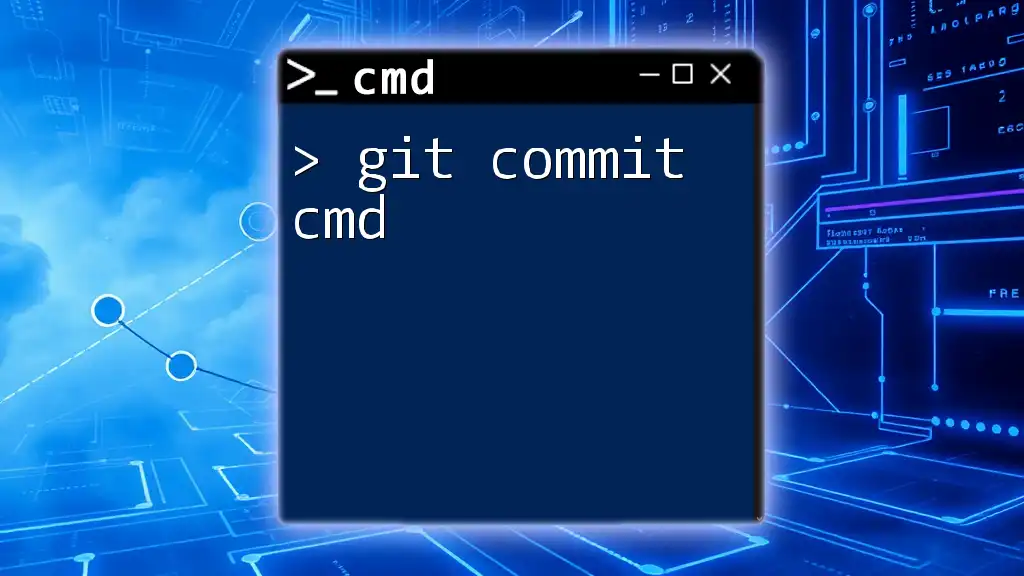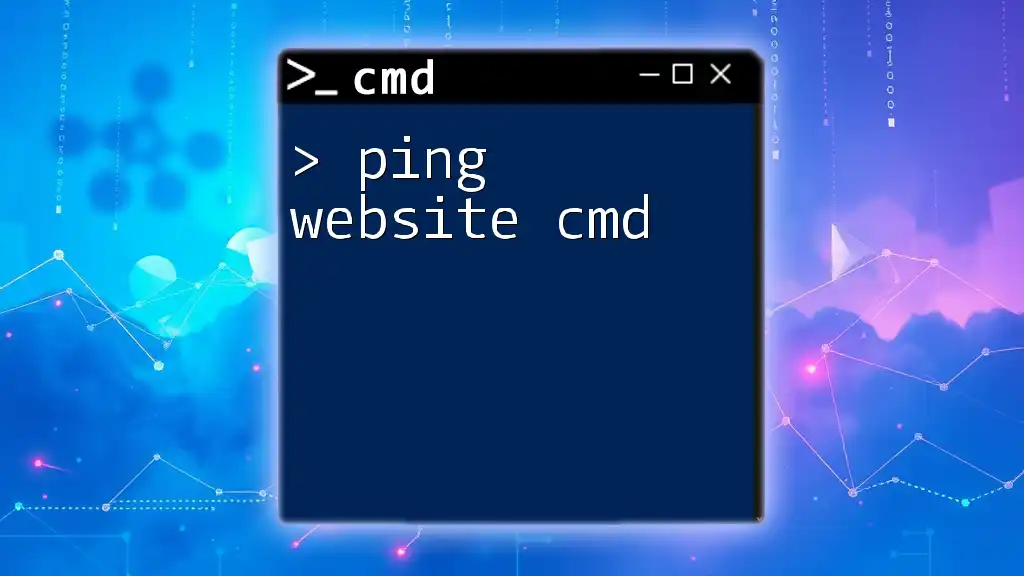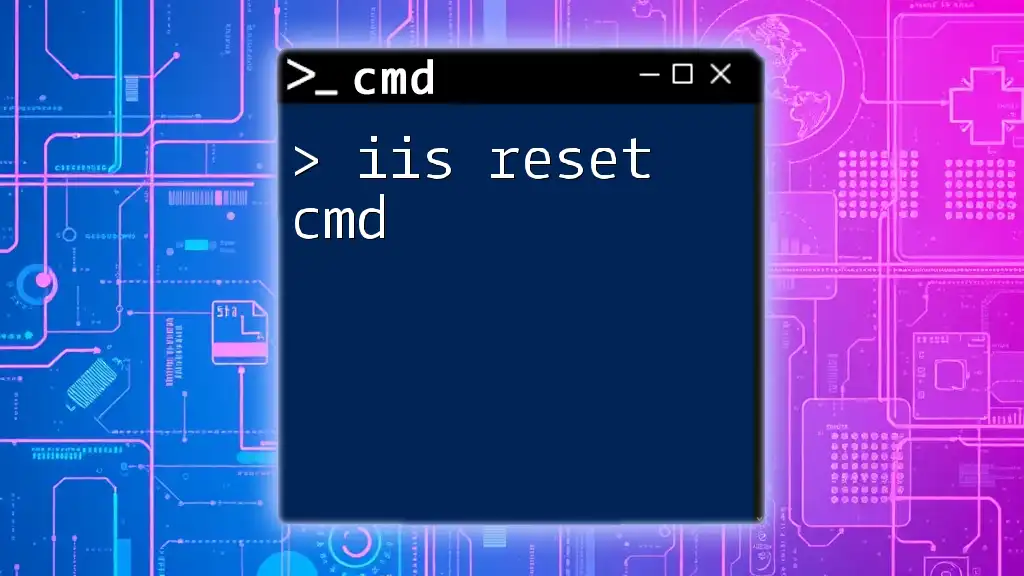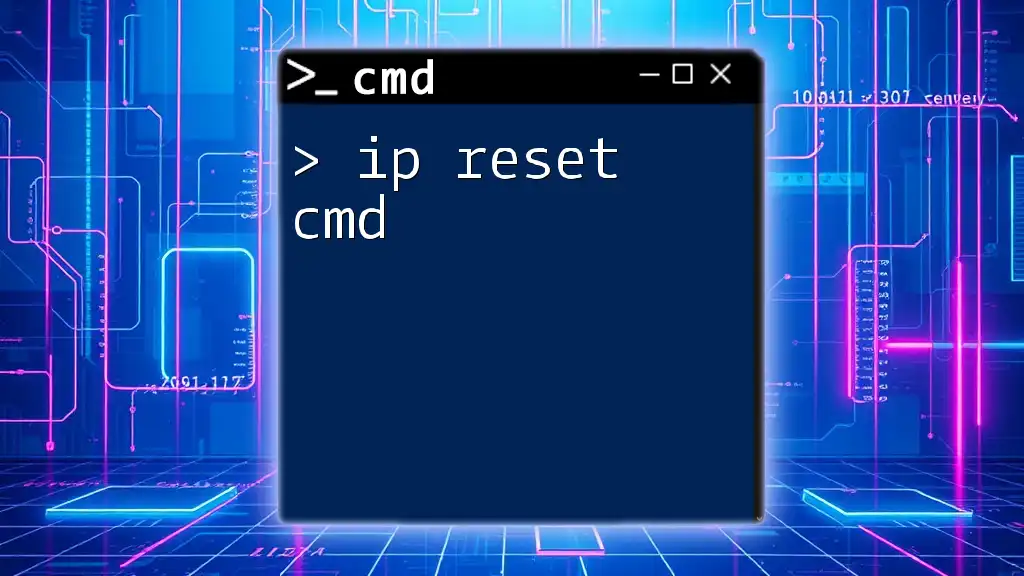Print Management in CMD allows you to manage printers and print servers using the command line, enabling you to perform tasks like adding or deleting printers efficiently.
Here’s an example of how to use a CMD command to list all printers on your system:
wmic printer get name
Understanding Print Management
What is Print Management?
Print management refers to the centralized administration of printers, print servers, and print queues in a networked environment. In simpler terms, it is the process of controlling the printing environment, allowing administrators to efficiently manage printer availability, settings, and print jobs. This is especially crucial for businesses where multiple employees rely on shared printers.
Why Use CMD for Print Management?
Using CMD (Command Prompt) for print management provides several advantages over graphical user interfaces (GUIs). First and foremost, CMD allows for a faster, more efficient way to execute commands, especially in situations requiring repetitive tasks. Additionally, CMD is perfect for scripting and automation, which can save time and reduce human error in print management tasks. For instance, if you need to deploy printer configurations across many machines, a command line approach significantly streamlines the process.
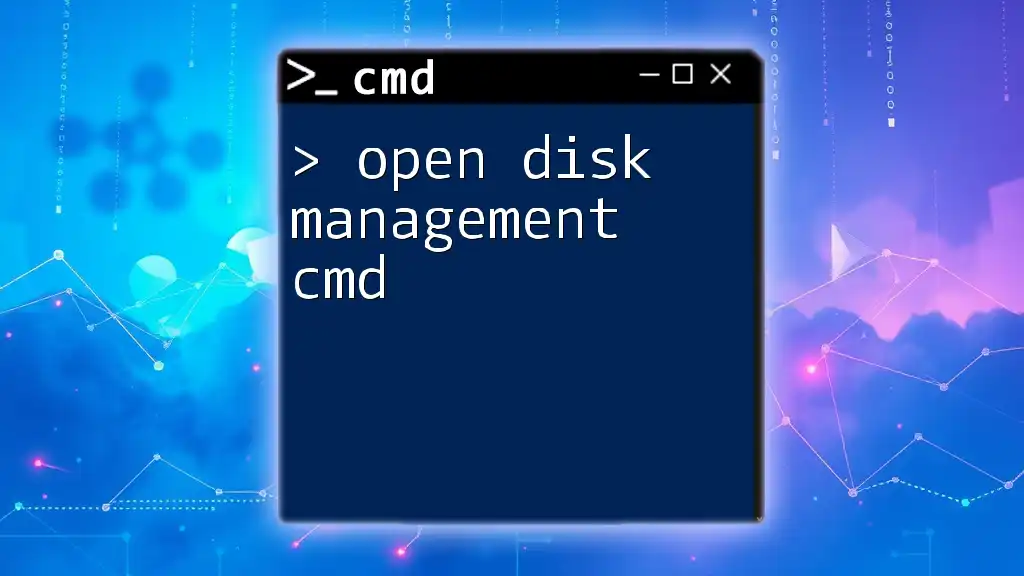
Getting Started with CMD Print Management
Open Command Prompt
To start using print management commands, you first need to open Command Prompt. Here's how:
- Press `Windows Key + R` to open the Run dialog.
- Type `cmd` and press `Enter`.
- For administrative privileges, type `cmd`, right-click on the Command Prompt in the start menu, and select Run as administrator.
Having administrative privileges is crucial as many print management commands require elevated permissions to modify settings or manage printers.
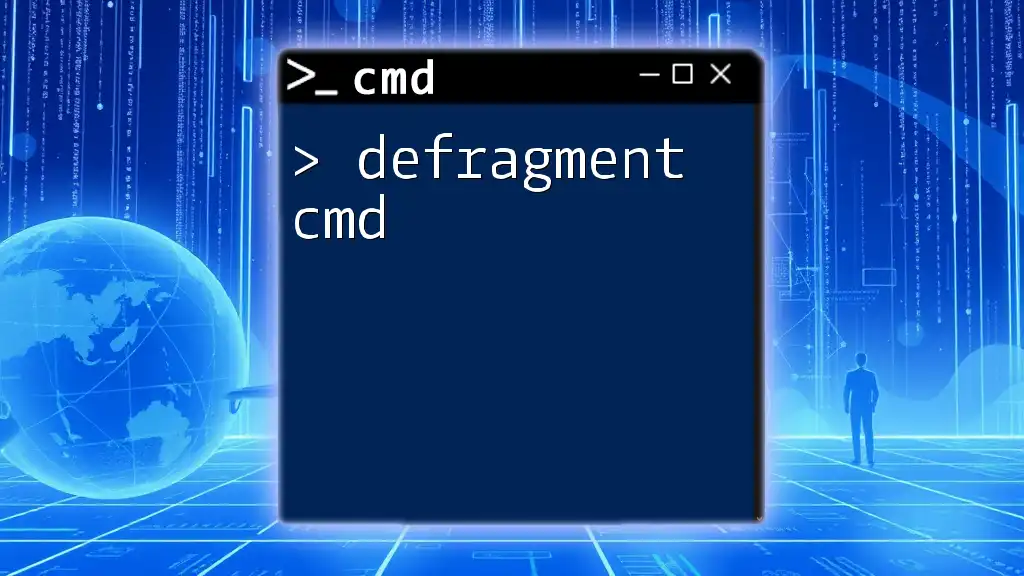
Common CMD Commands for Print Management
Listing All Printers
To see which printers are currently installed on your system, use the following command:
wmic printer get name
This command retrieves a list of all printers connected to your machine. You will see output like this:
Printer 1
Printer 2
Network Printer
Each entry corresponds to a printer you can manage through the command line.
Adding a New Printer
Adding a new printer can be done smoothly using the PrintUI command. If you're adding a network printer, the command would be:
rundll32 printui.dll,PrintUIEntry /in /n "\\<PrintServer>\<PrinterName>"
Replace `<PrintServer>` with the name of your server and `<PrinterName>` with the name of the printer. This command initializes the installation process.
Example: To add a printer named "OfficePrinter" from the print server "PrintServer01":
rundll32 printui.dll,PrintUIEntry /in /n "\\PrintServer01\OfficePrinter"
Removing a Printer
If you want to remove a printer from your system, use the following command:
rundll32 printui.dll,PrintUIEntry /dl /n "<PrinterName>"
Replace `<PrinterName>` with the actual name of the printer you wish to remove.
Example: To remove a printer named "OldPrinter":
rundll32 printui.dll,PrintUIEntry /dl /n "OldPrinter"
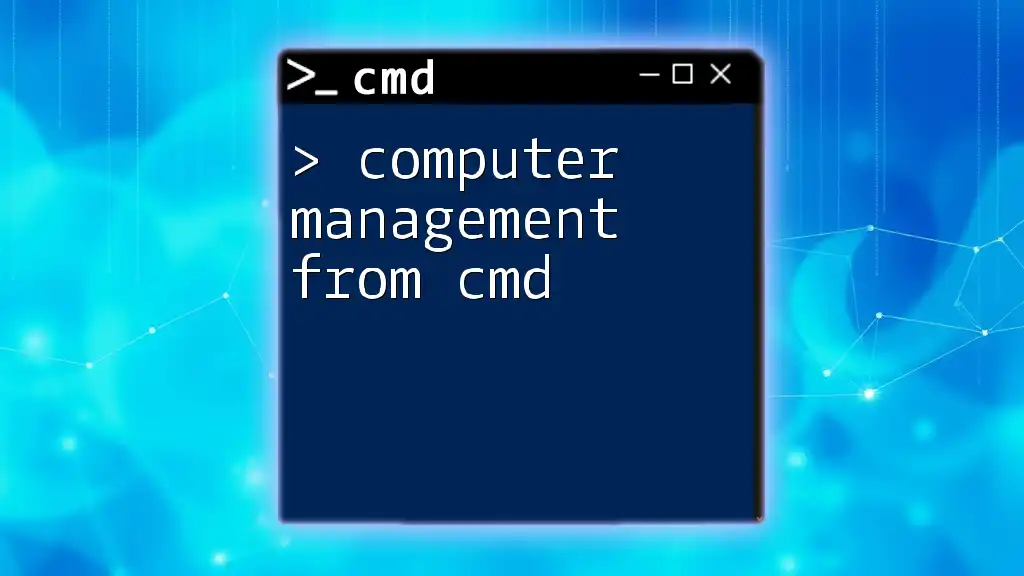
Managing Print Jobs
Managing print jobs efficiently is vital for a well-functioning printing environment. The CMD commands below will help you view and manage print jobs.
Viewing Print Jobs in the Queue
To check what's currently in the print queue, use:
wmic printjob get name
You will see a list of print jobs waiting to be processed. This allows you to monitor any bottlenecks or issues affecting printing.
Canceling a Print Job
If you need to cancel a specific print job, use the following command:
wmic printjob where "name='<JobName>'" delete
Example: To cancel a print job named "Document1":
wmic printjob where "name='Document1'" delete
Purging the Print Queue
If print jobs are stuck and not proceeding, you may want to clear out the print queue completely. Use:
net stop spooler && del %windir%\System32\spool\printers\* && net start spooler
Explanation: This command stops the spooler service to prevent any issues while you clear out the print jobs. It then deletes all files in the printers folder and finally restarts the spooler service.

Managing Printer Settings
Changing Printer Properties
You can view a printer’s properties using:
wmic printer where name='<PrinterName>' get
To modify a printer's properties, use:
wmic printer where name='<PrinterName>' set <Property>
Common properties include settings for paper size, print quality, and duplex printing.
Example: To change the default paper size for a printer named "MyPrinter":
wmic printer where name='MyPrinter' set PaperSize='A4'
Setting a Default Printer
To specify which printer should be the default for your system:
wmic printer where name='<PrinterName>' set Default=True
This command is useful for ensuring that frequently used printers are readily available without navigating through settings every time.
Example: Setting "OfficePrinter" as the default printer:
wmic printer where name='OfficePrinter' set Default=True
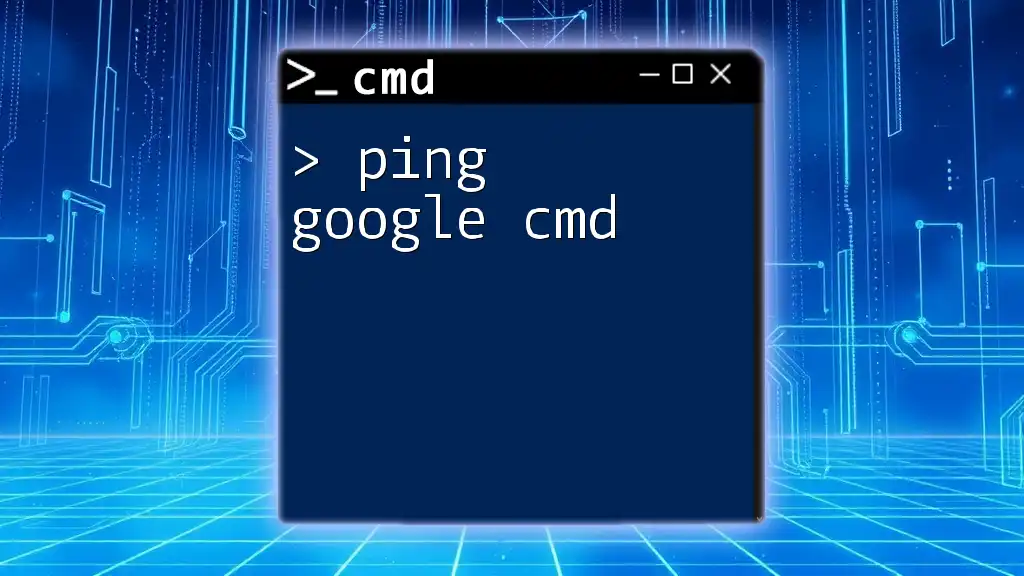
Troubleshooting Print Issues
Common Print Problems
Users often face issues like printers being offline, print jobs stuck in the queue, or misconfigured settings. Using CMD can help quickly diagnose and rectify these problems.
CMD Commands for Problem Solving
Viewing Printer Status
To check the status of all printers, use:
wmic printer get name, status
This will return each printer's name alongside its current status, showing you whether it is ready, offline, or has an error.
Checking Spooler Service
To ensure that the Print Spooler service is running correctly, use:
sc query spooler
The output will let you know if the spooler service is running and any errors associated with it.
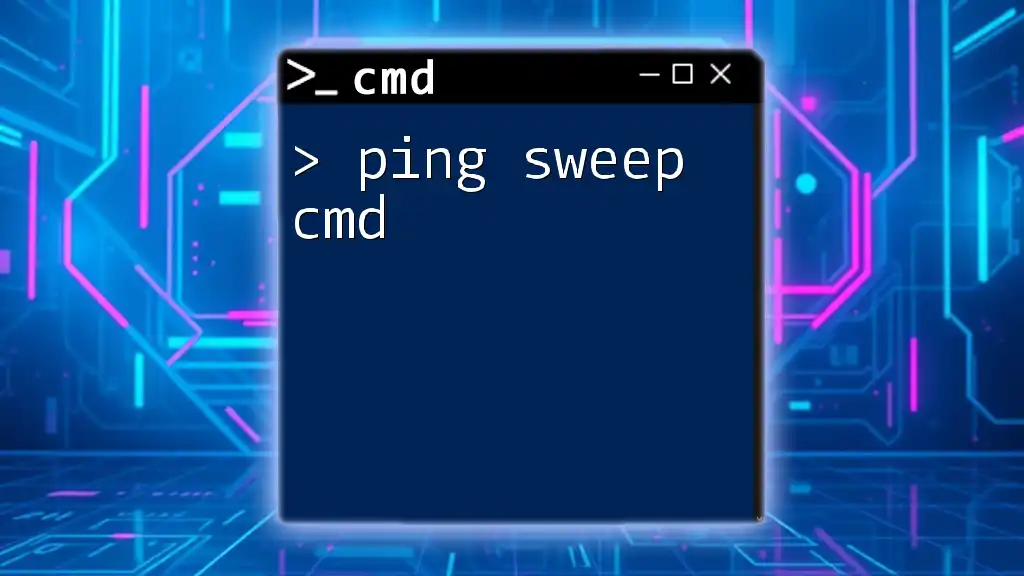
Advanced Print Management
Connecting to a Print Server
For more complex setups, connecting and managing printers on a print server can be vital. Use similar commands as outlined earlier, targeting the printer server:
rundll32 printui.dll,PrintUIEntry /in /n "\\PrintServer\<PrinterName>"
Scripting for Print Management
For administrators looking to automate common tasks, creating a script can simplify print management. A simple batch script could look like this:
@echo off
rem Set default printer
wmic printer where name='OfficePrinter' set Default=True
rem Clear print queue
net stop spooler && del %windir%\System32\spool\printers\* && net start spooler
This script sets a specific printer as the default and cleans the print queue, making it an excellent tool for regular maintenance.

Conclusion
In this article, we discussed the essential print management cmd commands that allow you to efficiently handle printers and print jobs. From adding and removing printers to troubleshooting common issues, command-line skills significantly enhance your ability to manage printing tasks. Experimenting with these commands will empower you to take control of your print environment more effectively. As you grow in experience with CMD, you will uncover its robust capabilities, improving your overall productivity.