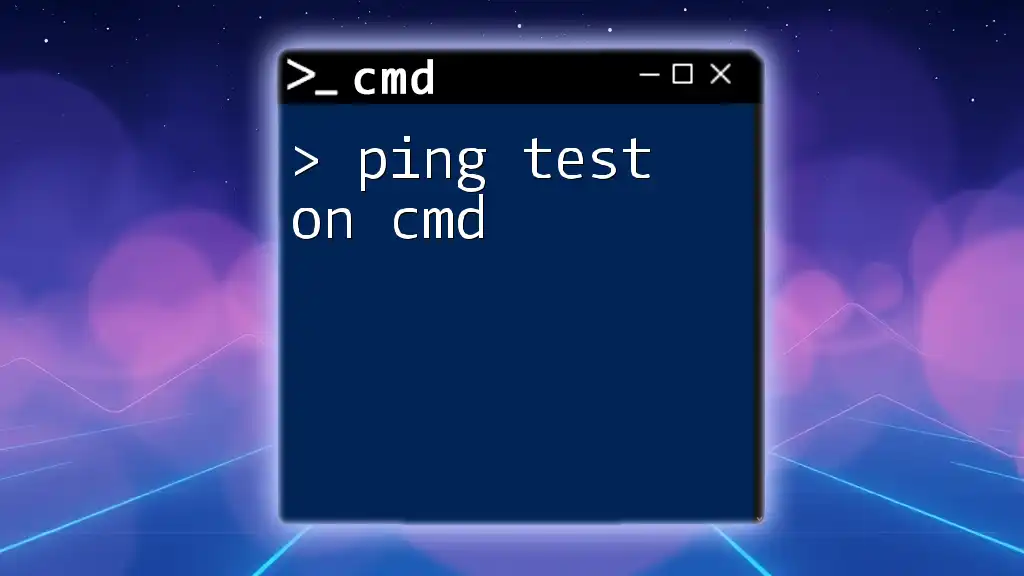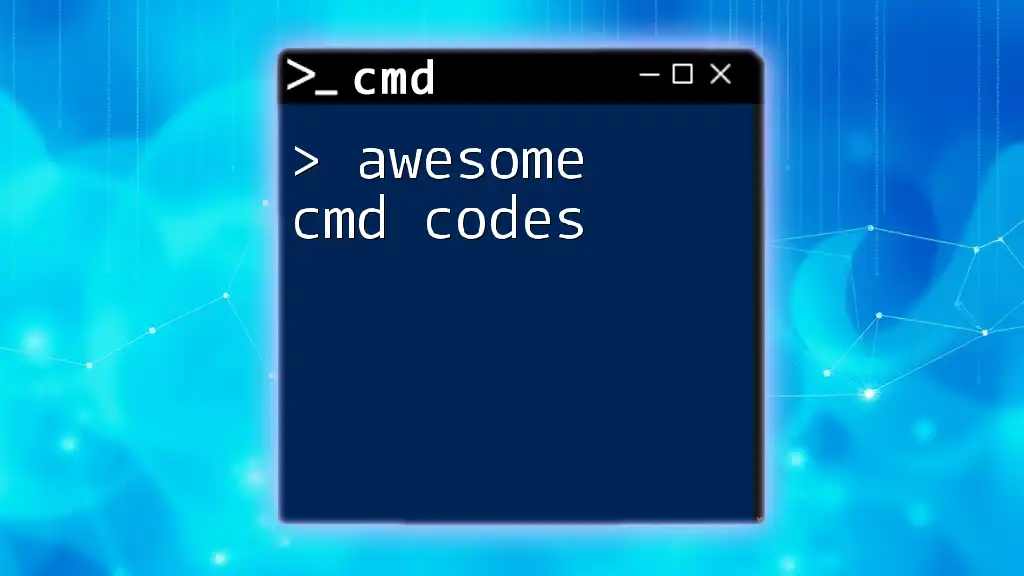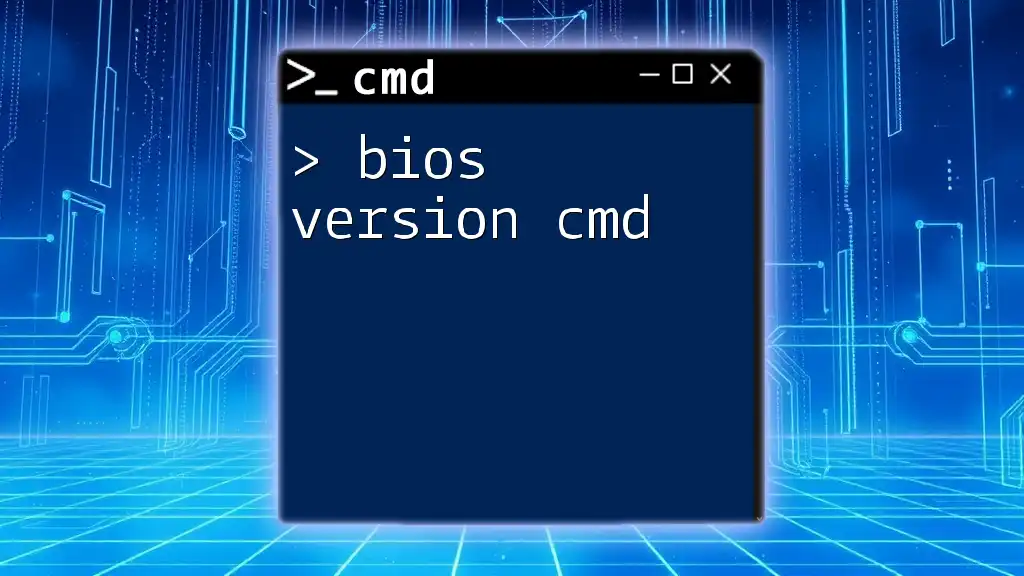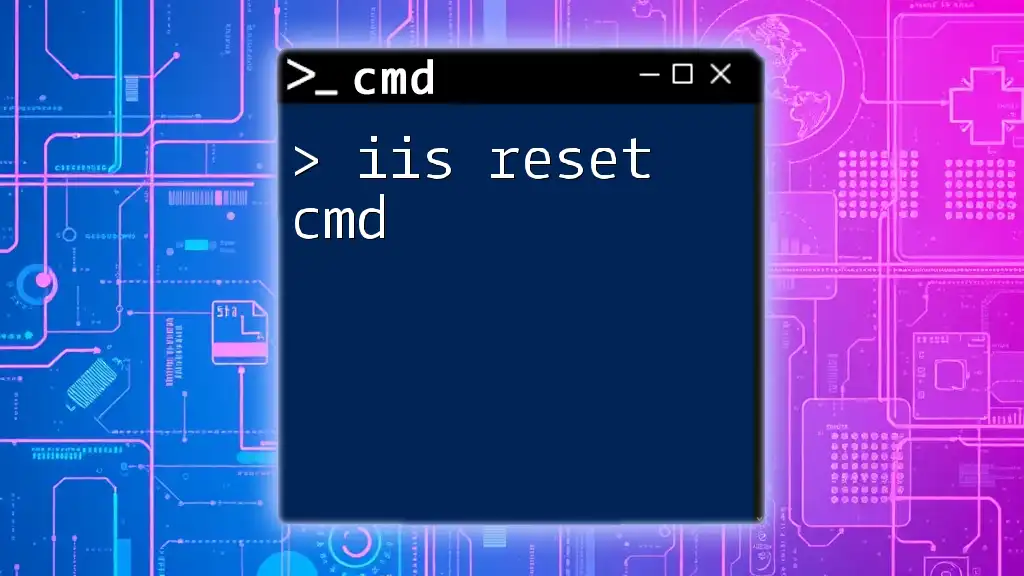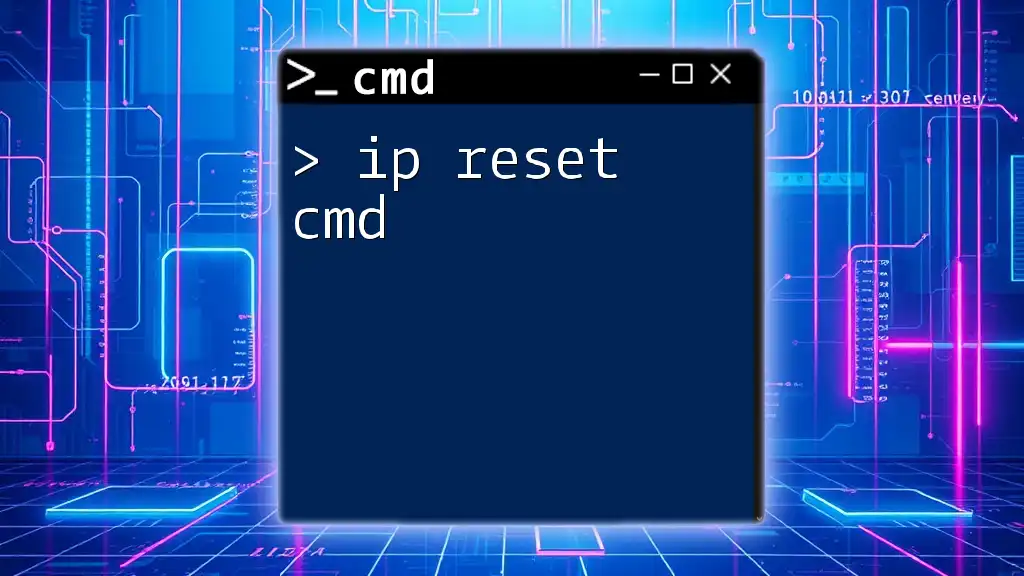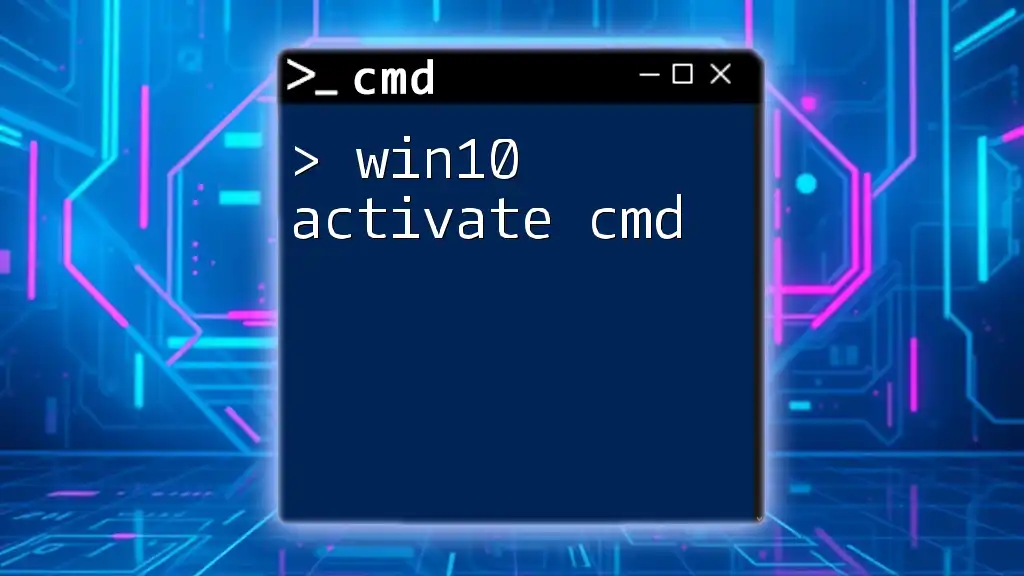You can use the `ping` command in the Command Prompt to test the connectivity to a website and measure the response time with the following syntax:
ping example.com
Understanding the Ping Command
What is the Ping Command?
The ping command is a powerful network utility used to test the reachability of a host within an IP network. It checks connectivity by sending Internet Control Message Protocol (ICMP) packets and measures the time it takes for these packets to travel to the destination and back. Essentially, it verifies whether a specific address on the network is accessible and helps in troubleshooting network connectivity issues.
How Ping Works
When you use the ping command, it sends a series of packets (commonly four by default) to the specified target. Each packet contains a small amount of data, and when the target receives it, it sends an acknowledgment back to the sender. This interaction allows for the measurement of the round-trip time (RTT) and reveals critical information about the status of the network path between the source and destination. ICMP packets are fundamental to this process, as they allow devices to communicate error messages and operational information.
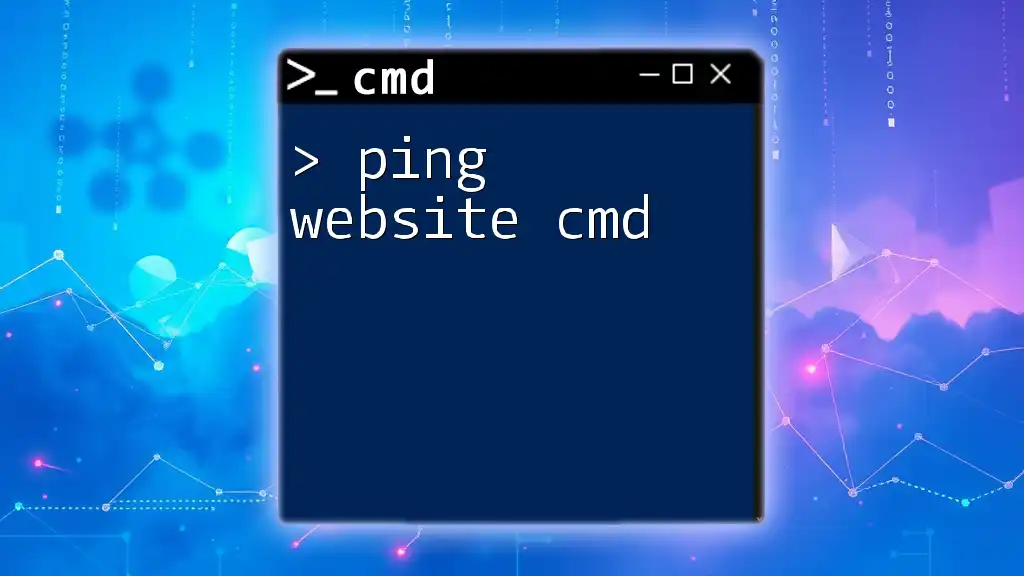
How to Ping a Website in CMD
Opening CMD
To begin, you need to access the Command Prompt (CMD) on your Windows computer. Here’s how you can do it:
- Press `Windows + R` to open the Run dialog box.
- Type `cmd` and hit `Enter`.
- Alternatively, you can search for "cmd" or "Command Prompt" in the Start menu.
Basic Syntax of the Ping Command
The structure of the ping command is straightforward. It generally follows the syntax:
ping [website_address]
To ping a website such as Example.com, you simply type:
ping www.example.com
Executing the Ping Command
Once you've inputted the command, hit `Enter`. The output will display several lines showing whether the packets were sent successfully, the time taken for each response, and any packet loss that occurred.
Interpreting Results: The output will look something like this:
Pinging www.example.com [93.184.216.34] with 32 bytes of data:
Reply from 93.184.216.34: bytes=32 time=14ms TTL=56
Reply from 93.184.216.34: bytes=32 time=13ms TTL=56
Reply from 93.184.216.34: bytes=32 time=15ms TTL=56
Reply from 93.184.216.34: bytes=32 time=12ms TTL=56
Ping statistics for 93.184.216.34:
Packets: Sent = 4, Received = 4, Lost = 0 (0% loss),
Approximate round trip times in milliseconds:
Minimum = 12ms, Maximum = 15ms, Average = 14ms
Here, TTL refers to the "Time to Live," which shows the number of hops the packet can make before being discarded.
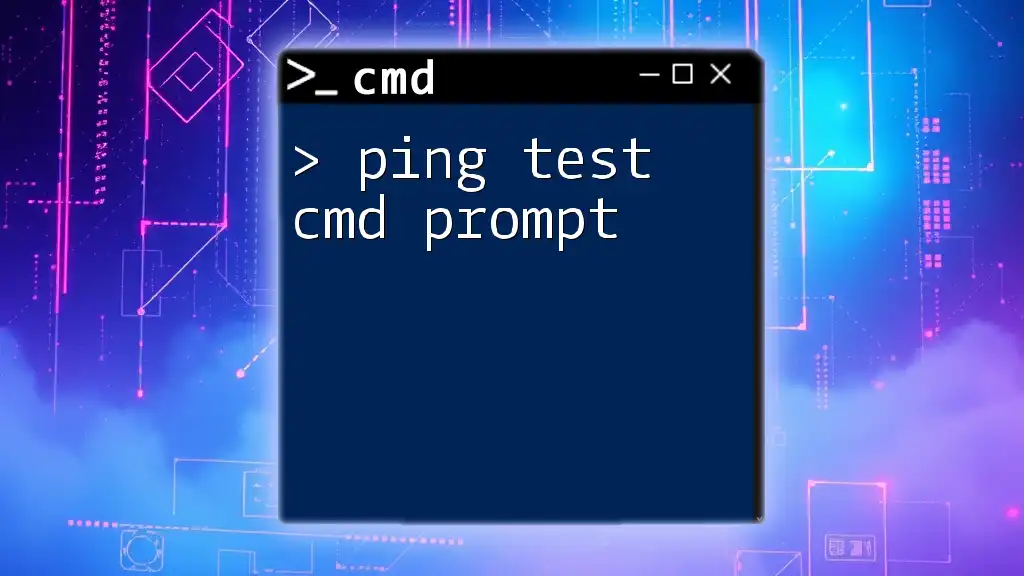
Analyzing Ping Results
Breakdown of Ping Output
Analyzing the output from a ping command is crucial for diagnosing connection problems. Each line tells a different story:
- Response Time: This is the time in milliseconds (ms) that it took for the packet to go to the target and back. Lower values indicate faster connections.
- Packet Loss: If any packets are lost, it will be reflected in the statistics. Packet loss may suggest network issues that could require further investigation.
Common Interpretations
- Successful Pings: If all packets are successfully received and there’s no loss, the connection is good.
- Failed Pings: A failure message, such as "Request timed out," indicates that there’s no response from the target, which may point to issues such as an inactive website, a firewall blocking the ping, or a problem with your internet connection.
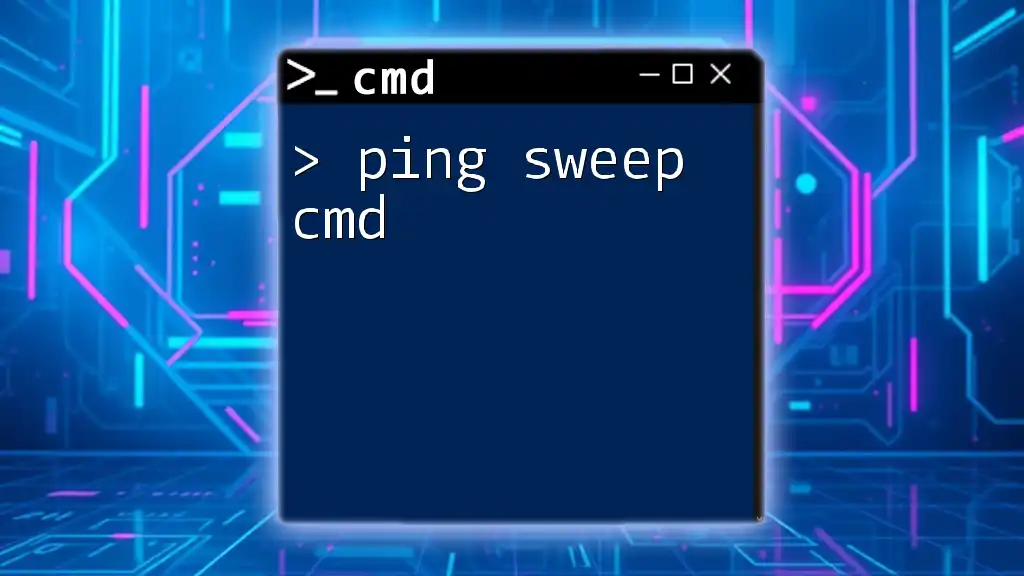
Advanced Ping Techniques
Modifying Ping Parameters
Using Ping with Additional Options
You have the flexibility to modify the ping command by adding various flags to refine your results. Some commonly used options include:
- -t: This option allows you to ping continuously until you manually stop it with `Ctrl + C`. Useful for monitoring if the network connection is stable over time. Example:
ping -t www.example.com
- -n: This parameter specifies the number of ping requests to send. For instance, if you only want to send five pings, you can use:
ping -n 5 www.example.com
Pinging from Different Locations
To diagnose connectivity issues more accurately, consider using third-party tools to ping websites from various geographical locations. These tools help identify regional network problems, as they can offer insights into whether the problem lies within a specific network segment or is more widespread.
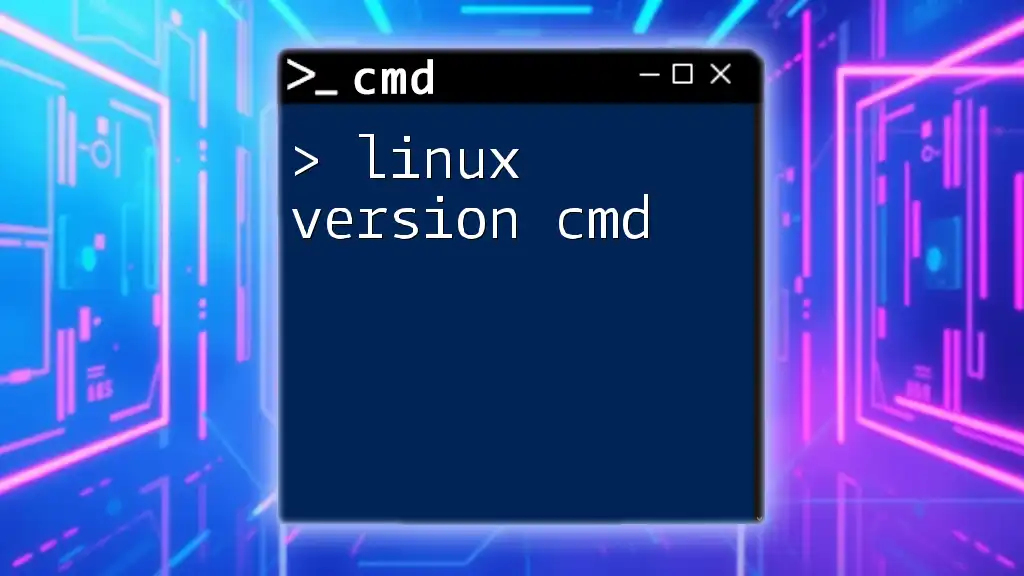
Troubleshooting with Ping
Identifying Issues with Ping
When you encounter consistency issues with a ping report, several critical insights can be drawn:
- High Latency: If the response times are unusually high, it could indicate congestion in your network or the target server.
- Packet Loss: Occasional packet loss may be tolerable, but continuous loss typically suggests a more significant underlying problem.
When Ping Fails
If your ping requests are failing, there are several potential culprits:
- Firewall Restrictions: Firewalls may block ICMP packets, which can prevent successful pings. Adjusting firewall settings might be necessary.
- Incorrect Address: Ensure that the website address you’re targeting is correct. Even minor typos can lead to errors.
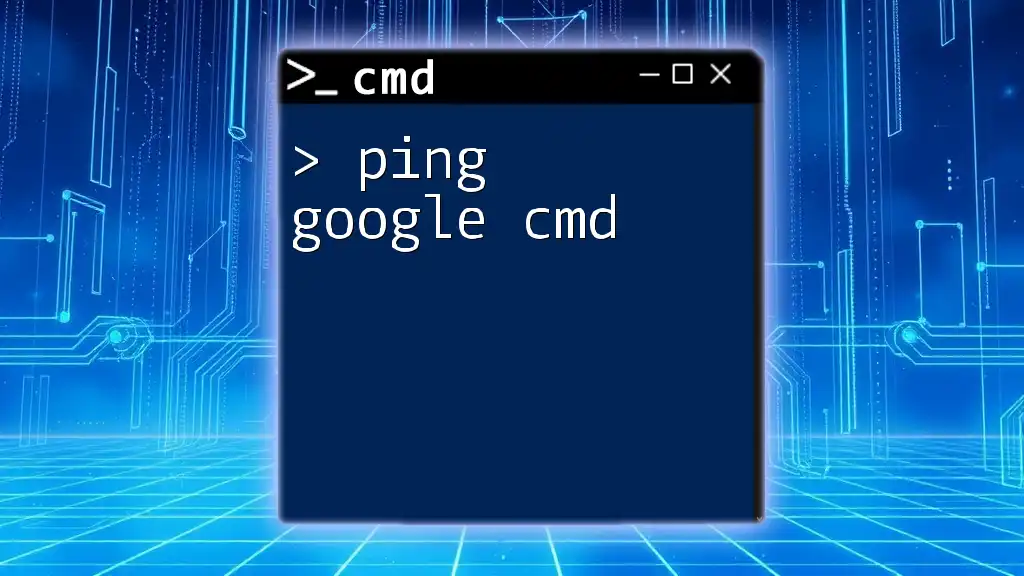
Real Use Cases for Pinging a Website
Testing Website Availability
Regularly pinging a website is a practical method for monitoring its uptime and ensuring it’s accessible. Businesses often use automated scripts for this task, alerting administrators when a website goes down.
Network Diagnostics
IT professionals utilize the ping command for in-depth analysis of network conditions. Let's say a user reports slow connectivity; the first step could be to ping the gateway or the destination server to see where delays are occurring.
An example could be:
ping 192.168.1.1
This command targets the local router, helping to diagnose internal network issues.
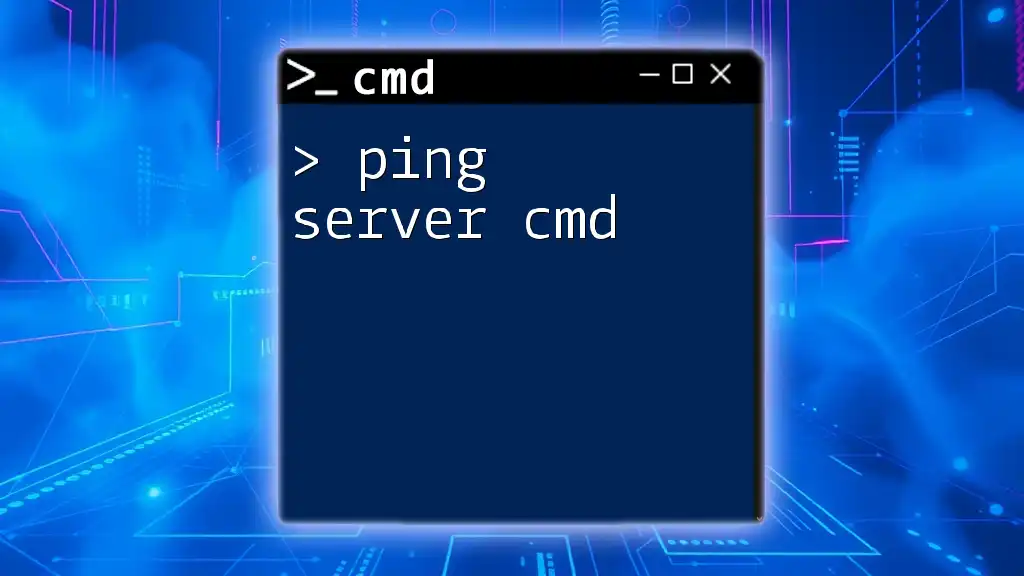
Conclusion
The ability to ping a website in CMD is a valuable skill that enhances your troubleshooting toolkit. By understanding how to execute and interpret ping commands, you can diagnose connectivity issues quickly and effectively. Regular practice will prepare you to address network challenges more efficiently.
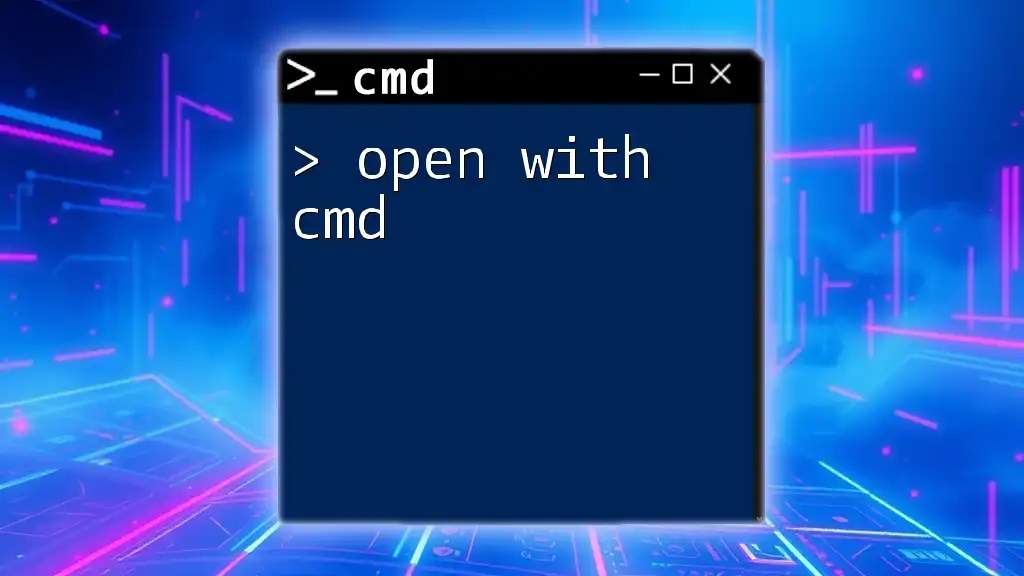
Additional Resources
Further Learning
To broaden your understanding of CMD commands, explore Microsoft’s CMD documentation and various online resources that provide in-depth tutorials and practical exercises.
Frequently Asked Questions
Common Questions about Ping Command:
- What does a TTL value indicate?
- Why can I ping some websites but not others?
- Can I ping a website from a mobile device?
These questions represent common concerns and offer valuable points of learning for anyone eager to master the ping command.