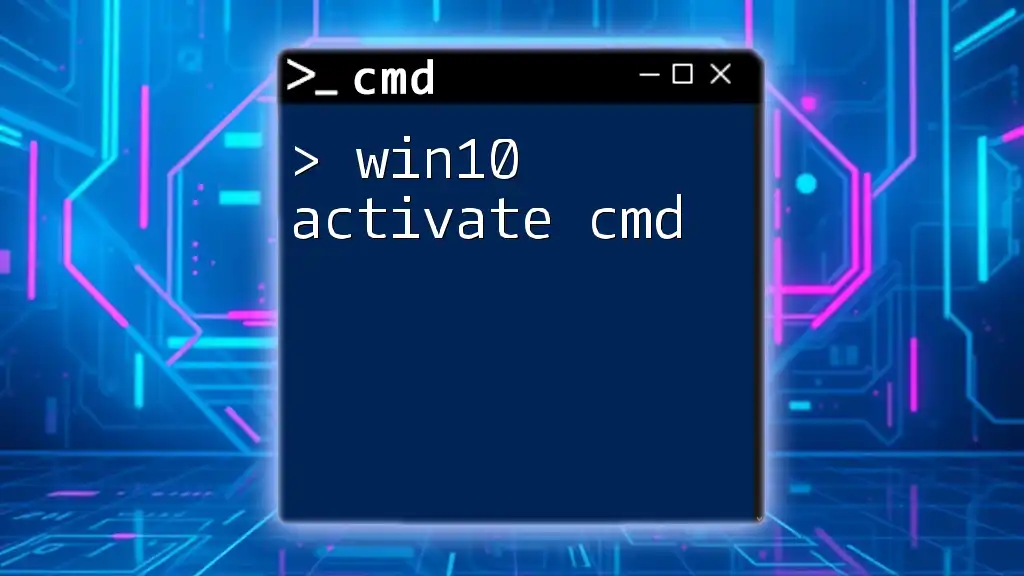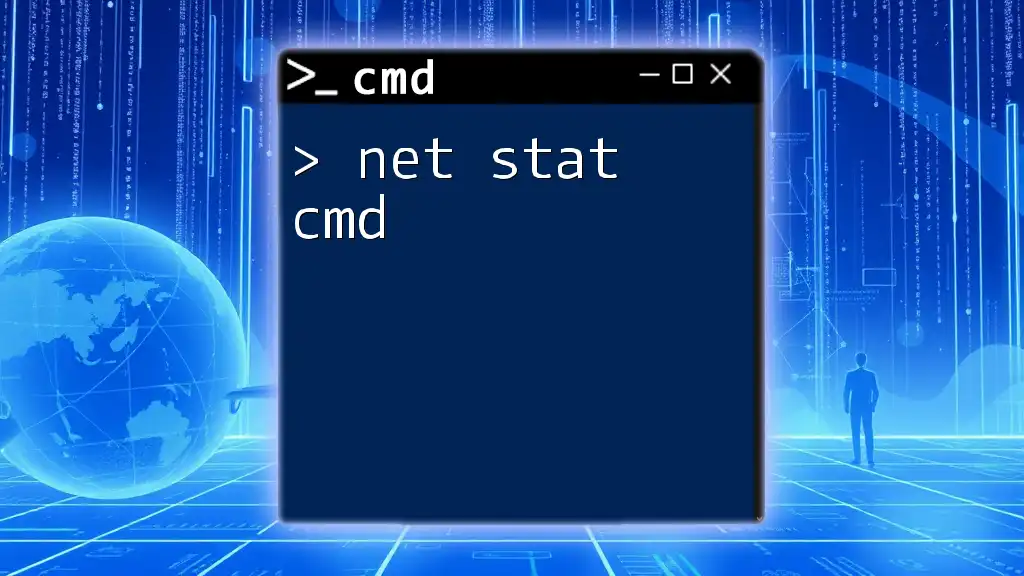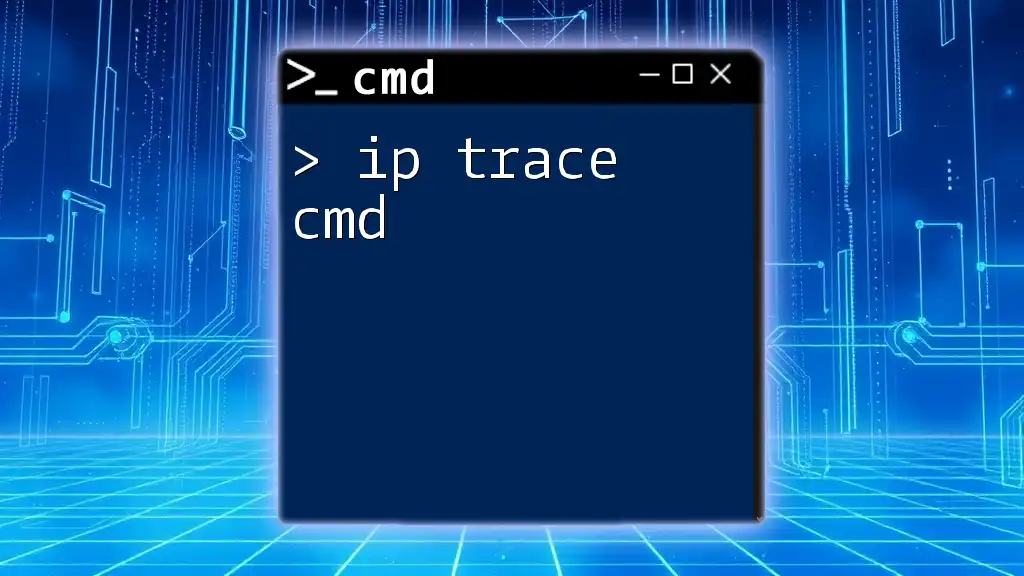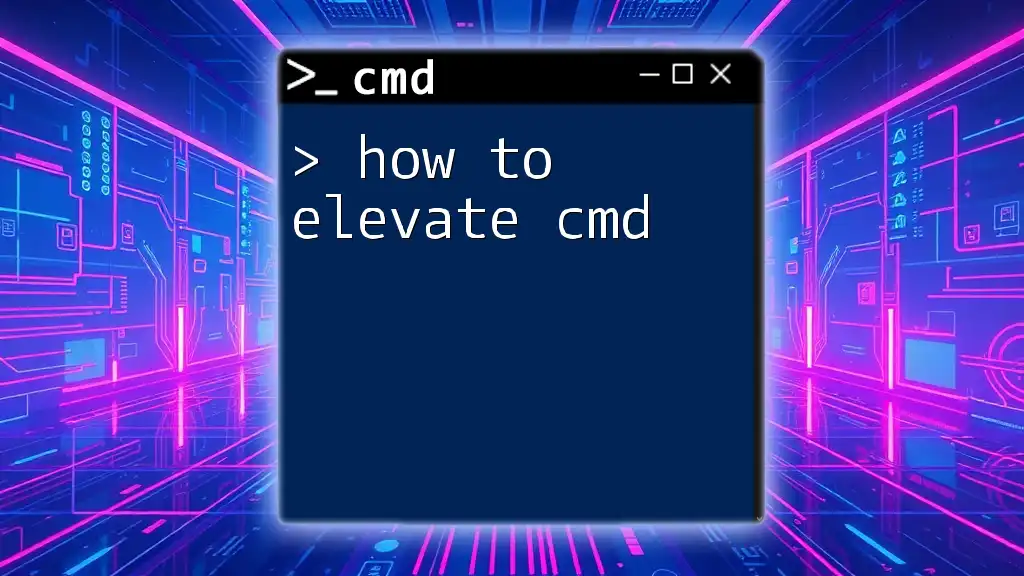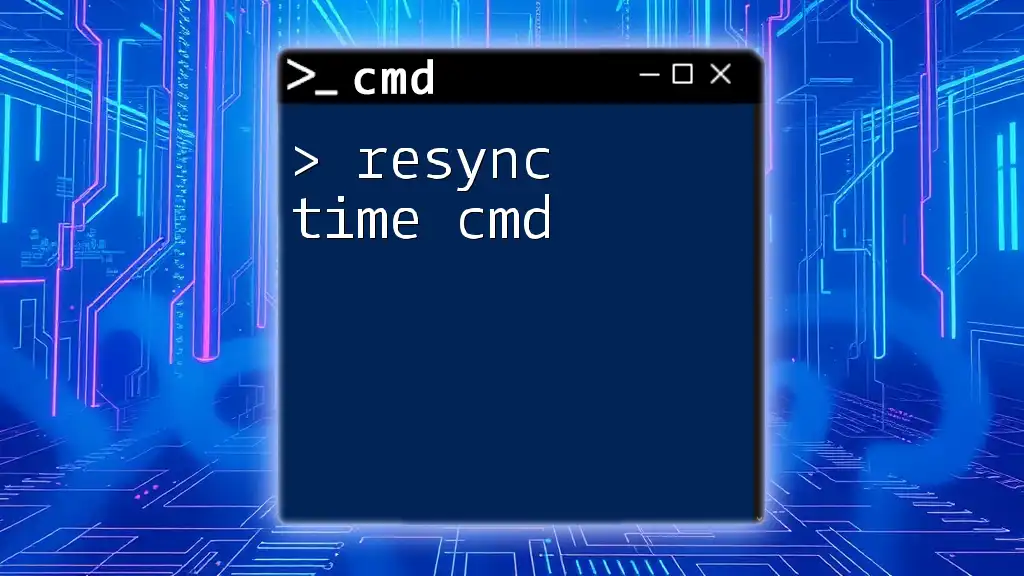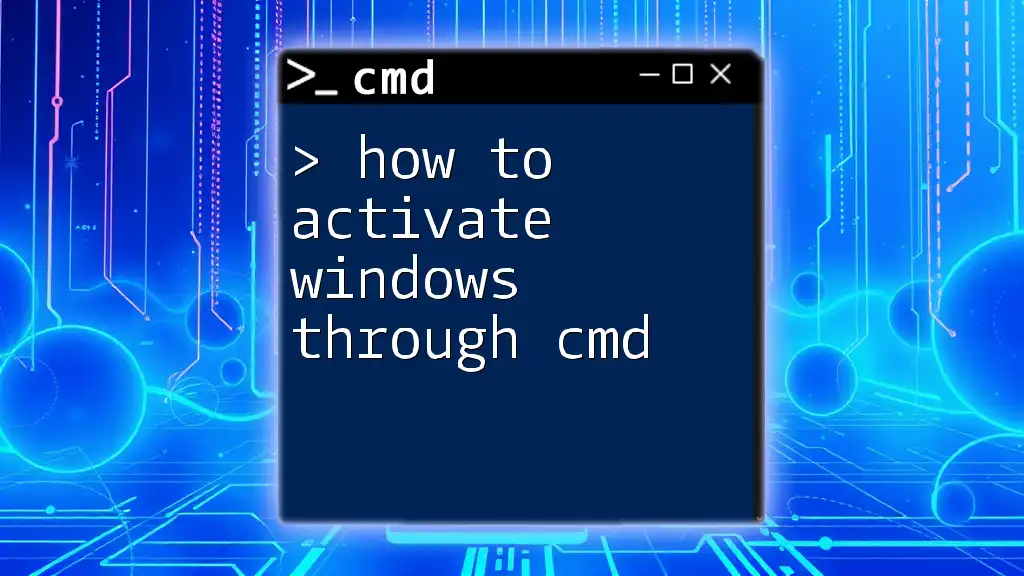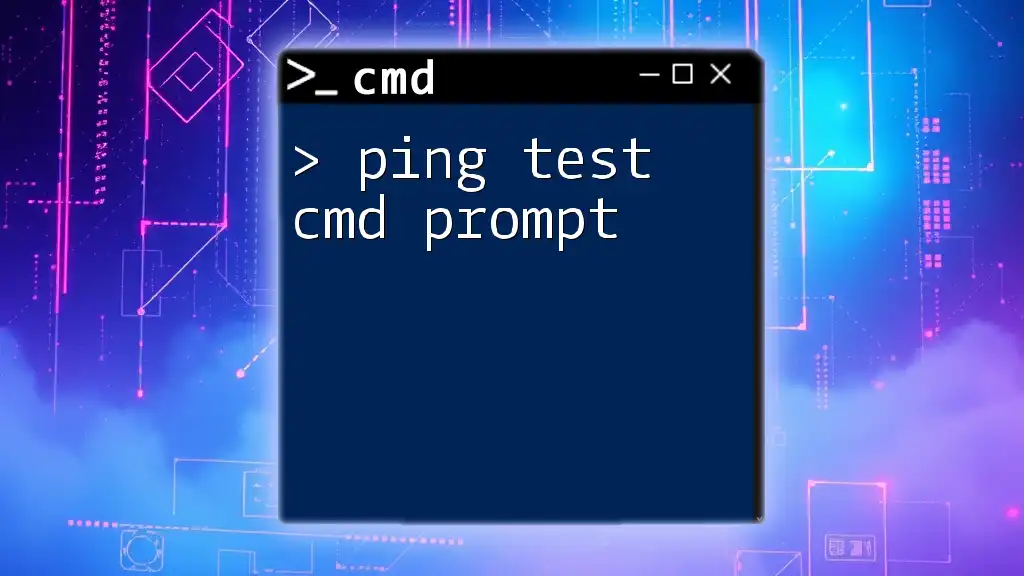To activate Windows 10 using CMD, you can use the following command to enter your valid product key.
slmgr.vbs /ipk YOUR-PRODUCT-KEY-HERE
Understanding Windows 10 Activation
What Is Windows 10 Activation?
Windows 10 activation is a process that verifies your copy of the operating system is genuine and not being used on more devices than the license allows. This ensures that users receive updates, security features, and support from Microsoft. An activated version of Windows also provides a smoother user experience without restrictions.
Why Use CMD for Activation?
Using the Command Prompt (CMD) for activation offers several benefits. CMD is a powerful task execution tool that allows you to perform system-level tasks efficiently. It often provides faster results than navigating graphical menus and can be utilized in batch scripts for automation. Additionally, using CMD can give more control and clarity over the activation process, especially for advanced users.

Pre-requisites for Using CMD to Activate Windows 10
Checking Windows Version
Before attempting to activate Windows 10 via CMD, it is essential to verify which version you are running. This ensures compatibility and helps in selecting the correct activation method. To check your current version of Windows, use the following command in CMD:
winver
This command will open a window displaying your current Windows version and build number.
Admin Privileges
To successfully activate Windows through CMD, you must run Command Prompt with administrative privileges. Right-clicking on the Start menu and selecting "Command Prompt (Admin)" allows you to have the necessary permissions. Without these privileges, many activation commands will fail, as they require elevated rights to make system changes.

Activating Windows 10 via CMD
Step-by-Step Guide to Activation
Opening Command Prompt
To start the activation process, you need to open Command Prompt with administrative rights. Follow these steps:
- Right-click on the Start menu.
- Select "Command Prompt (Admin)" from the list.
Entering Activation Commands
Once you have CMD open, you’ll need to enter a series of commands to activate Windows 10. The first command is to input your product key, which is essential for activation. Use the following command structure:
slmgr.vbs /ipk <Your-Product-Key>
In this command:
- `slmgr.vbs` is a Windows Script Host tool used for activation.
- `/ipk` specifies that you want to install a new product key.
- `<Your-Product-Key>` is a placeholder where you need to insert your actual product key.
Activating Windows with a Product Key
Where to Find Your Product Key
Your Windows 10 product key can usually be found in one of several places:
- Inside the packaging if you purchased a physical copy.
- In a confirmation email if purchased online.
- On the certificate of authenticity attached to your device.
- Through your Microsoft account if you upgraded from a previous version.
Example of Activation Command
Once you have located your product key, input it into the command as shown below:
slmgr.vbs /ipk XXXXX-XXXXX-XXXXX-XXXXX-XXXXX
Replace the placeholder with your actual product key. If the command runs successfully, you will usually see a confirmation message indicating that the key has been installed.
Verifying Activation Status
To check whether your Windows 10 activation was successful, use the following command:
slmgr.vbs /ato
This command prompts Windows to attempt activation online. If everything is set up correctly, you should receive a message confirming that Windows has been activated. If problems occur, the response will provide specific error codes to help diagnose the issue.
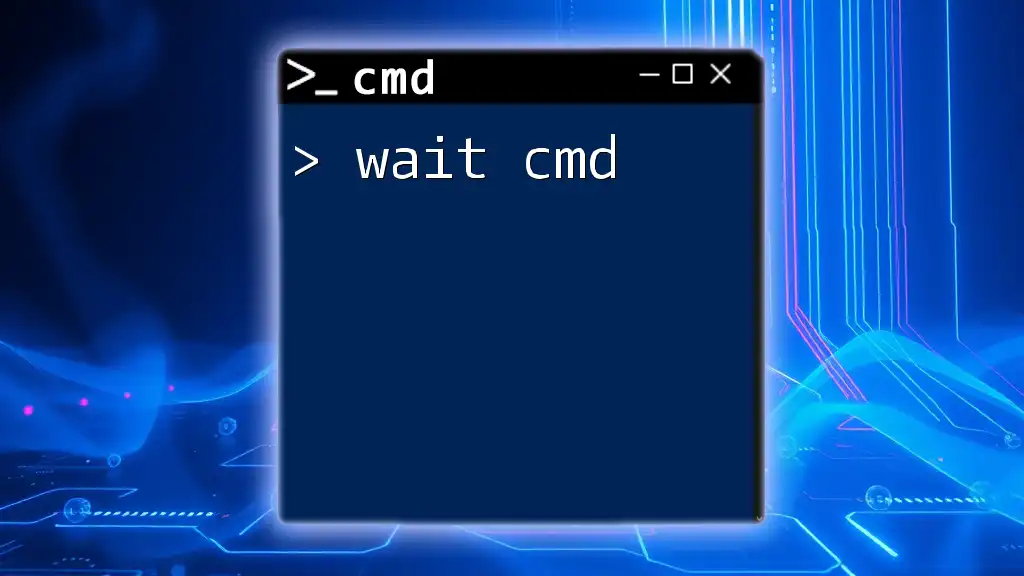
Troubleshooting Activation Issues
Common Activation Errors
While activating Windows 10 via CMD can be straightforward, you might run into some common errors. Some of these errors include:
- 0xC004F074: This indicates that the activation server cannot be contacted.
- 0xC004C003: This means that the product key is blocked. Understanding these errors can help you identify the underlying issues.
Solutions to Common Problems
If you encounter errors during the activation process, here are a few commands that might help resolve common problems:
slmgr.vbs /rearm
This command resets the licensing status for Windows. It can resolve issues with the activation now that it clears any misconfigurations.

Advanced CMD Techniques for Activation
Using KMS Activation
For organizations or tech-savvy users, Key Management Service (KMS) activation can be a viable method. KMS allows multiple computers to activate their Windows operating systems via a single server. To set up KMS, enter the following command:
slmgr.vbs /skms <KMS-Server-Address>
Replace `<KMS-Server-Address>` with the appropriate address for your KMS server. Once configured, you can issue activation commands, making this method efficient for large networks.
Batch Scripting for Activation
If you often activate Windows on multiple machines, consider creating a batch file to automate the process. A batch file can save time and ensure consistency across multiple activations. An example script might look like this:
@echo off
slmgr.vbs /ipk XXXXX-XXXXX-XXXXX-XXXXX-XXXXX
slmgr.vbs /ato
To create this batch file:
- Open Notepad or any text editor.
- Paste the above commands and replace the product key.
- Save the file with a `.bat` extension.
- Run the batch file as an administrator to activate Windows.

Conclusion
Activating Windows 10 via CMD is an effective method for ensuring that your operating system is genuine and properly licensed. By following the steps outlined in this guide, you can streamline the activation process and troubleshoot any potential issues. Whether you opt for a manual entry or more advanced techniques like KMS or batch scripts, knowledge of CMD commands can empower you in managing your Windows installations effectively.

Call to Action
If you've faced challenges or had successes with activating Windows 10 via CMD, we encourage you to share your experiences or ask questions in the comments below. Don't forget to subscribe for more tips and tricks on mastering CMD!
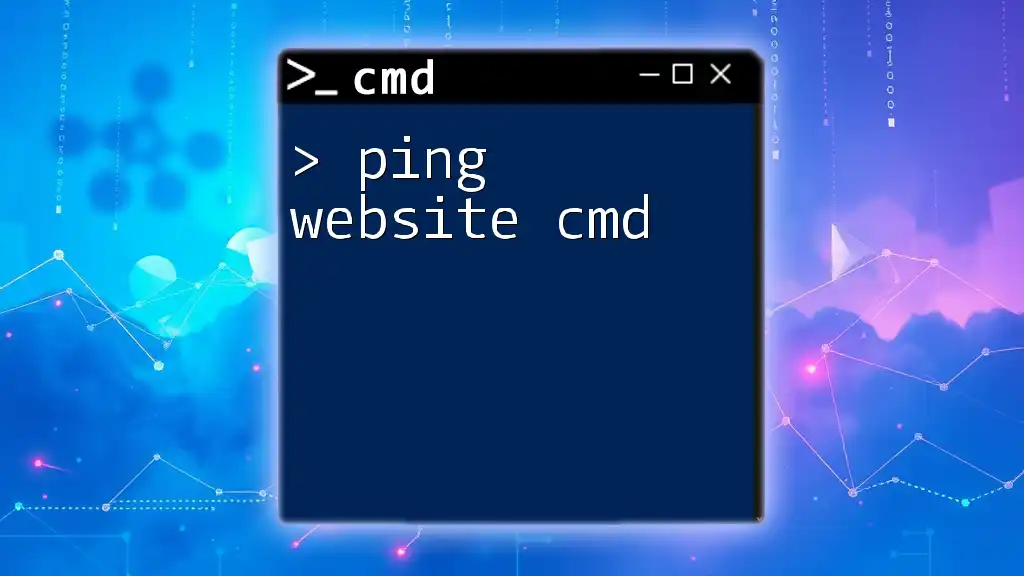
Additional Resources
For more in-depth guidance on Command Prompt commands, consider exploring related articles or accessing official Microsoft documentation. Should you have specific questions or need personalized training, feel free to reach out for assistance.