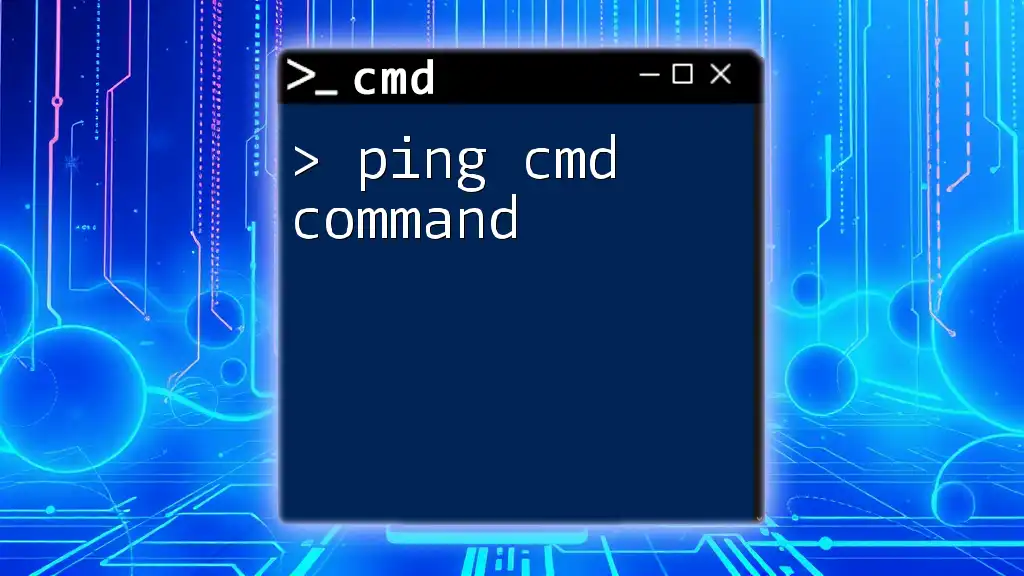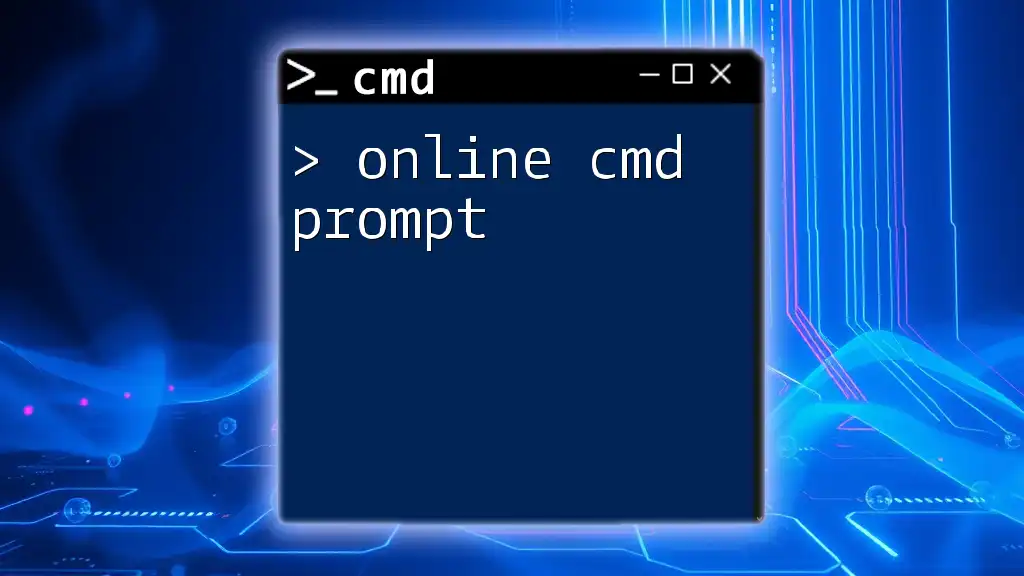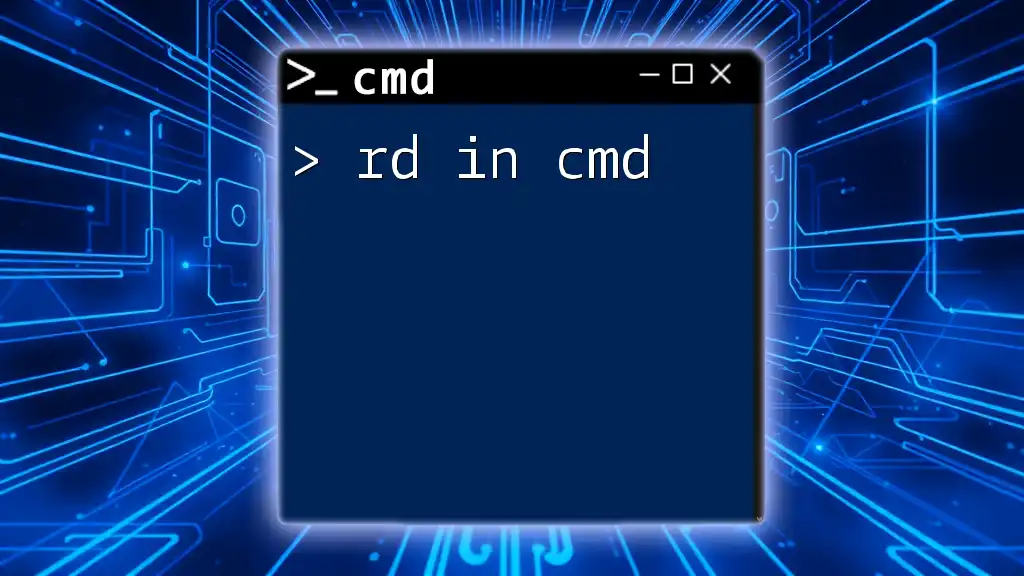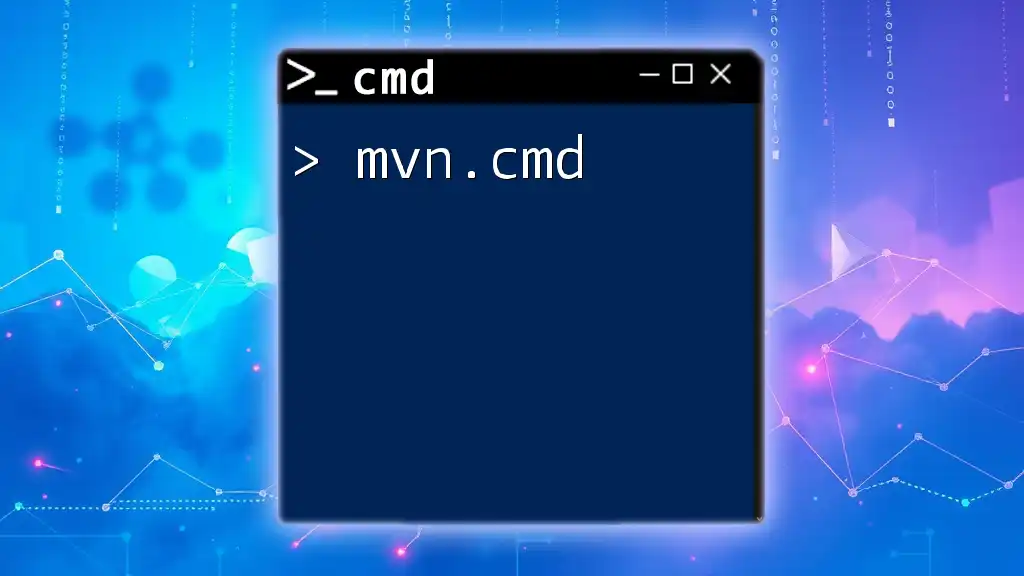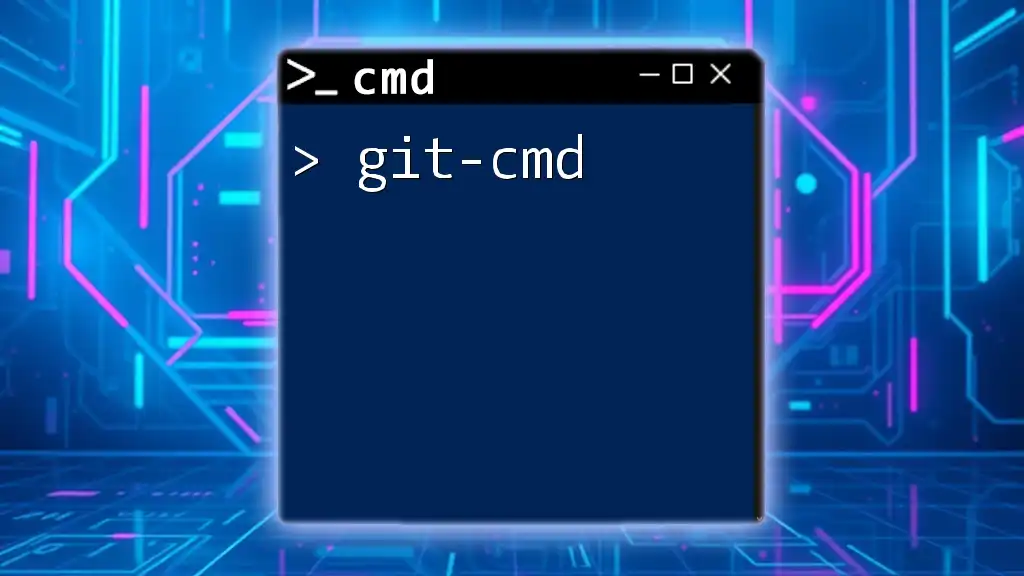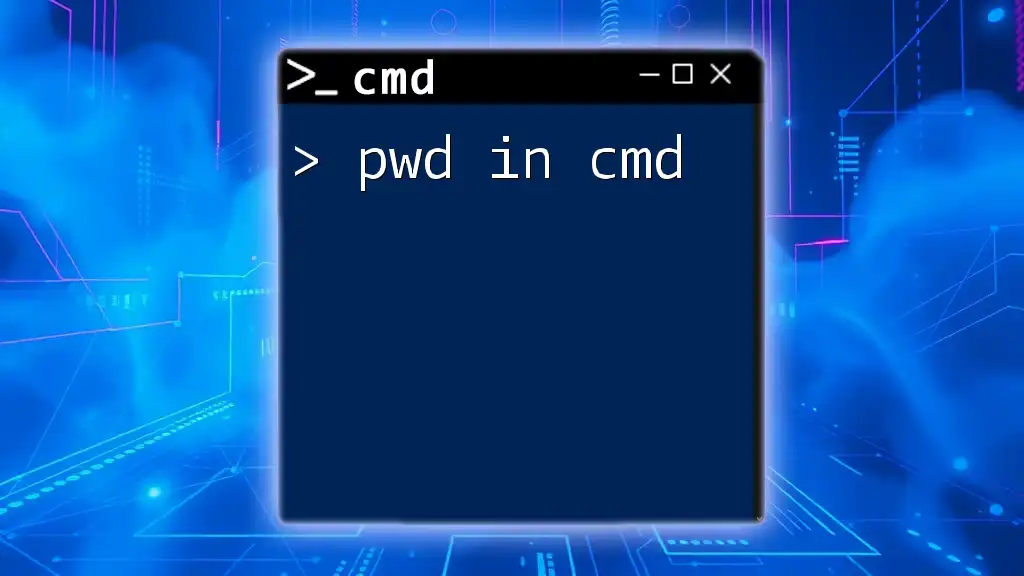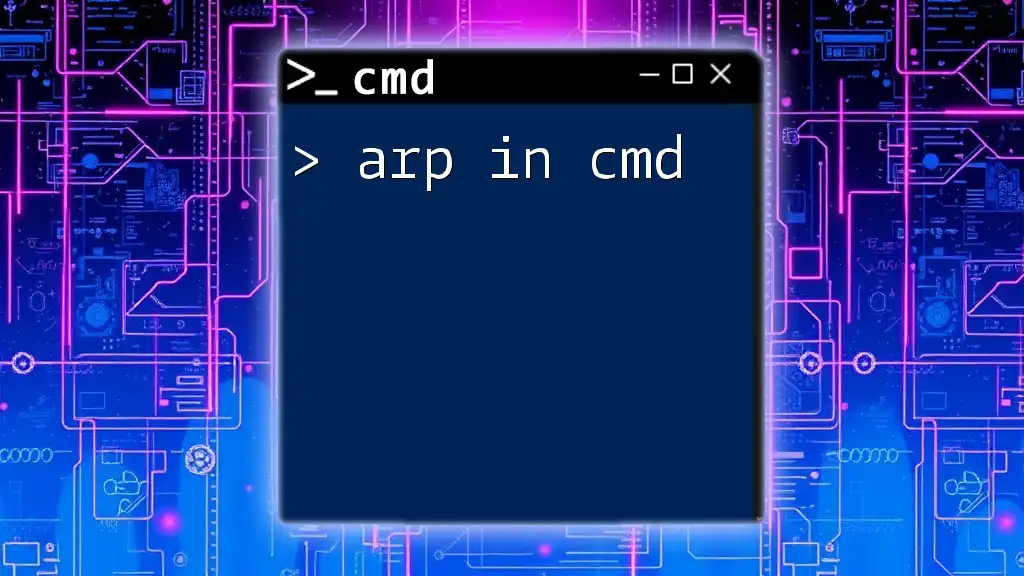In Windows 11, the Command Prompt (cmd) allows users to execute a variety of commands for system management and automation, such as checking the network configuration.
Here’s a code snippet to display your IP configuration:
ipconfig
What is CMD?
Command Prompt, commonly referred to as CMD, is a command-line interface that allows users to interact with the operating system using text commands. While Windows has primarily relied on graphical user interfaces (GUIs) for user interactions, CMD offers a unique way to execute tasks via typed commands. It has its roots in DOS (Disk Operating System) but has evolved significantly, making it a powerful tool in Windows 11.
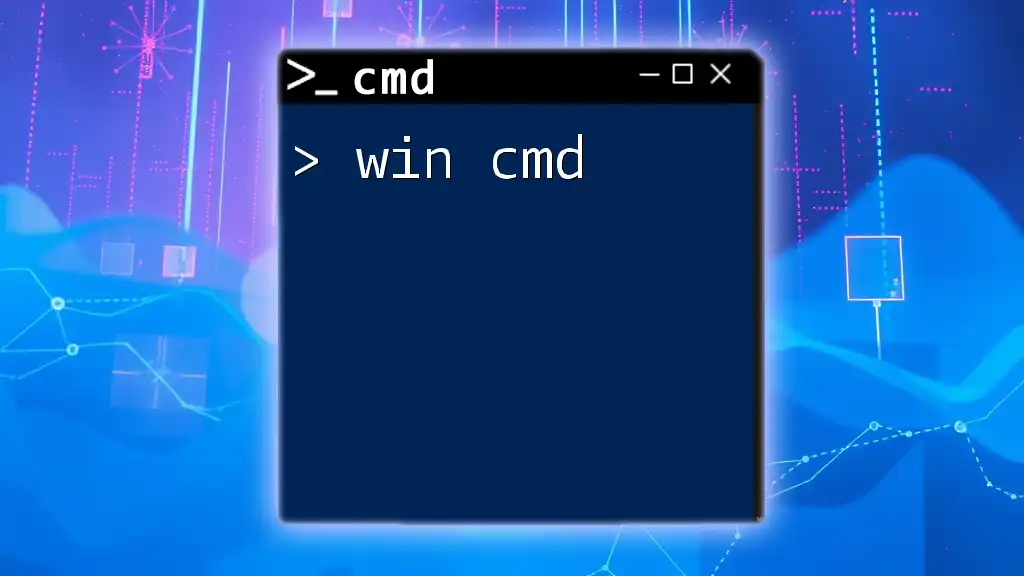
Why Use CMD?
Efficiency and Speed: CMD can execute commands rapidly and automate repetitive tasks which makes it a preferred choice for power users and administrators.
Advanced Functionality: Many users may find that certain tasks are more easily accomplished using CMD than navigating through multiple windows in the GUI.
Troubleshooting and Diagnostic Tool: CMD serves as a crucial resource for diagnosing issues in system performance and connectivity, offering detailed insights that a graphical interface may not adequately present.
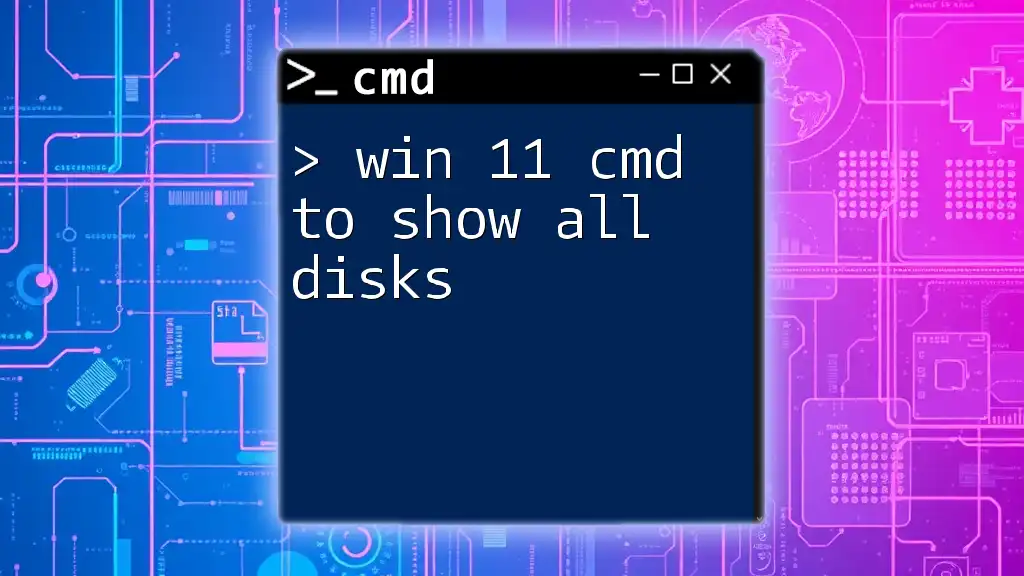
Getting Started with CMD in Windows 11
How to Open CMD
There are several methods to launch the win11 cmd interface:
-
Using the Search Bar: Type "cmd" or "Command Prompt" in the search bar to quickly locate and open the prompt.
-
Accessing via the Run Window: Press `Windows + R`, type `cmd`, and hit Enter. This will instantly open the command prompt.
-
Using Windows Terminal: Windows 11 includes the Windows Terminal that integrates multiple command-line tools, including CMD. You can open it by typing "Windows Terminal" into the search bar.
Understanding the CMD Interface
Once you open CMD, you'll notice the command window contains a text prompt, e.g., `C:\>`. This indicates the current working directory, where you will type commands. Understanding this interface is essential as it allows you to navigate your system and execute commands efficiently.
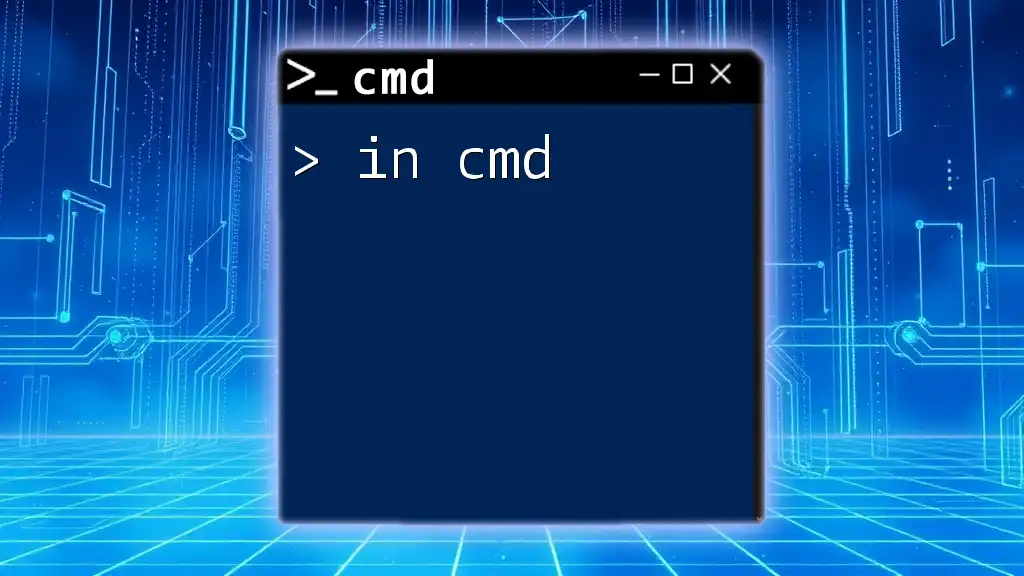
Basic CMD Commands
File and Directory Manipulation
Listing Files and Directories
To view files and directories within a specified path, you can use the `dir` command:
dir C:\Users
This command will display all folders and files in the Users directory, including any hidden items.
Changing Directories
Navigating between directories is done using the `cd` (change directory) command. For instance, if you want to access the Documents folder, you would type:
cd Documents
This command moves you into the Documents directory, allowing you to work with files within it.
Creating and Deleting Directories
You can easily create a new directory with the `mkdir` command as follows:
mkdir new_folder
To delete a directory that is empty, the `rmdir` command is used:
rmdir new_folder
Always ensure that the directory you wish to delete is empty, otherwise CMD will throw an error.
Copying and Moving Files
The `copy` command allows you to duplicate files. For instance:
copy file.txt D:
This command will copy file.txt into the D: drive. To move a file, use:
move file.txt D:
This action transfers the file from its current location to the specified target location.
File Operations
Viewing File Contents
If you want to quickly view the contents of a text file without opening a text editor, the `type` command will do just that:
type file.txt
This command displays the contents of the specified file directly in the CMD window.
Renaming Files
To rename files easily, utilize the `ren` command:
ren oldname.txt newname.txt
This is a straightforward way to modify file names without needing to navigate through folders.
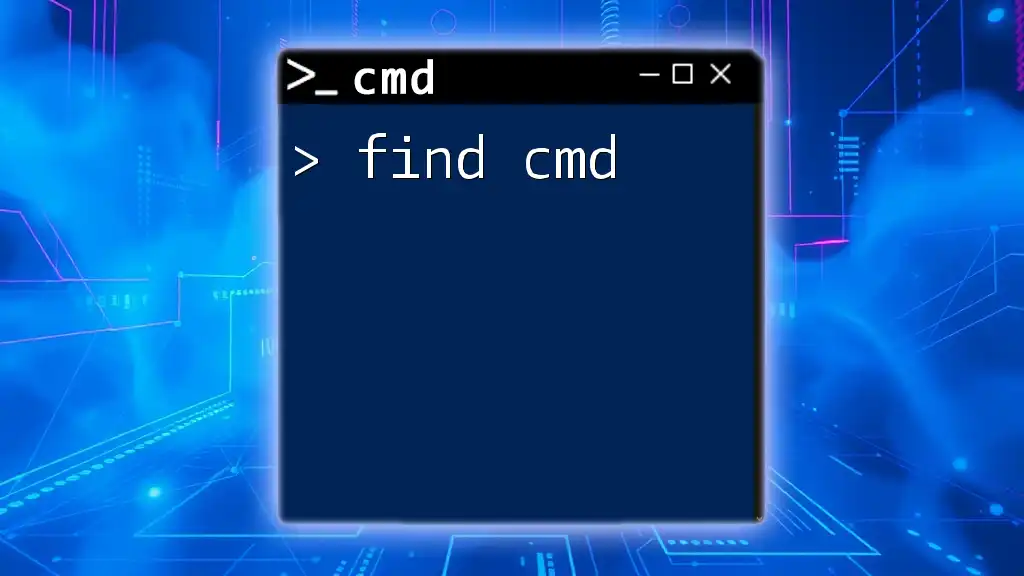
Intermediate CMD Commands
System Information and Configuration
Viewing IP Configuration
Understanding network settings is critical, and you can achieve that with the `ipconfig` command:
ipconfig /all
This command presents a detailed overview of your network interfaces, including IP addresses, subnet masks, and gateways.
Checking Disk Space
For assessing your disk’s health and space, the `chkdsk` command is invaluable:
chkdsk C:
This checks the integrity of the file system on drive C: and reports any errors. Running this periodically ensures your system's health over time.
System Tasks
Task Management with CMD
To manage running processes, the `tasklist` command displays all currently running tasks:
tasklist
To end a task, use:
taskkill /PID 1234
Replace `1234` with the actual Process ID (PID) of the task you wish to terminate. This allows for clean management of resources without a GUI.
Managing Network Connections
Pinging a Server
To test the internet connection or access to any server, the `ping` command is simple yet effective:
ping google.com
This command sends packets to the specified address and returns a response time, allowing you to verify network accessibility.
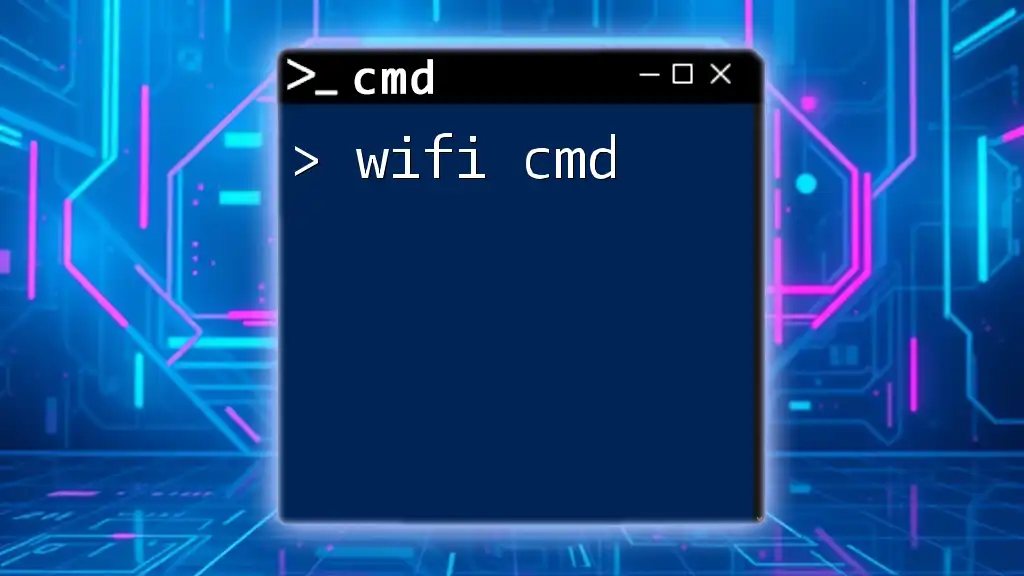
Advanced CMD Commands
Automation with Batch Files
Batch files are powerful for automating routine tasks. You can create a simple batch file by opening a text editor, entering a few commands, and saving it with a `.bat` extension.
For example, a batch file named backup.bat could contain:
@echo off
xcopy C:\Users\YourUser\Documents D:\Backup\Documents /s /e /i
This script copies files and directories from your Documents to a backup location. To run the file, simply double-click it.
Registry Editing via CMD
To access Windows registry directly, use `reg edit`. However, be cautious as altering keys can lead to system malfunctions. For instance, you can open the registry editor with:
reg edit
Always ensure you have backups before making any changes to the registry.

Troubleshooting Common Issues
CMD Errors and Solutions
While using win11 cmd, you may encounter various errors. Common issues include the "Access Denied" error, which typically indicates you need elevated permissions. To run CMD as an administrator, search for CMD in the Windows menu, right-click it, and select "Run as administrator."
The "File Not Found" error often means your command syntax is incorrect or the specified file/domain doesn't exist. Always double-check your paths or filenames.
Performance Optimization
You can enhance system performance directly via CMD using the `cleanmgr` command, which triggers the Disk Cleanup utility:
cleanmgr
This allows users to delete temporary files, system files, and other unnecessary data that can slow down the system, ensuring that your Windows 11 experience remains smooth.

Conclusion
As you can see, mastering win11 cmd opens doors to powerful functionalities that can significantly enhance your productivity and streamline your workflow. With a diverse set of commands at your fingertips, you can perform tasks much faster than through traditional GUI methods. Dive deeper into CMD, and Unlock its full potential!

Additional Resources
For those looking to further their CMD expertise, we recommend exploring dedicated forums, online courses, books, and community-driven resources. Joining workshops and training sessions can also provide valuable insights and hands-on experience for mastering CMD.

Call to Action
If you’re eager to learn more about CMD and want to enhance your skills, consider signing up for our upcoming classes and tutorials. Begin your journey towards command-line mastery today!