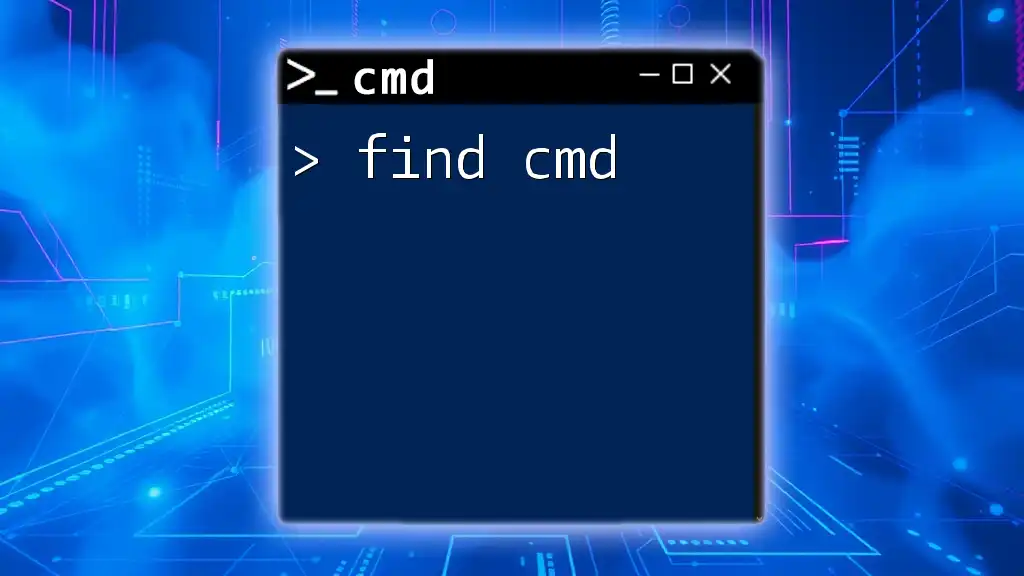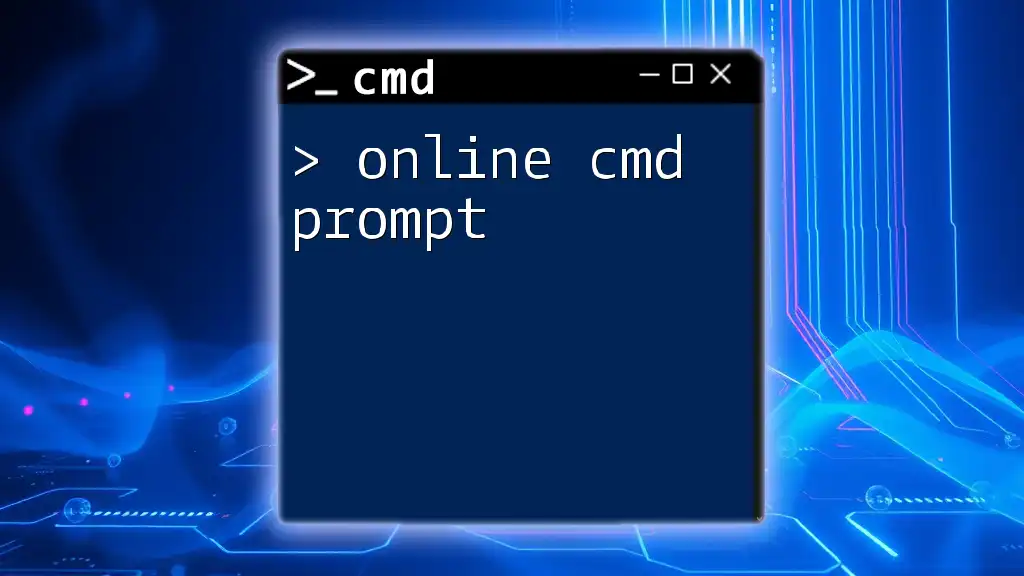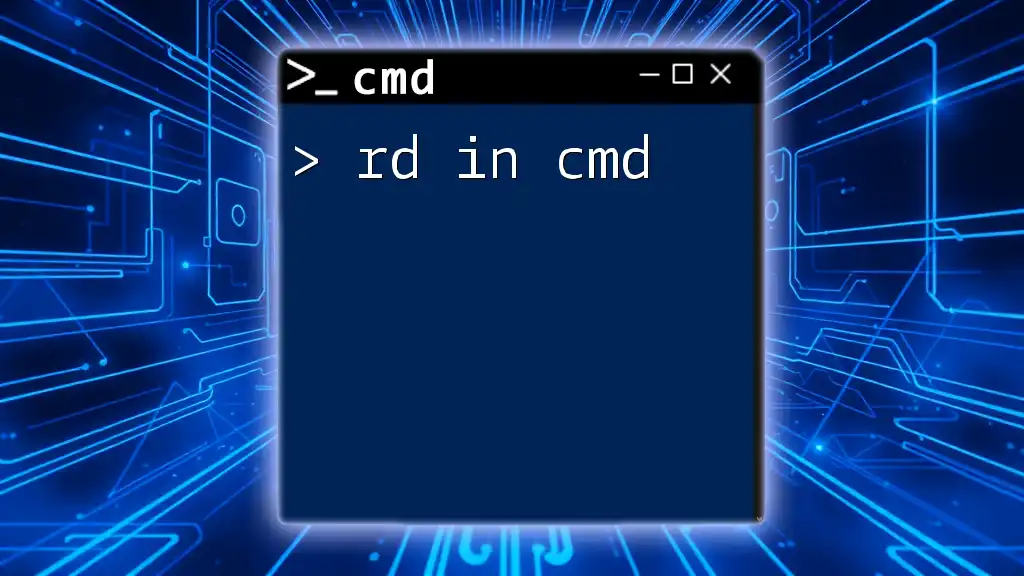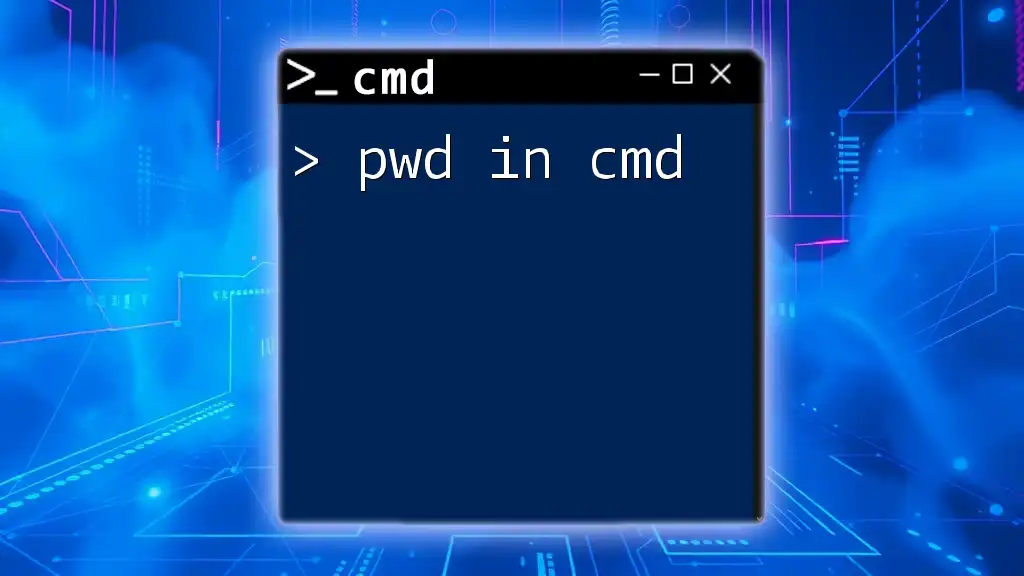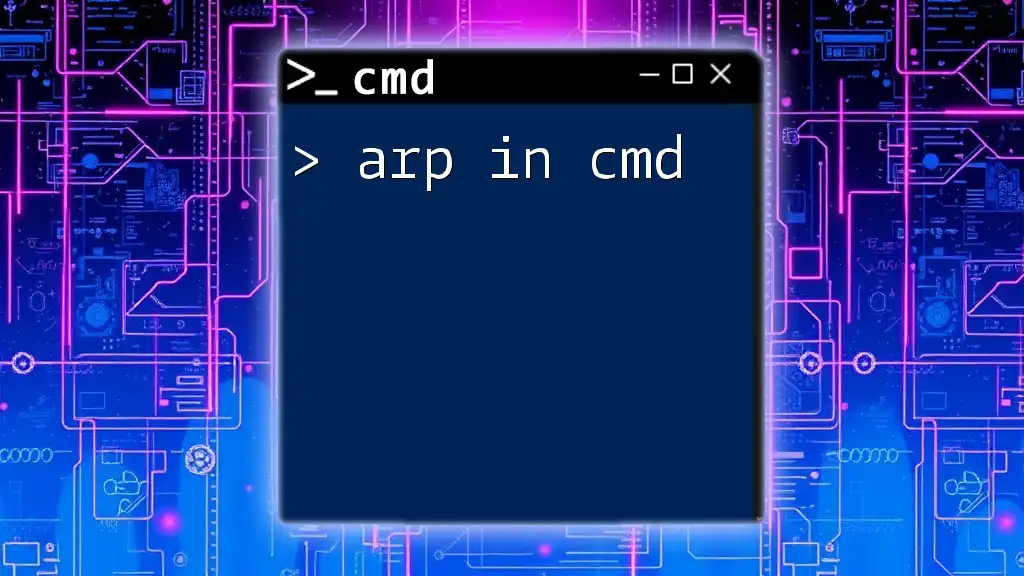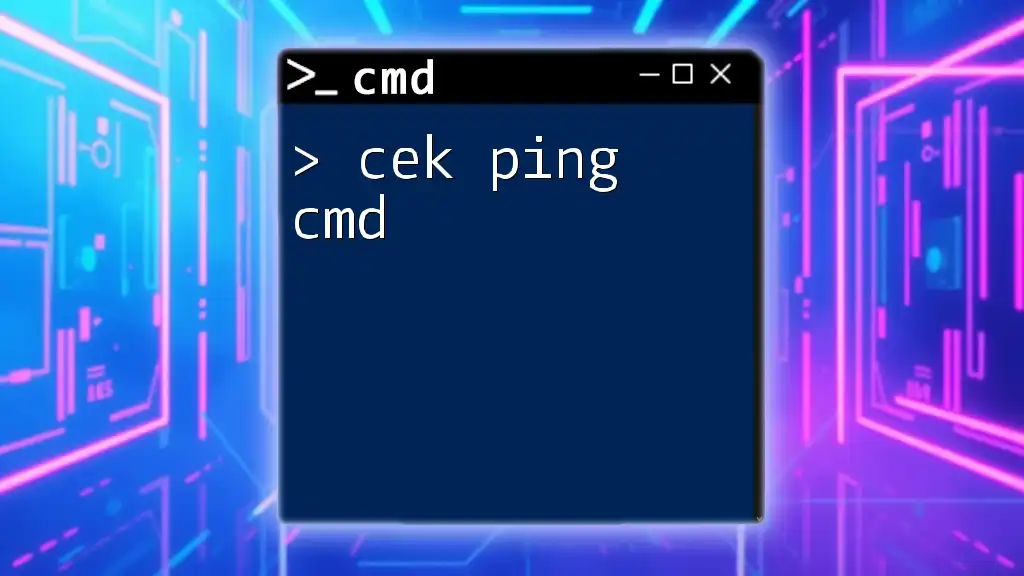The `find` command in CMD is used to search for a specific text string in one or more files, allowing users to efficiently filter and locate content in their documents.
find "search_string" filename.txt
Introduction to CMD and the "find" Command
Understanding CMD (Command Prompt) is fundamental for anyone interested in mastering Windows' command-line tools. CMD allows users to interact directly with the operating system through textual commands, providing an efficient means to perform various tasks.
The "find" command in CMD is an essential tool for searching through files and command outputs for specific strings or terms. Learning how to use "find" effectively can significantly improve your productivity, particularly when dealing with large files or extensive output from commands.

Basic Syntax of the "find" Command
The syntax of the "find" command follows a straightforward format:
find "string" [options] [<filename>]
- "string": The search term you want to locate.
- [options]: Optional flags that modify the command's behavior.
- [<filename>]: The file in which you wish to search. If omitted, "find" looks for the term in standard input.
Understanding this syntax empowers users to effectively employ the "find" command in various contexts, whether searching in files or within the output of other commands.
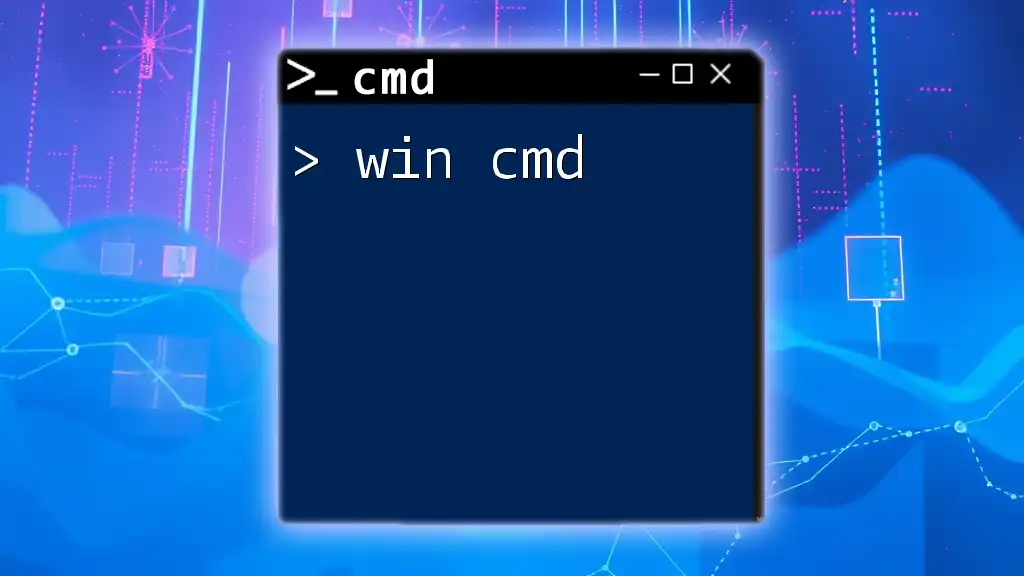
How to Use the "find" Command in Windows
Finding Text in Files
One of the primary uses of the "find" command is to search text within files. For instance, if you have a text file named `example.txt` and you want to search for the word "hello", you would use the following command:
find "hello" example.txt
In this example, CMD will search through `example.txt` and return any lines that contain the term "hello". The command emits a clear readout of the lines that match, making it easy to navigate large documents quickly.
Searching Within Command Outputs
Another powerful application of the "find" command is to filter the output of other commands. For example, if you want to list all the `.txt` files in a directory but only see those containing the word "report", you can combine the `dir` command with `find`:
dir | find "report"
Here, the `|` symbol pipes the output of the `dir` command into the `find` command. This method allows for dynamic searching, reducing the clutter and focusing on what matters most.
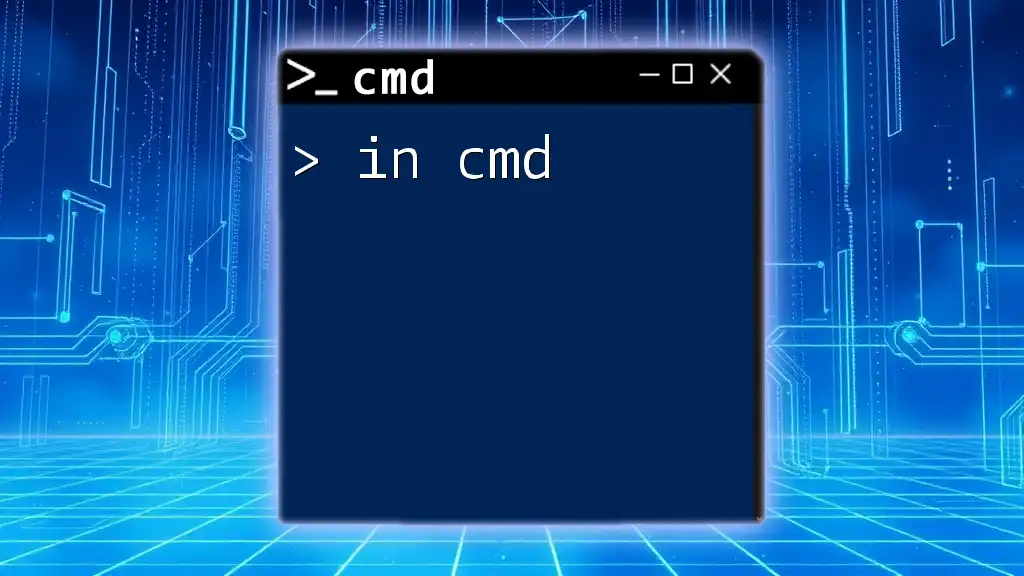
Advanced Usage of the "find" Command
Using Flags and Options
The "find" command supports several useful flags that enhance its functionality. The most common are:
- /i: Ignores case distinctions.
- /v: Displays all lines not containing the specified string.
- /c: Displays only a count of matching lines.
- /n: Prefixes each line with the line number.
- /p: Suppresses the output if the search term is not found.
For instance, if you want to perform a case-insensitive search for "hello" in `example.txt`, you would use:
find /i "hello" example.txt
In contrast, to count the lines that contain "error" without displaying the lines themselves, you would run:
find /c "error" example.txt
This versatility makes the "find" command an invaluable tool for various tasks.
Combining "find" with Other Commands
Chaining commands is an essential skill when using CMD, and the "find" command plays a pivotal role in this. For instance, if you want to look for a specific term in a text file while also dealing with the contents, you might combine `type` and `find`:
type example.txt | find "specific term"
This command displays the entire content of `example.txt`, but filters out all text until it finds lines containing "specific term". Utilizing this combination helps keep your workflow efficient, particularly when analyzing files on the fly.

Common Use Cases for the "find" Command
Debugging Scripts
The "find" command is particularly useful for troubleshooting scripts. Suppose you are executing a batch file and want to monitor the output for error messages. By piping the output to "find", you can extract relevant error lines straightforwardly:
your_script.bat | find "ERROR"
This allows for quick identification of issues without sifting through irrelevant data.
Analyzing Text Files
Another typical use case involves analyzing logs or reports. For example, if you're monitoring system logs for any warnings, you can find all lines that include the keyword "WARNING":
find "WARNING" system.log
In performing this search, you quickly identify potential issues that need attention, streamlining your analysis process.
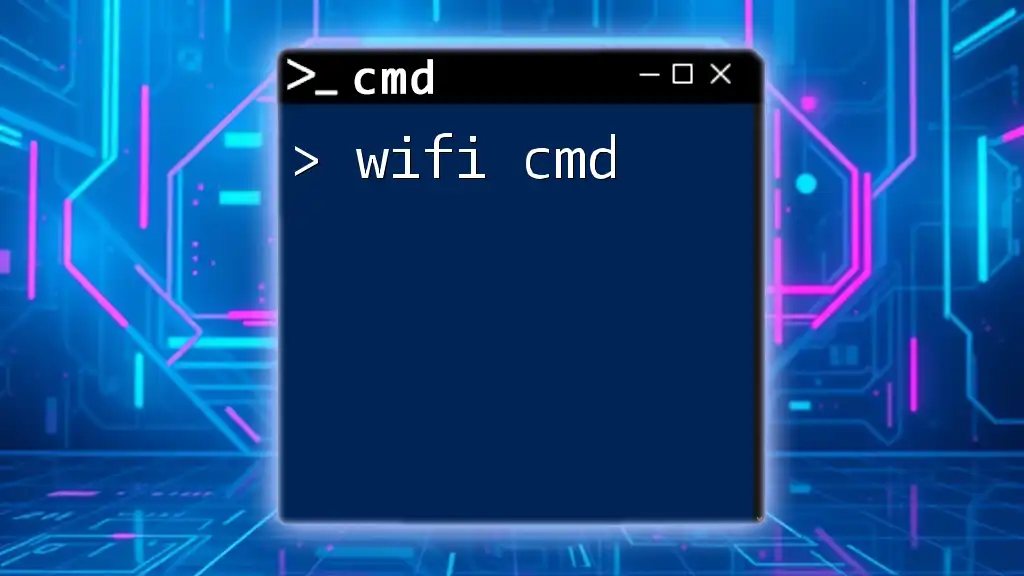
Tips for Effective Use of the "find" Command
Best Practices
To maximize the effectiveness of the "find" command, keep searches concise. Additionally, consider utilizing more advanced tools that work in conjunction with "find", such as PowerShell, which can handle regular expressions for more complex search patterns.
Common Pitfalls to Avoid
One common mistake is misunderstanding case sensitivity in searches. By utilizing the `/i` flag, you can avoid issues related to capitalization and ensure your searches capture all relevant instances. Also, ensure you specify the correct file paths when searching, as omitting paths could lead to "file not found" errors.

Conclusion
Mastering the "find" command in CMD opens doors to enhanced productivity and efficiency. By understanding its syntax, capabilities, and best practices, you can leverage this powerful tool to streamline your work with files and outputs in Windows. Encourage yourself to practice using the "find" command in various scenarios to reinforce your learning and make it a fundamental part of your CMD toolbox.
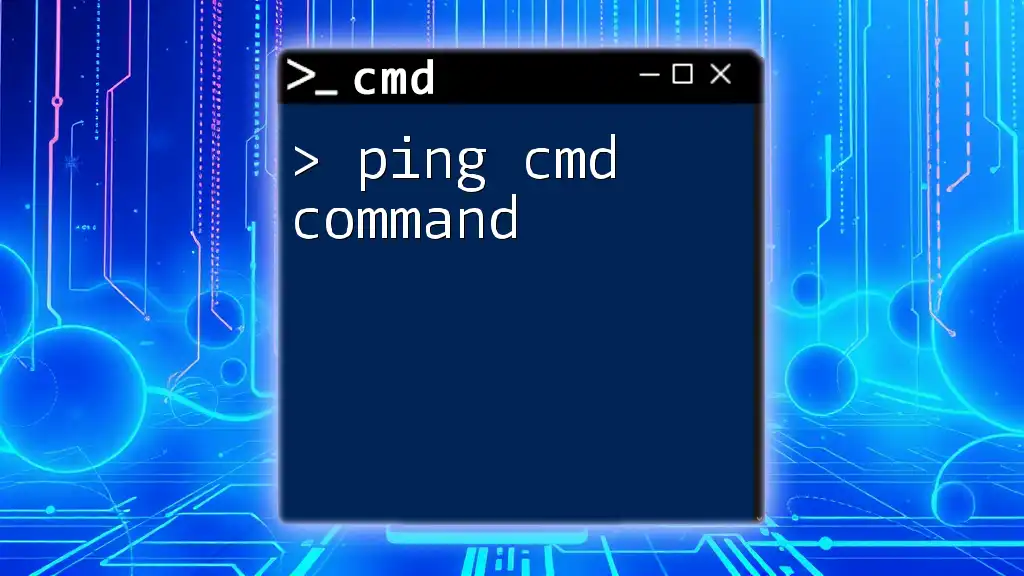
Additional Resources
For further exploration of CMD commands and their applications, consider reviewing additional tutorials and official Microsoft documentation. These resources will deepen your command-line knowledge and provide invaluable insights into more advanced functionalities.