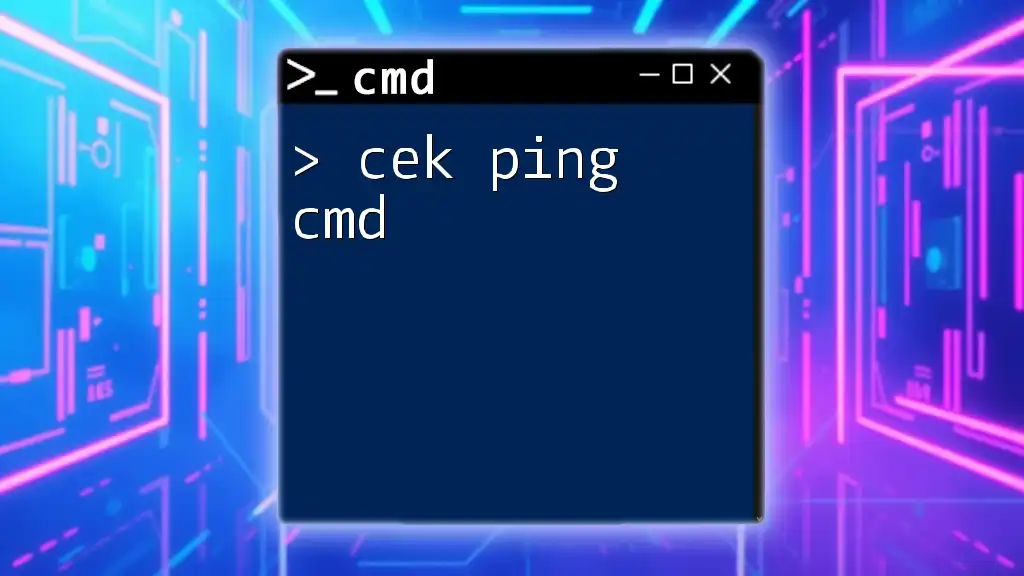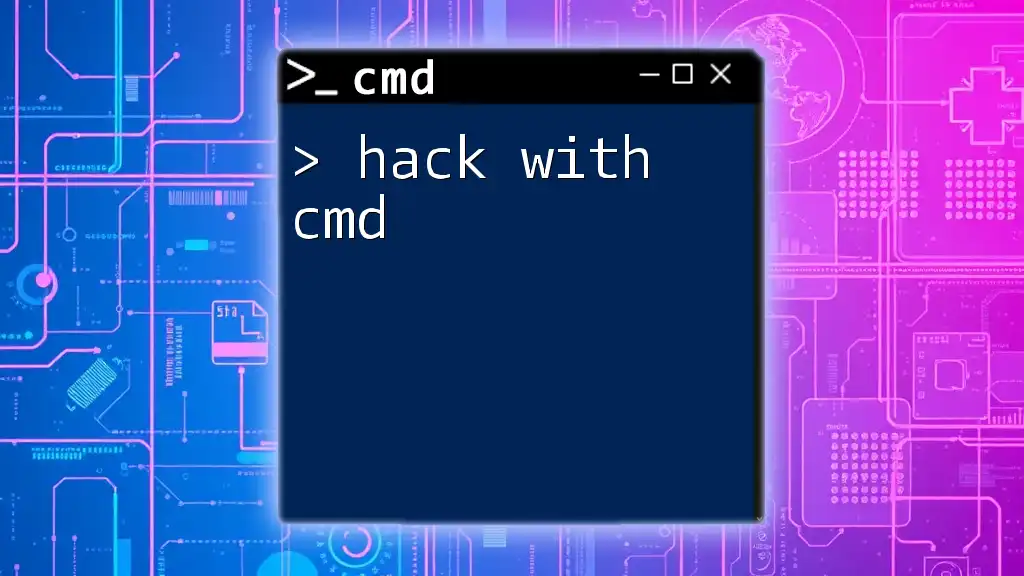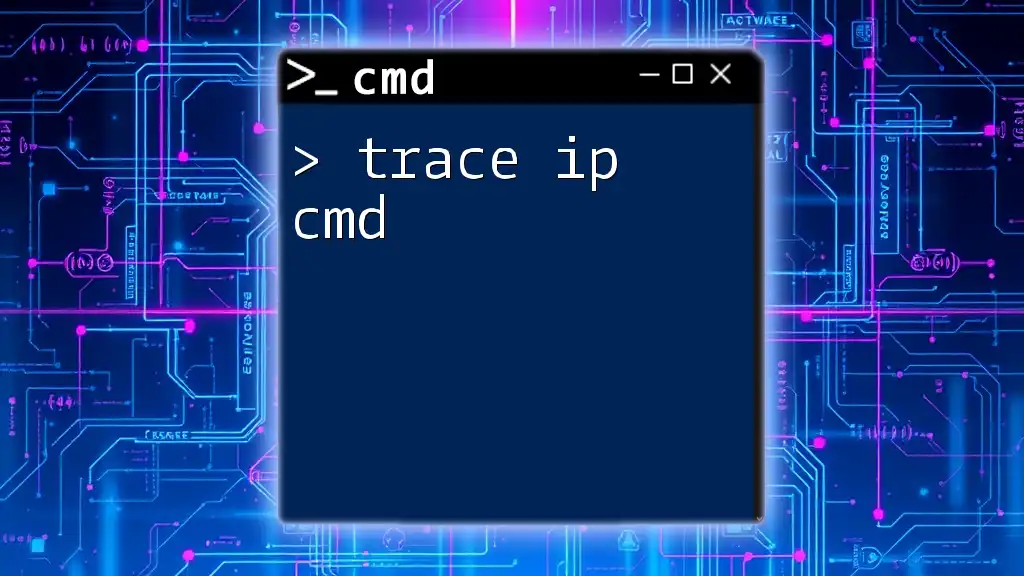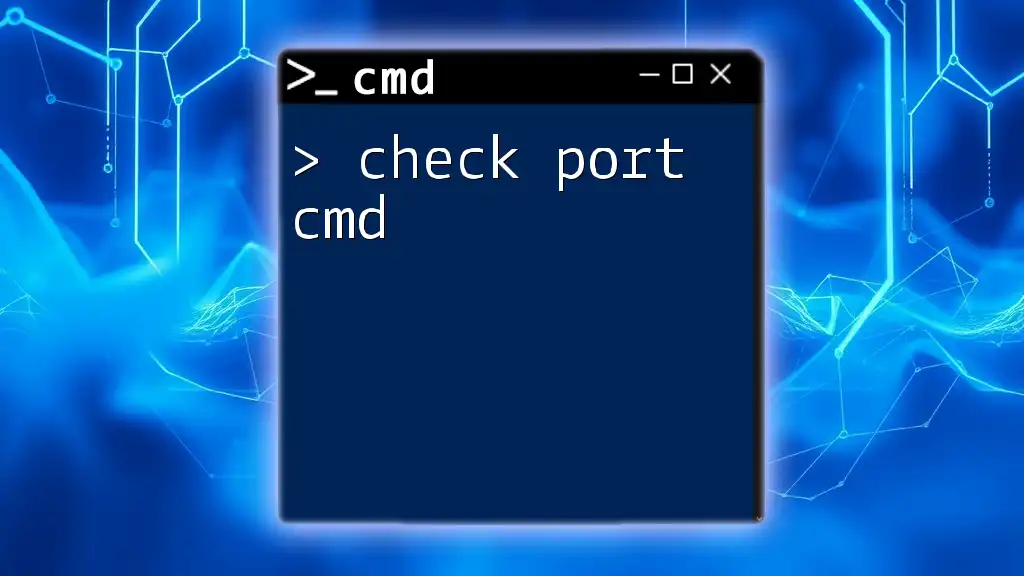The `ping` command in CMD is used to test the reachability of a host on an Internet Protocol (IP) network, helping to diagnose network connectivity issues.
Here's a code snippet demonstrating the command:
ping example.com
Understanding the Ping Command
What is the Ping Command?
The ping command is a powerful network utility that sends packets to a specified IP address or hostname, measuring the time taken for the packets to be returned. The name "ping" stands for Packet Internet Groper, and it serves as an essential tool for network diagnostics.
How Ping Works?
When you execute the ping command, it sends an ICMP Echo Request packet to the target address. The target responds with an ICMP Echo Reply. This process allows users to determine if a host is reachable over the network and provides the time it takes for a packet to travel back and forth. Understanding this process is crucial, especially in diagnosing connectivity issues or measuring latency.
Common Uses of the Ping Command
The ping command serves multiple purposes:
- Check network connectivity: Confirm if a specific host is reachable.
- Diagnose network problems: Identify issues like packet loss or high latency.
- Measure latency: Analyze the round-trip time for data packets.

How to Use the Ping Command in CMD
Opening Command Prompt
To start using the ping command, you'll need to open the Command Prompt. Here's how:
- Press Windows + R to open the Run dialog.
- Type `cmd` and hit Enter.
Basic Syntax of the Ping Command
The basic format for utilizing the ping command is:
ping [options] [hostname or IP address]
Where:
- options: Additional flags to modify the command’s behavior.
- hostname or IP address: The target address you want to ping.
Examples of Basic Ping Command
- Example 1: Pinging a website
To ping a website, you can use the following command:
ping www.example.com
This command sends packets to "www.example.com" and displays the round-trip time for each packet sent, letting you know if the website is reachable and how quickly it's responding.
- Example 2: Pinging an IP address
You can also ping a local network device using its IP address:
ping 192.168.1.1
This command checks the connectivity to the device at that local IP address. If successful, you'll see replies in the output, indicating the device is reachable.

Advanced Ping Command Options
Ping Command Options Explained
The ping command includes several advanced options that enhance its functionality:
- -t: This option allows you to ping continuously until stopped manually. It’s useful for monitoring a connection over time.
- -n: Use this to specify the number of echo requests to send. This is helpful when you want to limit the number of packets.
- -l: This sets the size of the packets sent, allowing for testing of different data sizes.
Examples of Advanced Ping Commands
- Example 1: Continuous ping
If you want to monitor connectivity continuously, you can run:
ping www.example.com -t
This command will keep sending pings until you stop it by pressing Ctrl + C. It’s beneficial for observing intermittent connectivity issues.
- Example 2: Set the number of requests
To ping a target a specific number of times, use:
ping www.example.com -n 5
In this case, the command will send 5 echo requests and provide a summary of the ping results.
- Example 3: Custom packet size
Testing with larger or smaller packet sizes can also help in diagnosing network problems:
ping www.example.com -l 1500
This command sets the packet size to 1500 bytes, aiding in identifying potential bottlenecks or packet fragmentation issues.

Reading and Analyzing Ping Results
Understanding Ping Output
When you execute a ping command, you receive an output that typically includes several key pieces of information:
- Time: The duration it took for the round trip, generally measured in milliseconds (ms).
- TTL (Time To Live): Indicates the maximum time or number of hops for the packet before being discarded.
- Packet loss: If some packets do not receive a reply, this is an indication of connectivity issues.
Identifying Networking Issues from Ping Results
Analyzing ping results helps diagnose potential networking issues.
- If you receive no reply, it could signify that the target host is down or that a network firewall is blocking packets.
- High latency (significantly higher times) might indicate network congestion or a poor connection.

Common Issues with Ping Command
Troubleshooting Common Problems
Several issues can arise while using the ping command:
- No reply received: This may result from an unreachable target or a network configuration issue.
- High latency: If the round trip time is unexpectedly high, it can point to congestion within the network.
Solutions for Common Ping Errors
- Checking firewall settings: Ensure that security software or firewalls aren’t blocking outgoing or incoming ICMP packets.
- Ensuring target address is reachable: Verify that the hostname or IP address you are trying to ping is correct and that the device is powered on and connected to the network.
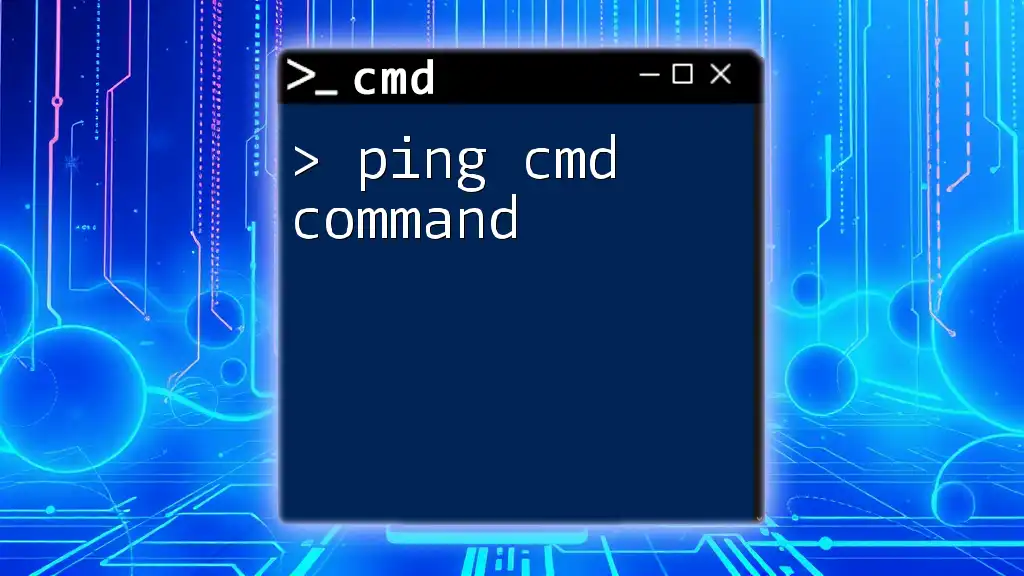
Conclusion
The ping command is an essential tool for anyone working with networks, allowing users to quickly check connectivity, diagnose network issues, and measure latency. Understanding how to effectively utilize the ping command enhances your ability to troubleshoot and maintain network performance.
Engaging with the ping command is an excellent way to start your journey into network diagnostics, and as you practice, you’ll gain confidence in resolving various connectivity challenges.

Call to Action
If you found this guide helpful and want to learn more about CMD commands, be sure to subscribe for more tips and tutorials. Expand your capabilities by exploring other essential CMD commands that will empower your computing experience!