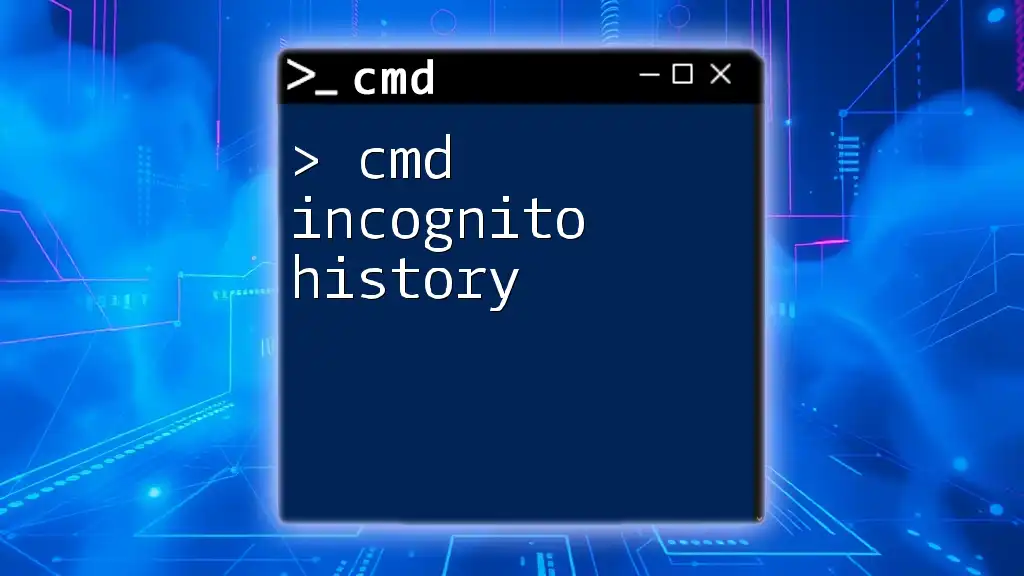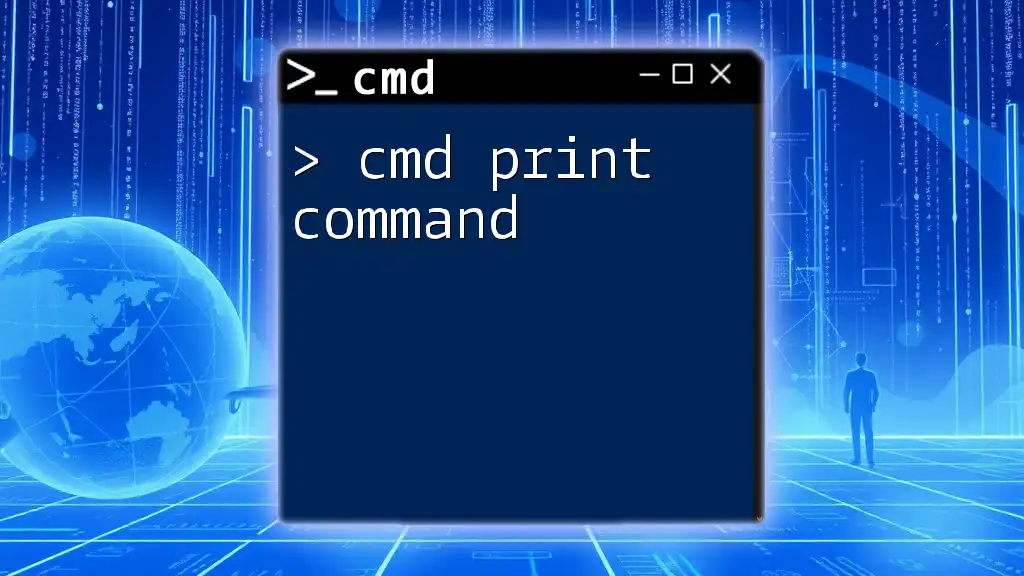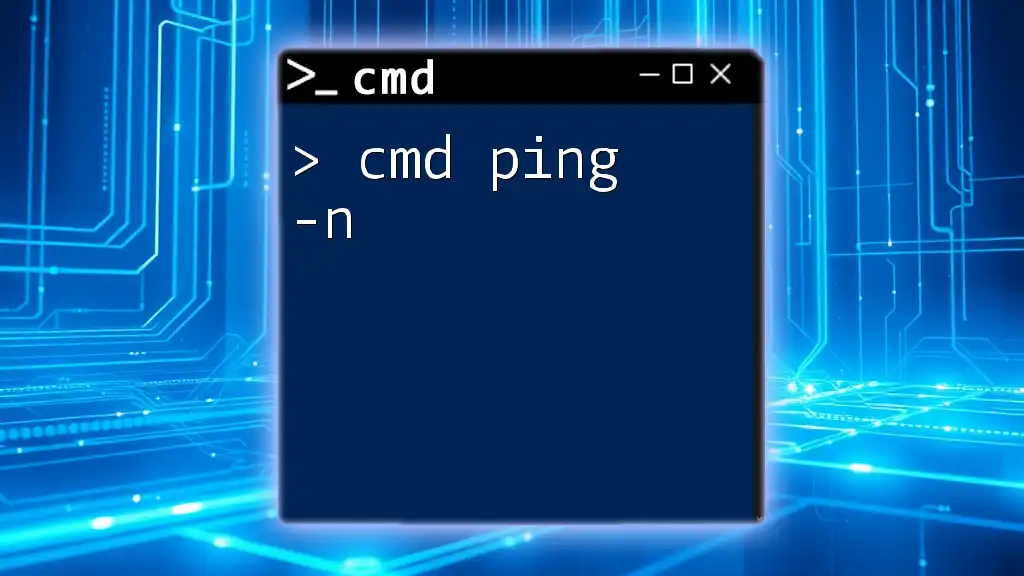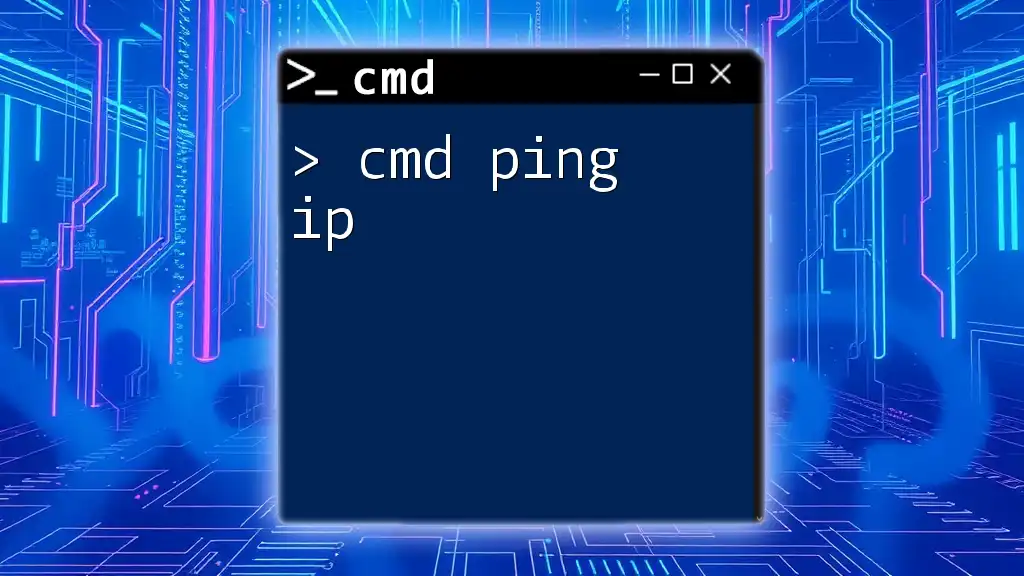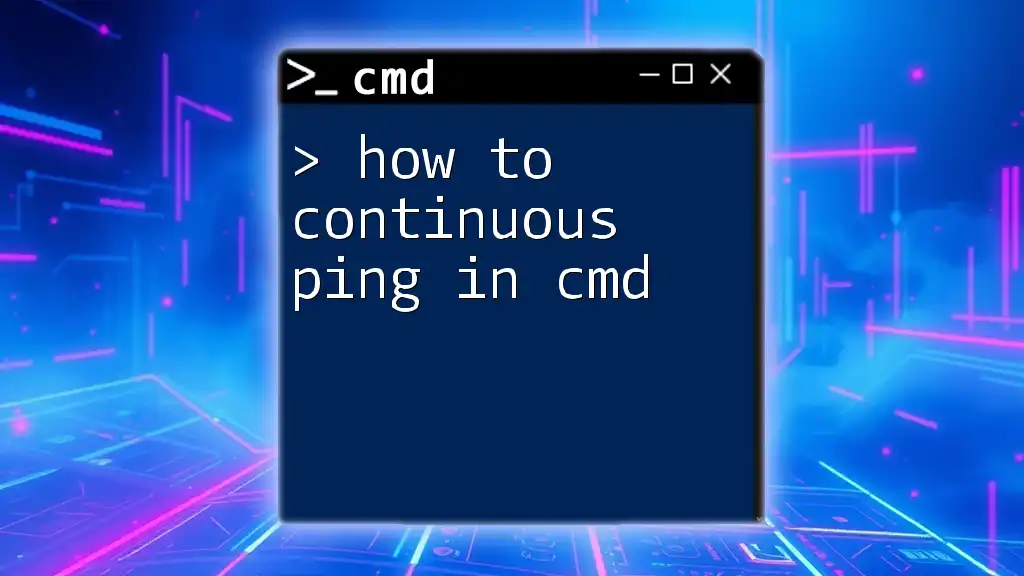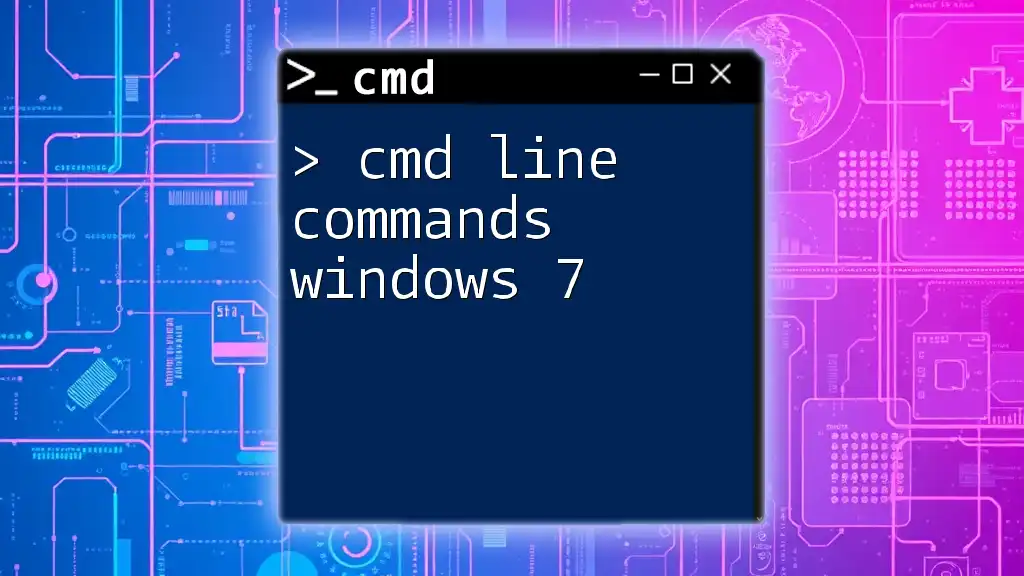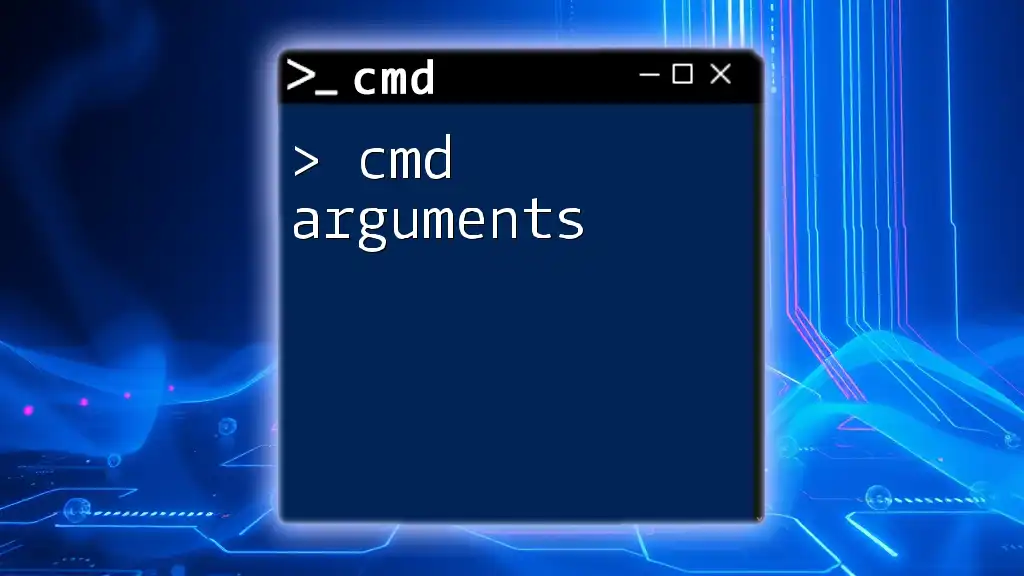The `ping` command in CMD can be used continuously to test the network connection by sending repeated packets until you stop it manually, which is done using the `-t` option.
Here’s the command syntax:
ping <hostname> -t
Replace `<hostname>` with the IP address or domain name you want to ping continuously.
Understanding the Ping Command
What is the Ping Command?
The ping command is a network utility used to test the reachability of hosts on an IP network. It serves a primary purpose: verifying that your device can communicate with another device over a network. This tool is essential for network troubleshooting, allowing users to determine if there is a connection issue, whether it's with a local device or an external server.
How Does Ping Work?
When you issue a ping command, it sends Internet Control Message Protocol (ICMP) Echo Request packets to the target host. The destination host responds with ICMP Echo Reply packets. This interaction helps diagnose if the connection is live and how long it takes data to travel between the two devices, known as latency. By measuring this round-trip time, you can ascertain the quality of your connection.

Continuous Ping in CMD
Definition of Continuous Ping
Continuous ping refers to the persistent sending of ICMP Echo Request packets at regular intervals until it is manually stopped. Unlike the standard one-time ping operation that sends a preset number of packets (usually four), a continuous ping will provide real-time feedback about the connection status for as long as you need. This functionality allows for continuous monitoring, making it an invaluable tool for diagnosing network stability and issues over time.
When to Use Continuous Ping
Continuous ping is particularly beneficial during various scenarios. For instance, if you are downloading large files or streaming data, intermittent connectivity issues might arise. By employing continuous ping, you can monitor the stability and reliability of your connection throughout the duration of the activity. Another example is detecting packet loss when troubleshooting on a network; it can reveal whether dropped packets are the result of network congestion, faulty hardware, or other underlying issues.
Syntax of Continuous Ping Command
To initiate a continuous ping in CMD, the syntax you would use is as follows:
ping [hostname or IP address] -t
For example, if you wanted to continuously ping Google, you would enter the command:
ping google.com -t
This command tells CMD to send packets to google.com indefinitely until you manually stop it.

How to Execute Continuous Ping in CMD
Step-by-Step Guide to Running a Continuous Ping
Step 1: Opening CMD
To access Command Prompt on your Windows machine, you can type “cmd” into the Start menu search bar and hit Enter, or press Windows + R to open the Run dialog, type “cmd,” and press Enter.
Step 2: Entering the Ping Command
Once you have the CMD window open, type the command followed by the hostname or IP address and the `-t` option just as shown above. Press Enter, and the command will start sending ping requests.
Step 3: Interpreting Output
The output you receive will show the responses from the target host. For instance, a typical successful response might look like:
Reply from 142.250.70.206: bytes=32 time=15ms TTL=57
Here, each component of the output provides valuable information:
- Bytes: Size of the packets sent
- Time: Round-trip time in milliseconds, indicating how fast the packets are being transmitted and received
- TTL (Time to Live): The maximum time a packet is allowed to circulate on the network; lower values could indicate potential routing issues

Managing Continuous Ping Output
Stopping the Continuous Ping
To stop a continuous ping operation, press `CTRL + C`. CMD will then present a summary of the results, including the number of packets sent, received, and lost, along with average round-trip times. This stopping process is helpful as it allows you to assess overall network performance based on the gathered data.
Logging Ping Results
For analyzing results over time, you can log the output to a text file. This is done using output redirection. Here’s how you can log your ping results:
ping google.com -t > ping_results.txt
By executing this command, your ping results will be saved in a file named ping_results.txt. You can later open this file using any text editor to review the data, analyze trends, and store historical information for further diagnostics.
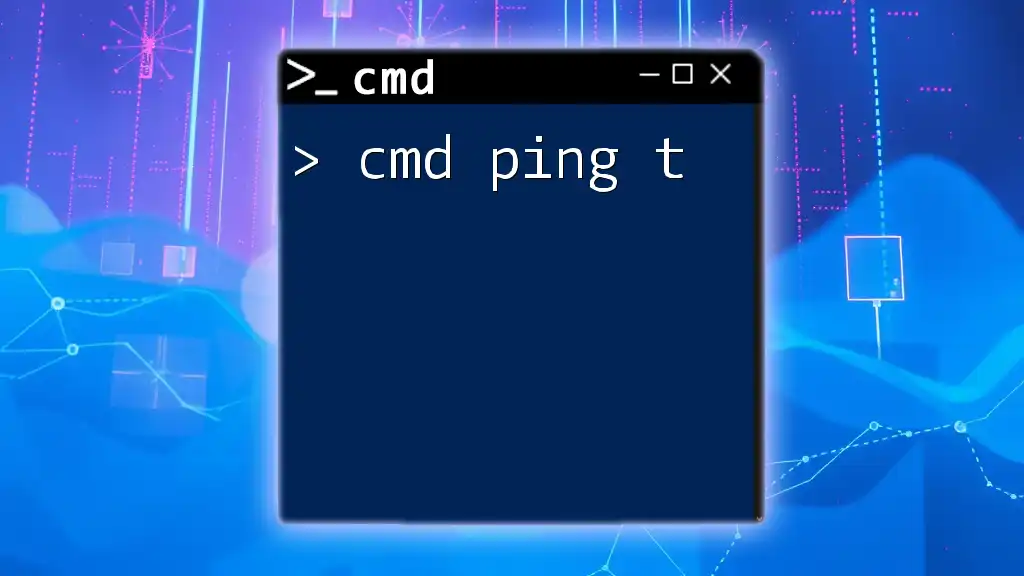
Advanced Ping Techniques
Customizing Ping Parameters
The ping command can be customized in various ways to adapt to different testing scenarios. For example, you can specify the packet size sent during the test. The syntax for a custom packet size is:
ping google.com -t -l 1500
In this case, `-l 1500` sets the packet size to 1500 bytes. This can be useful when simulating different network conditions and observing how varying packet sizes impact transmission time and reliability.
Using Continuous Ping for Network Diagnostics
Continuous ping can be a powerful weapon in a diagnostic toolbox. If you’re experiencing sporadic connectivity issues, running a continuous ping can help you capture instances of packet loss and identify patterns when connectivity drops. By consistently monitoring the output over an extended period, you can discern whether the issue is temporary or persistent, which aids significantly in shaping further steps for resolution.
Alternative Tools for Continuous Ping
While CMD’s continuous ping provides valuable insight, it isn't the only option. Tools like tracert (Trace Route) can provide additional detail on network paths, while PowerShell also has cmdlets for similar ping functionality. These tools may offer additional graphical interfaces or features that can enhance your monitoring capabilities. However, understanding the fundamentals of CMD can lay the groundwork for effective usage of these more advanced tools.

Common Issues and Troubleshooting
Troubleshooting Ping Issues
When using continuous ping, various issues may arise, such as no replies from the target or high packet loss. Firewalls and network configurations can block ICMP packets, resulting in unsuccessful ping requests. If you encounter such issues, check your firewall settings, disable any VPNs, and ensure that the target server isn’t experiencing outages.
Interpreting Errors and Timeouts
In some instances, you may see error messages or timeouts. For example, if you see a message like “Request timed out,” it usually indicates that the target isn’t responding. Understanding these error messages is critical for proper diagnosis; if you see consistent timeouts, investigate your network connection, check for potential hardware malfunctions, or consider reaching out to your Internet Service Provider (ISP).

Conclusion
Understanding how to utilize the cmd ping continuous command empowers you to monitor your network’s health effectively. By mastering this tool and its functionality, you can proactively address connectivity issues and ensure a stable network environment. Practice using these commands and experimenting with various parameters will help enhance your network management skills.