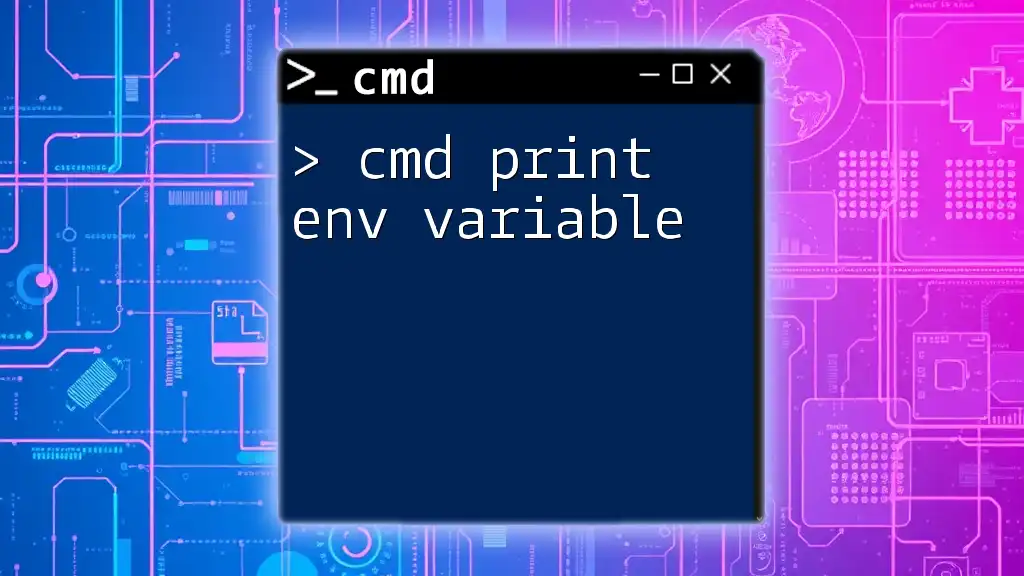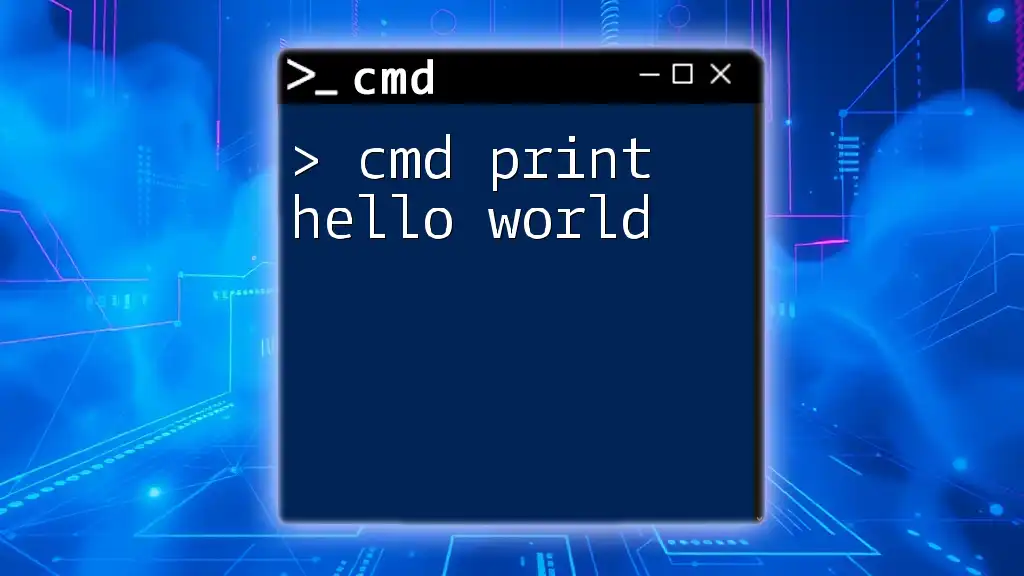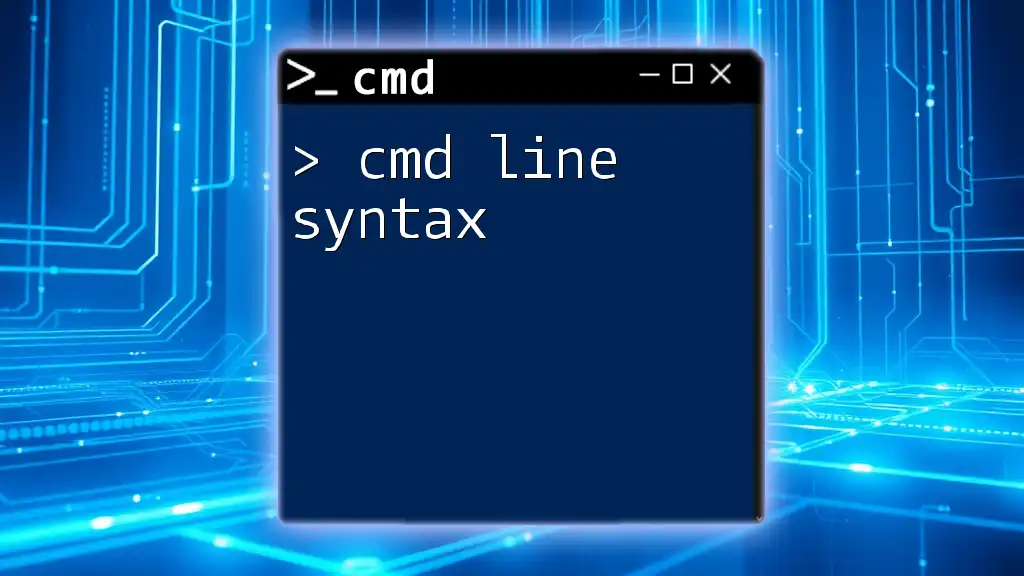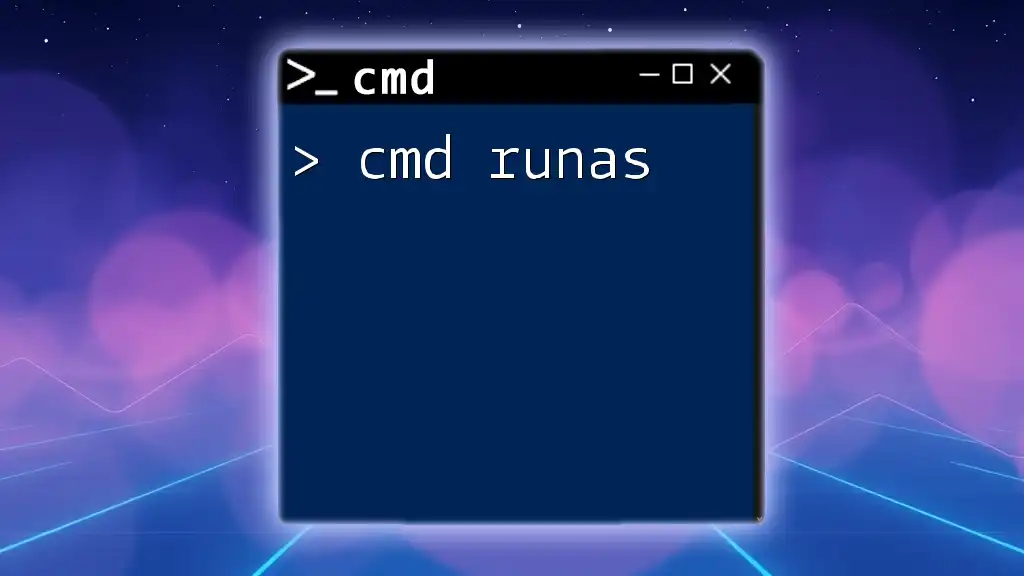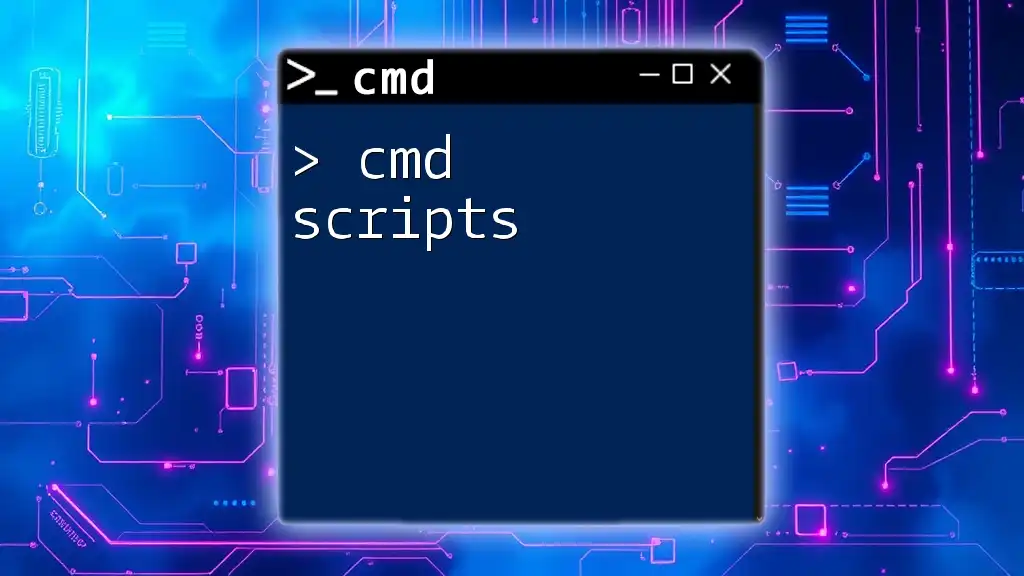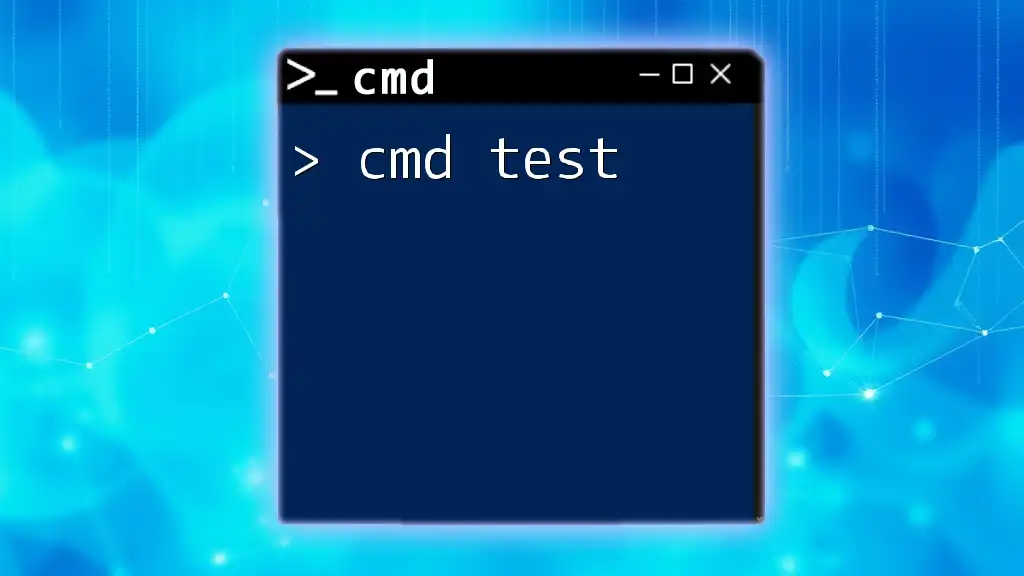In Windows Command Prompt (cmd), you can manage printers using various commands, including listing all connected printers with the following command:
wmic printer get name
What are CMD Printers?
CMD printers refer to the capability of using Command Prompt (CMD) in Windows to manage and interact with printers through various commands. CMD serves as a powerful tool that enables users to perform tasks related to printer configuration, troubleshooting, and monitoring without needing to navigate through graphical user interfaces. This command-line approach can be especially beneficial for advanced users, system administrators, and those looking to streamline their printing processes.

Using CMD to Manage Printers
How to List Printers Using CMD
One of the first steps in managing printers with CMD is to check which printers are currently installed on your system. You can easily list all the installed printers using the following command:
wmic printer get name
When executed, this command will display a list of all printers. It's important to note that if no printers are installed or if there's an issue with the printer driver, the output may reflect this absence, which can be a useful diagnostic tool in itself.
Viewing Printer Details
In some scenarios, you may want to dig deeper into specific printer properties such as status, location, and more. You can do this by accessing detailed information about a particular printer. Use the following command format:
wmic printer where name="Printer_Name" get
Replace `"Printer_Name"` with the actual name of the printer you wish to query. This command retrieves various details like the printer's status, driver version, and other relevant properties.
Adding a New Printer via CMD
Next, if you want to add a new printer without going through the Windows interface, you can do so using CMD. The following command is used to do this:
rundll32 printui.dll,PrintUIEntry /in /n "\\PrinterServer\Printer_Name"
In this command, you need to ensure that you replace `\\PrinterServer\Printer_Name` with the correct path to your printer. This command is particularly useful in office environments where printers may be shared across a network. Make sure that your device has network connectivity before running this command, as it directly connects to the specified printer server.
Removing a Printer using CMD
Sometimes, you might need to remove a printer. Luckily, CMD provides a simple command for this operation. You can remove a printer using:
rundll32 printui.dll,PrintUIEntry /dl /n "Printer_Name"
Here, it's essential to replace `"Printer_Name"` with the exact name of the printer you wish to delete. It's advisable to double-check the printer name to avoid unintended deletions, especially in multi-printer setups.
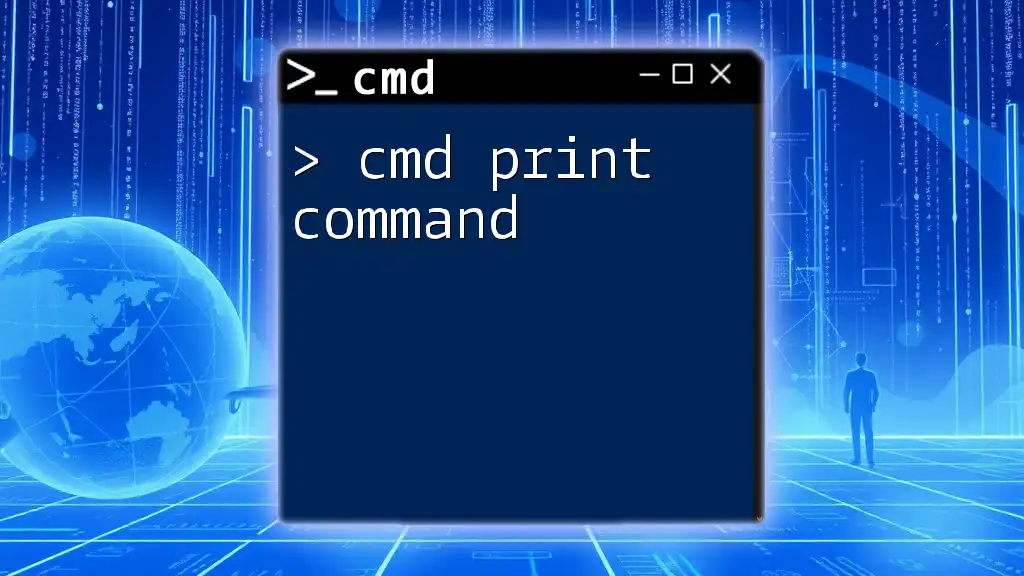
Advanced CMD Printer Commands
Setting Default Printers
Setting a default printer via CMD can save time, particularly if you frequently print from multiple devices. The command for setting a default printer is:
rundll32 printui.dll,PrintUIEntry /y /n "Printer_Name"
By replacing `"Printer_Name"` with the appropriate printer name, you can designate your preferred printer as the default. This means that anytime you print from an application, it will automatically select this printer unless instructed otherwise.
Managing Printer Queues
Another critical aspect of printer management is monitoring the print queue. To view the jobs currently queued for a specific printer, you can utilize:
wmic printer where name="Printer_Name" get printerStatus
This command provides insights into the current status of the printer jobs. Understanding printer status codes can help identify common issues, such as whether the printer is busy, offline, or if there are errors in the queue.
Troubleshooting Common Printer Issues via CMD
CMD can also be a valuable resource for diagnosing printer problems quickly. For example, if you're experiencing connectivity issues with a network printer, you can verify connectivity by pinging the printer's IP address:
ping Printer_IP_Address
Replace `Printer_IP_Address` with the actual IP address of the printer. If you receive responses, your device can communicate with the printer; if not, there may be a network issue that needs to be resolved.

Key Takeaways
CMD printers allow for efficient management of printing tasks without the need for a graphical interface. Gaining proficiency in the CMD commands related to printers can enhance your ability to troubleshoot, maintain, and utilize printers effectively. Mastering these commands not only saves time but also offers greater control over printer management.
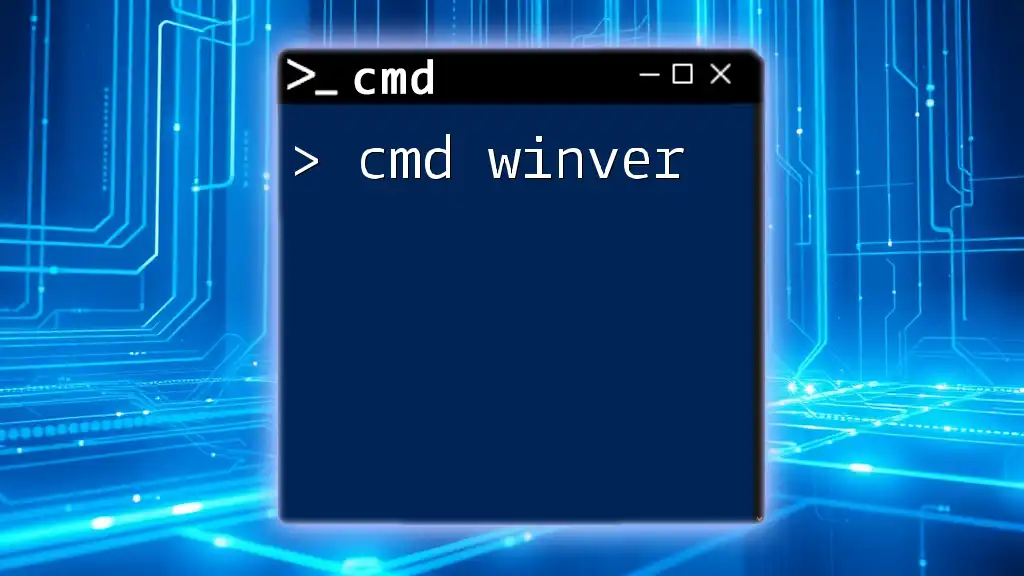
Additional Resources
For those looking to expand their knowledge, numerous online resources are available that delve deeper into CMD commands and their applications. Consider subscribing to forums, online courses, or following blogs focused on CMD to continue your learning journey and enhance your skills in using the command line.

Closing Remarks
I encourage you to practice these CMD commands for printer management frequently. The more comfortable you become with the command line, the more efficient you'll be in resolving printer-related tasks. Engage with our community to share insights and discover tips that can further enhance your CMD experience!