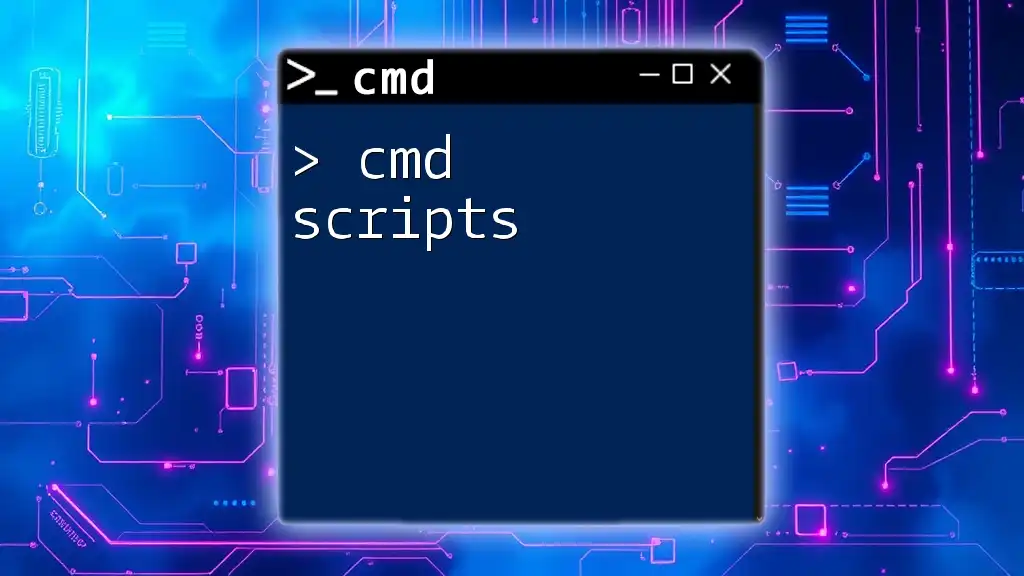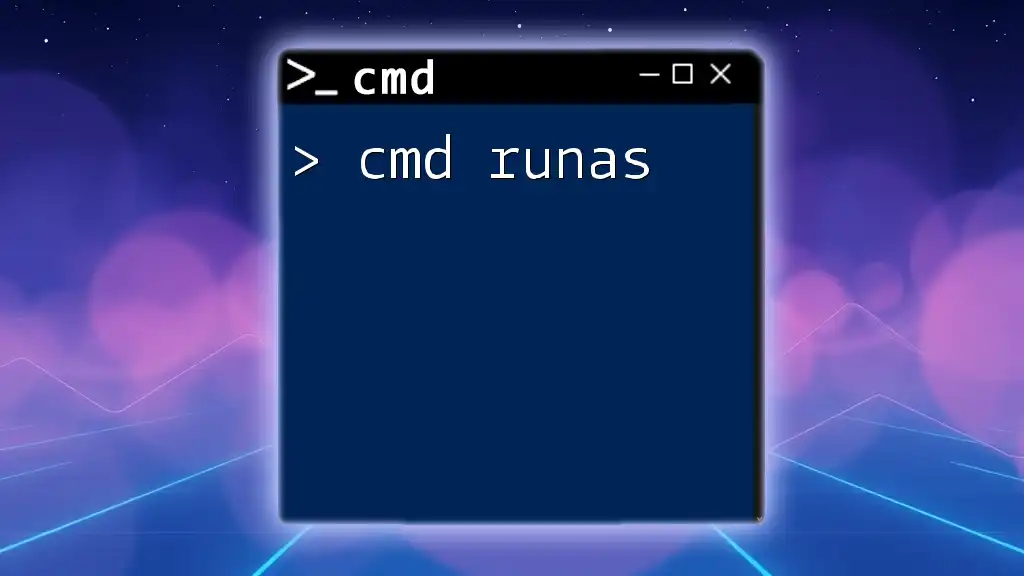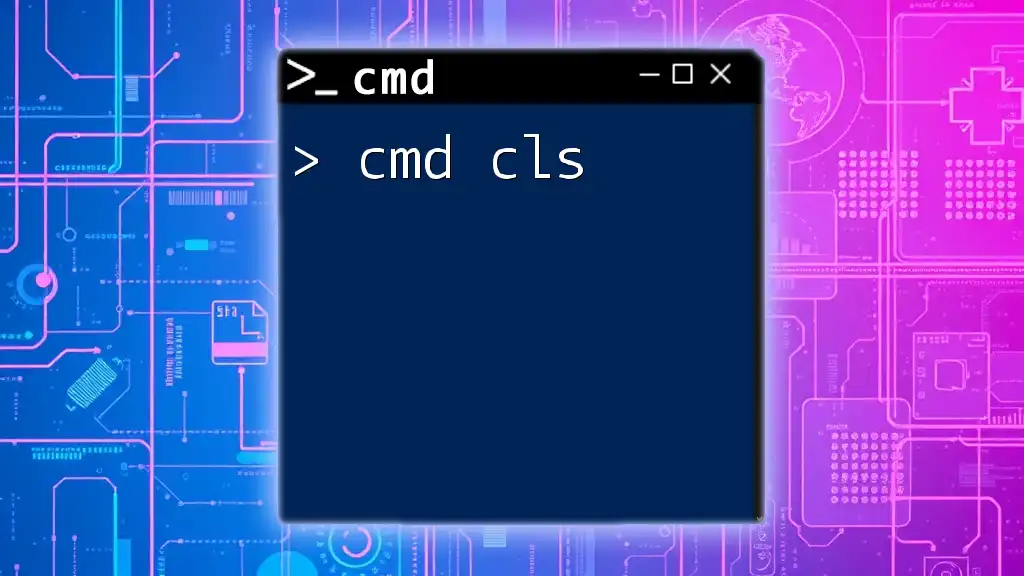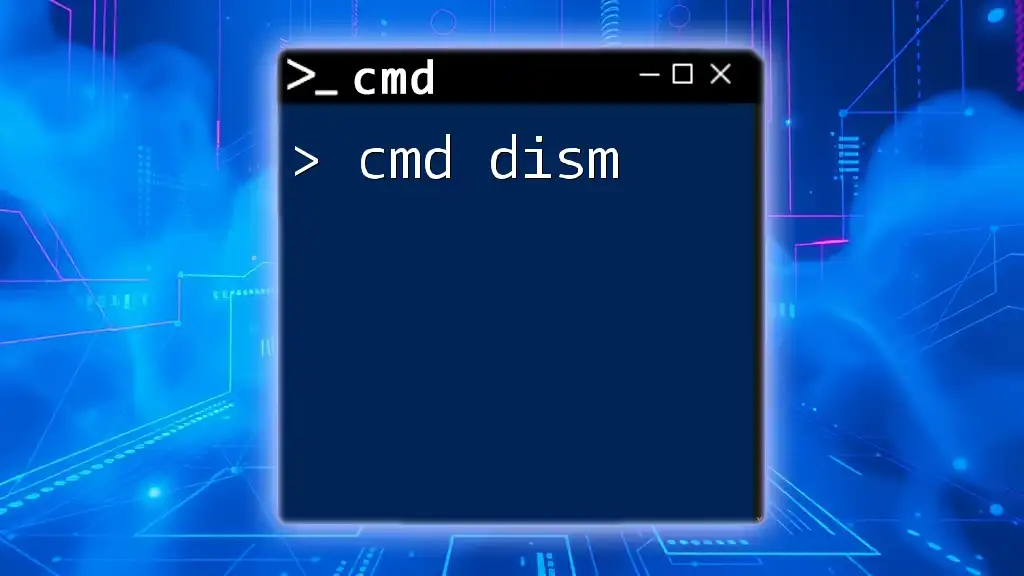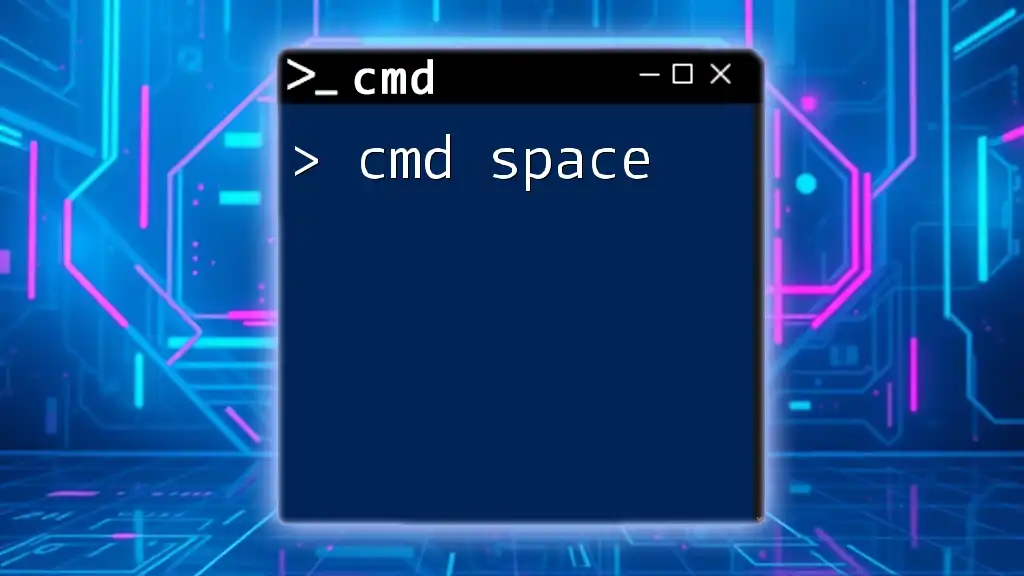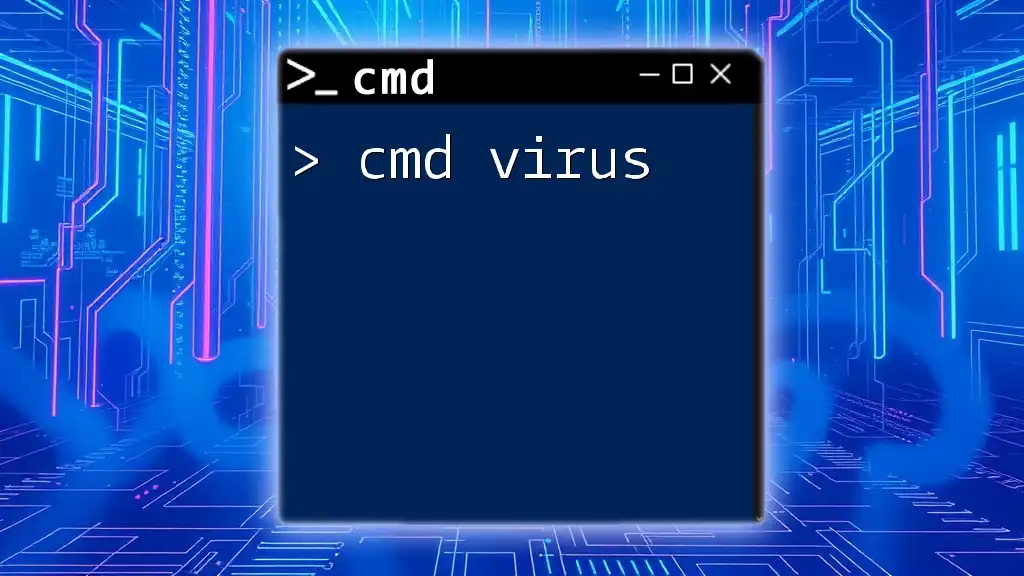Cmd scripts are batch files that execute a series of commands in the Windows Command Prompt, automating repetitive tasks and simplifying complex operations.
Here's a simple example of a cmd script that creates a directory and changes into it:
mkdir MyNewFolder
cd MyNewFolder
What is a CMD Script?
A CMD script is a text file that contains a series of commands designed to be executed by the Command Prompt in Windows. Sections of code within the script automate tasks and execute commands without requiring repetitive manual input. CMD scripts are invaluable in streamlining processes, making them essential tools for systems administrators and regular users alike.
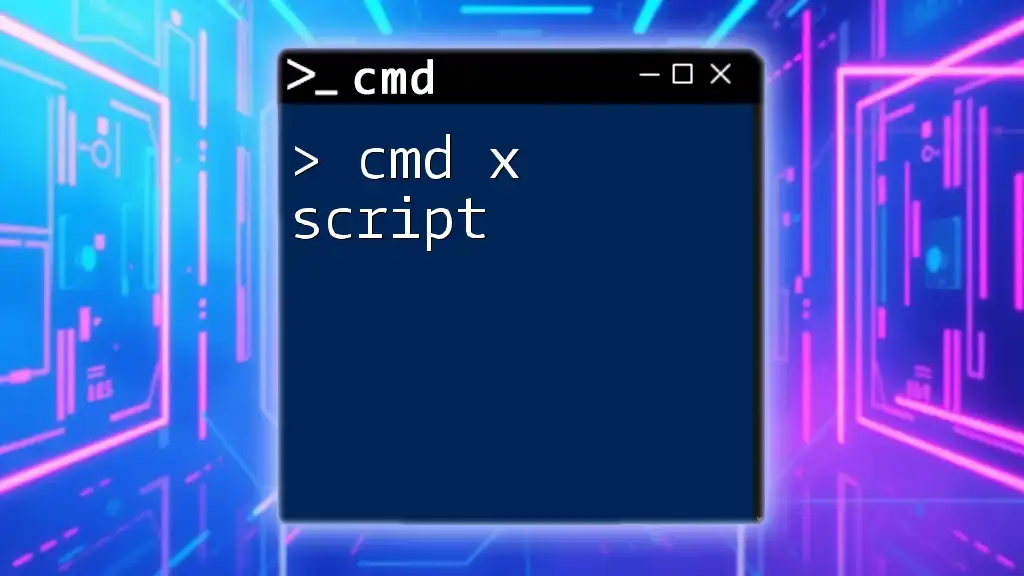
Benefits of Using CMD Scripts
Using CMD scripts offers several notable benefits:
-
Streamlining Repetitive Tasks: By writing out commands once in a script, you can automate tasks that would otherwise consume a lot of time. For instance, if you're required to back up files daily, you can easily script this process to perform automatically.
-
Reducing Human Error: Every time a command is executed manually, there's a chance for error. By using CMD scripts, you ensure consistent command execution each time the script is run, minimizing mistakes.
-
Enhancing Productivity: Scripting allows you to perform complex sequences of commands with a single command, effectively speeding up workflows.

Getting Started with CMD Scripting
Basics of CMD
Before diving into CMD scripting, it’s essential to grasp the basics of the Command Prompt.
-
Understanding the Command Prompt: The Command Prompt is a command-line interpreter in Windows that allows users to execute commands directly. It serves as an interface for users to interact with the operating system.
-
Opening the Command Prompt: To launch the Command Prompt, you can search for it in the Start menu or press `Win + R`, type `cmd`, and hit Enter.
-
Overview of Common Commands: Familiarize yourself with common commands such as `dir`, `cd`, and `exit`. These commands form the foundation upon which more complex scripts are built.
Creating Your First CMD Script
Creating a script is straightforward, but there are some essential steps to follow.
-
Setting Up Your Environment: You can leverage text editors like Notepad, Notepad++, or Visual Studio Code to write your scripts. Use a plain text editor to avoid unwanted formatting that could disrupt the script execution.
-
Writing a Simple CMD Script: Start by creating a `.bat` or `.cmd` file. Open your chosen text editor and type the following:
@echo off
echo Hello, World!
pause
- The `@echo off` command prevents the script from displaying the commands themselves as they execute, making for a cleaner output. The `echo` command outputs text to the screen, while `pause` keeps the window open until you press a key.
Running CMD Scripts
Once you've created your script, you'll want to execute it.
- Executing Your Script: To run your CMD script, navigate to the directory containing the script file in the Command Prompt and type the script’s name. For example:
MyScript.bat
- Running Scripts through Windows Explorer: You can also run CMD scripts by double-clicking the script file in Windows Explorer. This method is quicker for simple tasks.

Common CMD Script Commands
Essential Commands for Scripting
Every CMD script uses specific commands, and understanding these is crucial.
- File Management Commands: Commands like `copy`, `del`, `move`, and `mkdir` help you manage files and directories effectively. For example, you can create a new directory using:
mkdir MyFolder
- System Commands: Additional commands, such as `echo`, `pause`, and `exit`, allow you to control the flow of your script. Each command has its role; for instance, `exit` will terminate the script when encountered.
Advanced CMD Script Commands
Once you're comfortable with basic commands, you can explore advanced scripting techniques.
- Control Flow Statements: Incorporating `if`, `for`, and `goto` statements allows dynamic responses within your script. For example:
if exist "file.txt" (
echo File exists.
) else (
echo File does not exist.
)
This snippet checks for the existence of `file.txt` and responds accordingly.
- String Manipulation: Utilizing string manipulation within CMD scripts allows you to work with text and data efficiently.

Debugging and Error Handling in CMD Scripts
Debugging is a crucial aspect of the scripting process.
Common Errors and Resolving Them
Identifying errors is the first step toward effective debugging. Syntax errors often arise from mistyping commands or missing elements.
- Identifying Common Script Errors: Familiarize yourself with common issues like incorrect paths or unrecognized commands. These mistakes can hinder your script’s execution.
Using `echo` for Debugging
The `echo` command can assist in debugging by outputting variable values or command statuses to help trace the script’s flow. Placing `echo` statements at strategic points can illustrate how commands are executed.
Best Practices for Robust CMD Scripting
Comments in CMD Scripts: Including comments in your scripts improves readability. Use `REM` to write comments:
REM This is a comment
Organizing Your Code: Keep your scripts structured. Group related commands together and separate distinct sections with blank lines to enhance clarity.
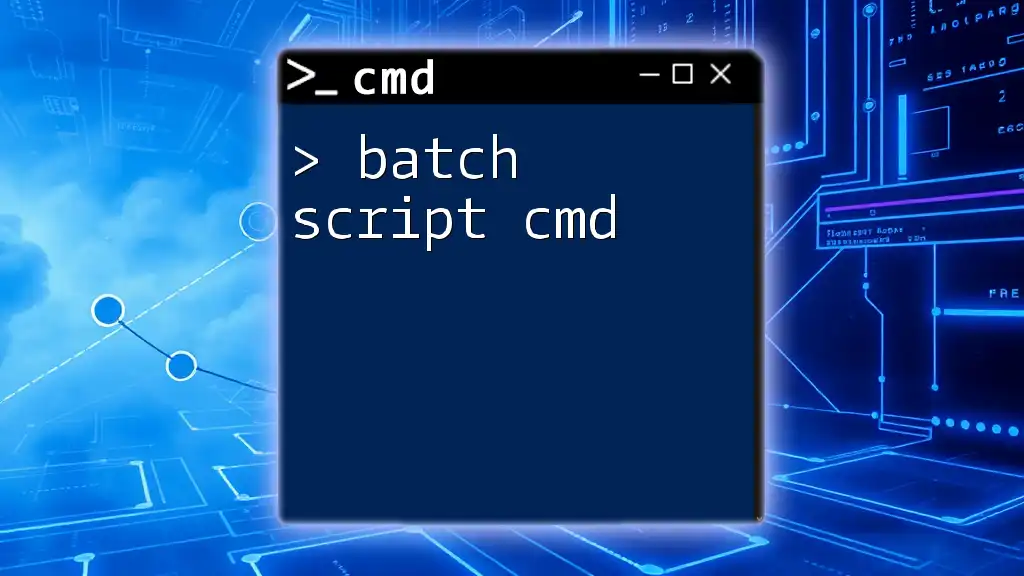
Practical Applications of CMD Scripts
Automating Daily Tasks
CMD scripts shine when automating repetitive tasks. For instance, you can create automated backup scripts to save time and effort:
@echo off
xcopy C:\MyData D:\Backup\MyData /E /I /Y
In this example, the `xcopy` command recursively copies files from one directory to another, ensuring comprehensive backups without manual input.
Scheduling CMD Scripts
For ongoing automation, use the Windows Task Scheduler to set up scripts that run at specific intervals, such as daily, weekly, or monthly.
- Open Task Scheduler.
- Create a new task and specify the CMD script to run.
- Set the time and frequency of execution.
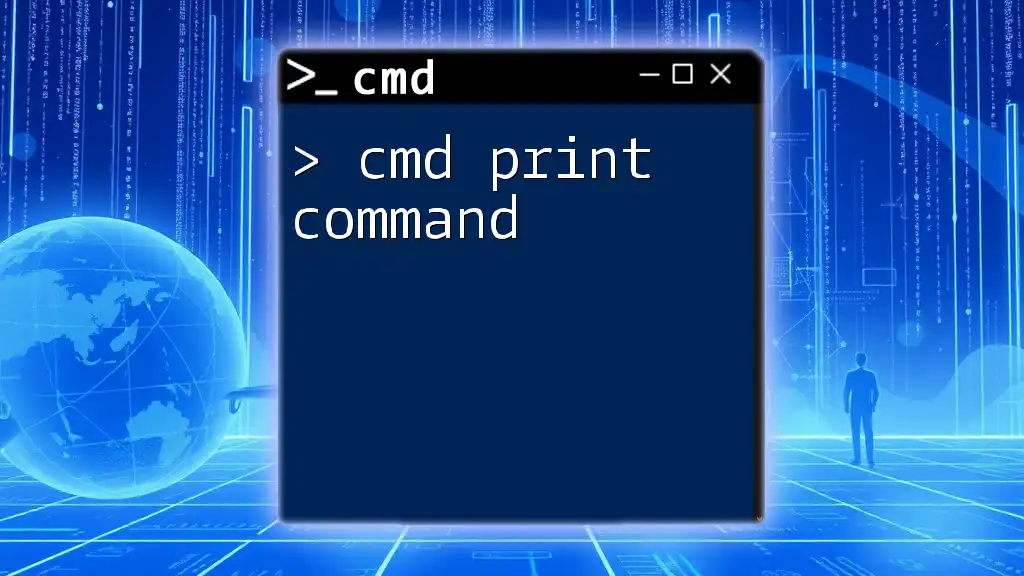
Conclusion
CMD scripts are powerful tools for automating tasks, increasing efficiency, and minimizing errors in the command execution process. Whether you are a beginner or have some experience, understanding how to create, execute, and debug CMD scripts will significantly enhance your productivity. Embrace the automation potential of CMD scripts and explore the vast opportunities they offer!
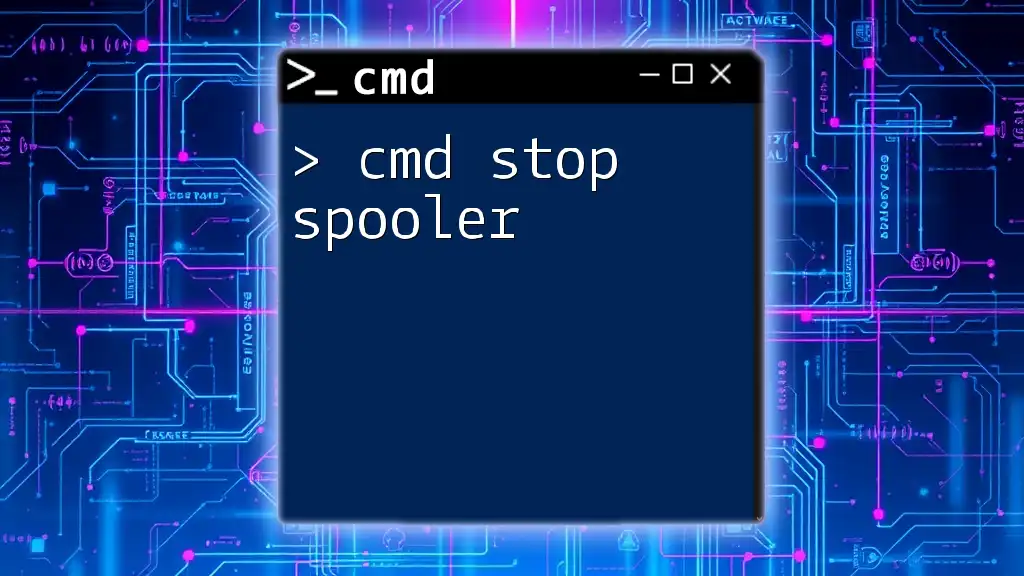
Additional Resources
Recommended Tools and Software
For the best CMD scripting experience, consider using efficient text editors and IDEs. Notepad++ and Visual Studio Code support syntax highlighting and offer user-friendly interfaces, making your scripting process more enjoyable.
Further Learning Resources
If you're looking to deepen your knowledge, consider online courses and tutorials on platforms like Udacity or Coursera. These resources can expand your understanding and proficiency in CMD scripting.