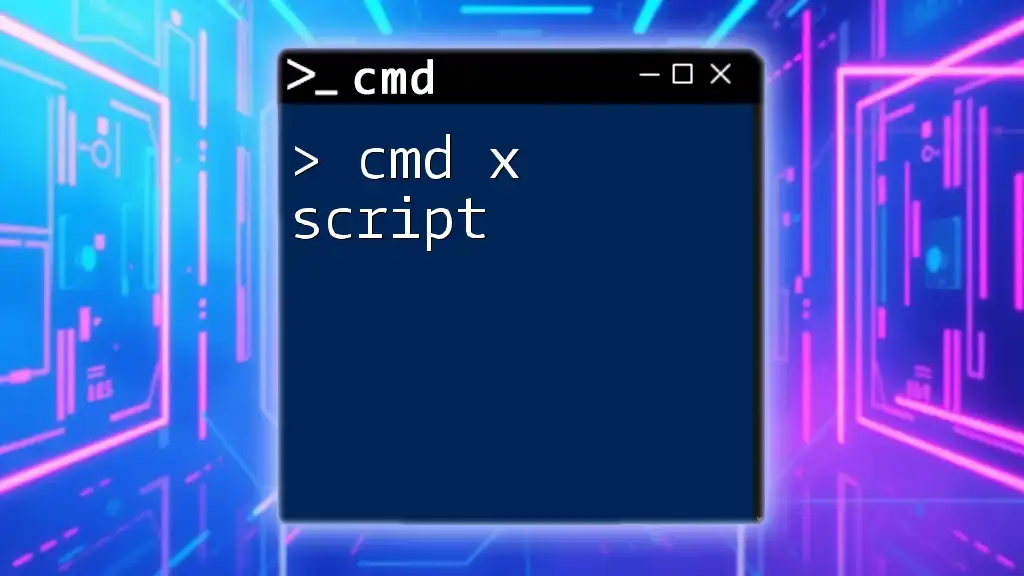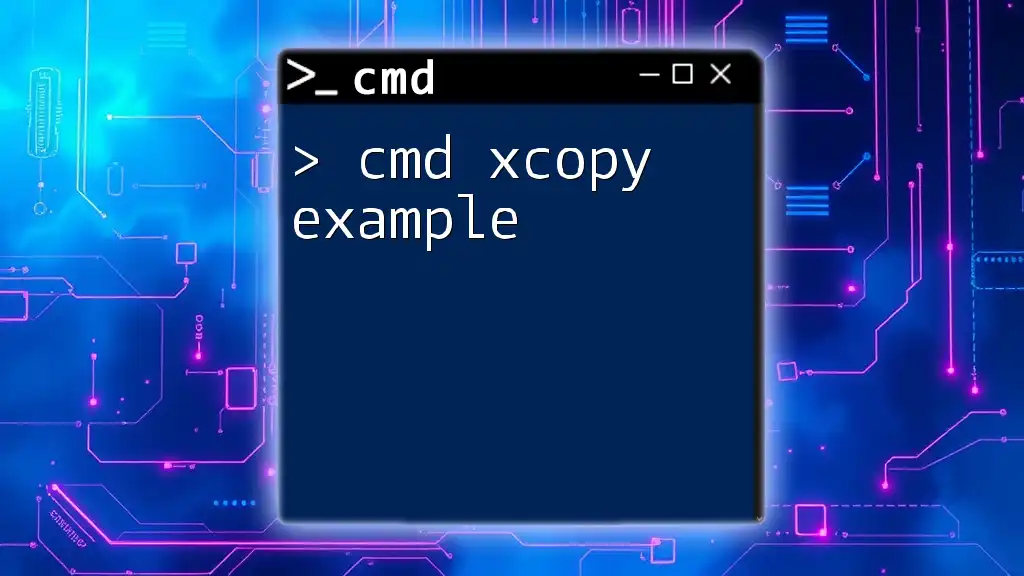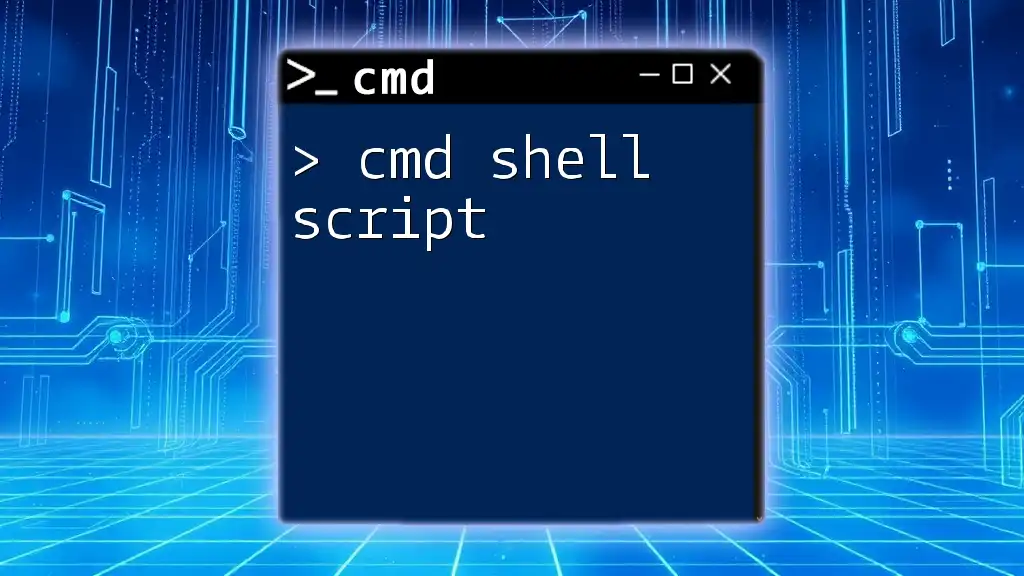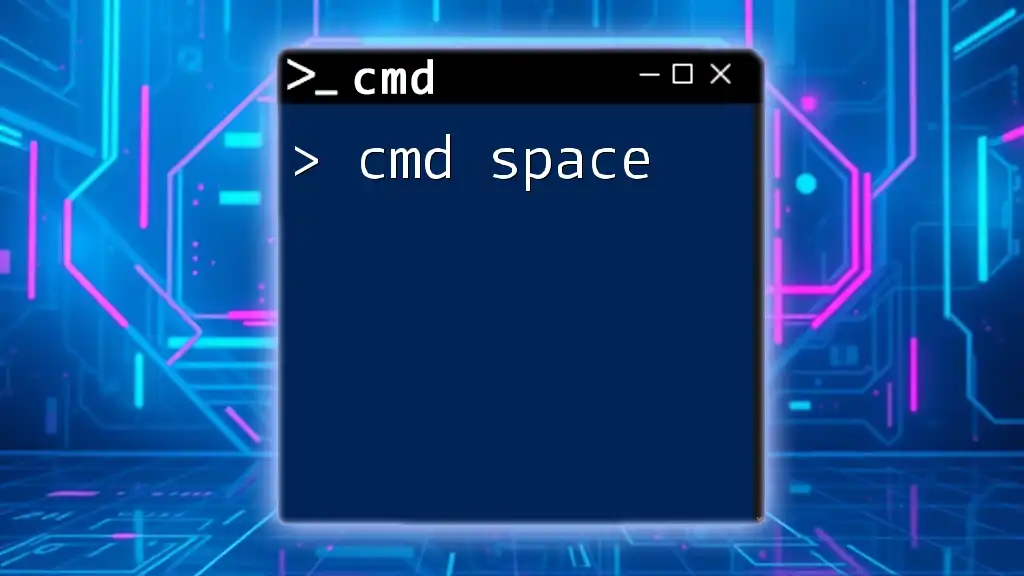"CMD x Script refers to the use of command-line commands in Windows to automate tasks or execute scripts efficiently."
Here's a simple example of a CMD script that creates a new directory:
mkdir MyNewDirectory
Understanding CMD Commands
Basic CMD Commands
Before delving into CMD X script, it's important to familiarize yourself with some fundamental CMD commands that form the backbone of your scripting endeavors. Commands like `dir`, `cd`, `copy`, and `move` are essential for navigating and manipulating files in the command prompt environment.
For instance:
dir
This command lists all files and directories in the current directory.
To navigate through directories, you can use:
cd C:\Users
The above command changes the directory to C:\Users. For file operations, commands like:
copy file.txt D:\
let you transfer files between locations seamlessly.
Commonly Used CMD Tools
Apart from basic commands, there are several tools available in CMD that can be leveraged for specific tasks. For example, the `tasklist` command displays a list of active processes running on the machine:
tasklist
If you want to gather network configuration details, `ipconfig` is your go-to command:
ipconfig /all
And when you need to check connectivity, `ping` is a straightforward tool:
ping google.com
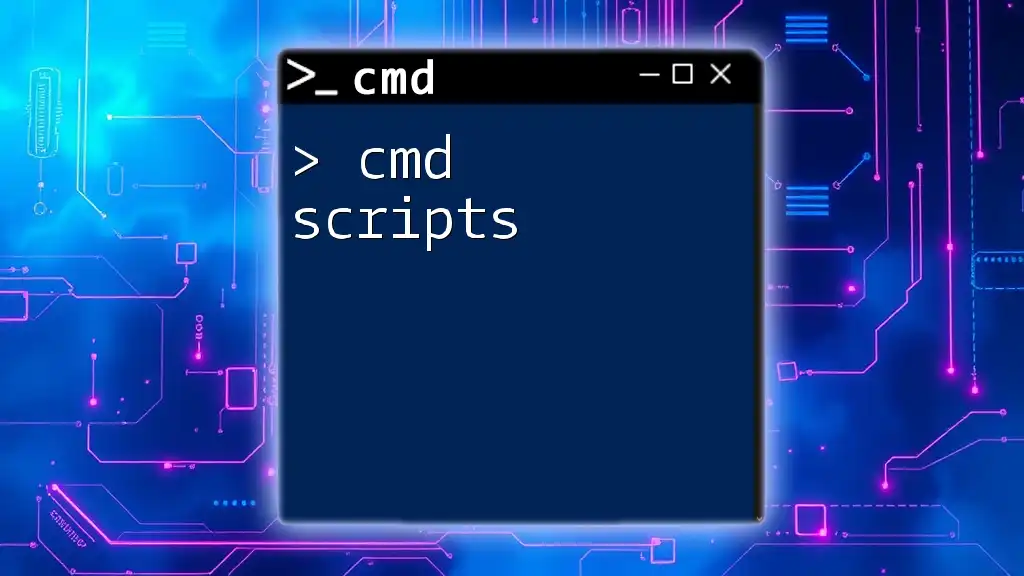
Scripting Basics
What is a Batch File?
A batch file is a simple text file with a `.bat` or `.cmd` extension that contains a sequence of commands to be executed by the command-line interpreter. This functionality allows users to automate tasks, from file management to more complex operations, improving efficiency.
Creating Your First Batch File
To create a batch file, open Notepad or any text editor and input the desired commands. For example:
@echo off
echo Hello, World!
pause
The `@echo off` command prevents the commands themselves from being displayed when the script runs. The `pause` command keeps the window open so you can see the output. Save the file with a `.bat` extension, and execute it by double-clicking.

Getting Started with CMD X Script
Basic Syntax and Structure
CMD X script is fundamentally about leveraging CMD commands in a structured way. Each command should start on a new line, and comments can be added using `REM`, enabling clearer documentation within scripts. For example:
REM This is a comment
echo This command displays text.
Utilizing Variables in CMD X Scripts
Variables allow for dynamic operations. To declare a variable, use the `set` command:
set name=John
echo Hello, %name%
The output will display "Hello, John". This flexibility is essential for scripting, especially when working with user inputs or repeated tasks.

Advanced CMD X Scripting Techniques
Conditional Statements
In CMD X script, conditional statements can control the flow of your script based on specific conditions. For instance, to check if a file exists before performing actions:
if exist myfile.txt (
echo File exists
) else (
echo File does not exist
)
This structure allows for simple decision-making, which can significantly enhance the functionality of your scripts.
Loops in CMD Scripting
Loops are powerful constructs that enable repeated execution of commands. The `FOR` loop is particularly useful for iterating over a set of items. For example, to process every `.txt` file in a directory:
for %%i in (*.txt) do (
echo Processing %%i
)
This script iterates through each `.txt` file and executes the `echo` command for each, demonstrating how CMD X scripting can streamline operations.
Error Handling
Proper error handling is critical for writing reliable scripts. By checking the `ERRORLEVEL` variable after executing commands, you can determine whether a command was successful:
command
if ERRORLEVEL 1 (
echo There was an error
)
This checks if the previous command encountered an error, allowing for a graceful failure or troubleshooting steps.

Automating Tasks with CMD X Scripts
Common Automation Tasks
CMD X scripts can automate a variety of tasks that would otherwise require manual input. Examples include file backups, where you might copy files from one location to another, or organizing files into directories based on their extensions.
Scheduling Scripts with Task Scheduler
Windows Task Scheduler allows users to set scripts to run at specific times or on specific events. This can significantly enhance productivity by executing tasks overnight or during off-hours, ensuring that essential operations are maintained without manual intervention.

Debugging and Testing CMD X Scripts
Common Errors and Solutions
As with any scripting language, errors will arise. Some common issues include syntax errors, incorrect paths, or misreferenced variables. Testing individual commands in CMD before incorporating them into a script can help identify problems early on.
Testing Your Scripts
Always test scripts in a controlled environment before deployment. You might redirect outputs to log files for analysis or run scripts in a Sandbox environment to ensure reliability.

Best Practices for CMD X Scripting
Maintaining Readability
Maintain clean and readable script formatting by using comments generously and ensuring proper indentation. A well-documented script not only aids others in understanding your work but also helps you during future revisions.
Version Control
Implementing version control for your scripts can greatly enhance development and collaboration. Using tools like Git allows you to track changes, revert to previous versions, and manage script evolution over time.
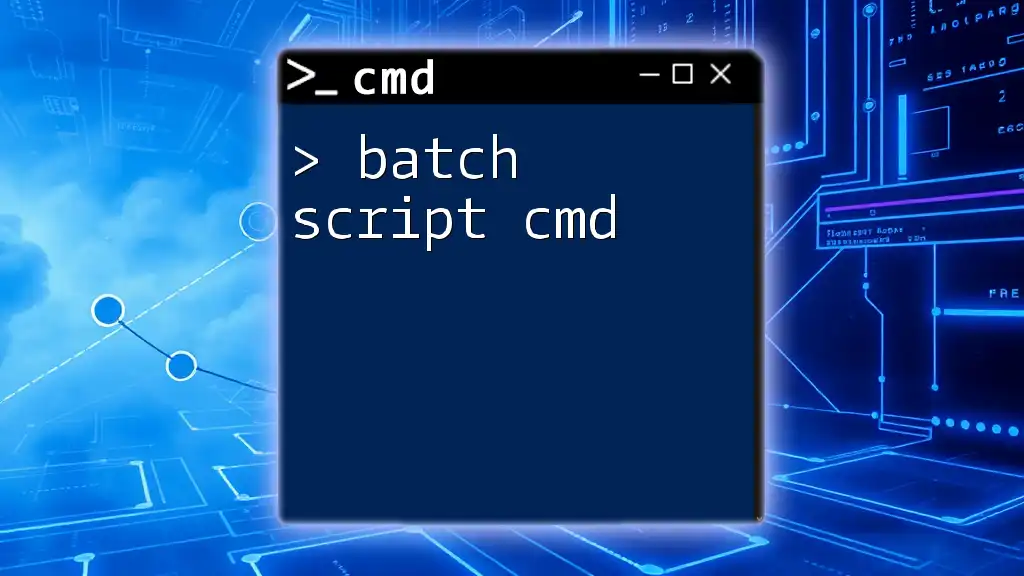
Conclusion
Mastering CMD X scripts can unlock significant productivity gains and efficiency in your workflows. By understanding the basic commands and progressively implementing advanced scripting techniques, you can automate repetitive tasks, streamline processes, and create powerful command-line utilities.
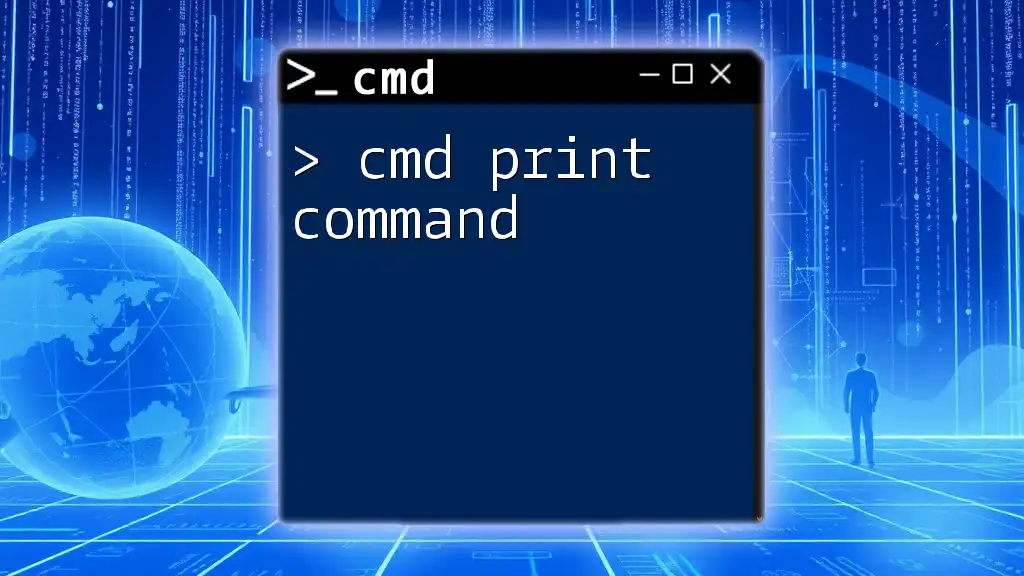
Call to Action
We encourage you to engage with our community for further exploration into the world of CMD X scripting. Join our newsletters or sign up for classes to deepen your understanding and skill set, making you a CMD scripting expert!