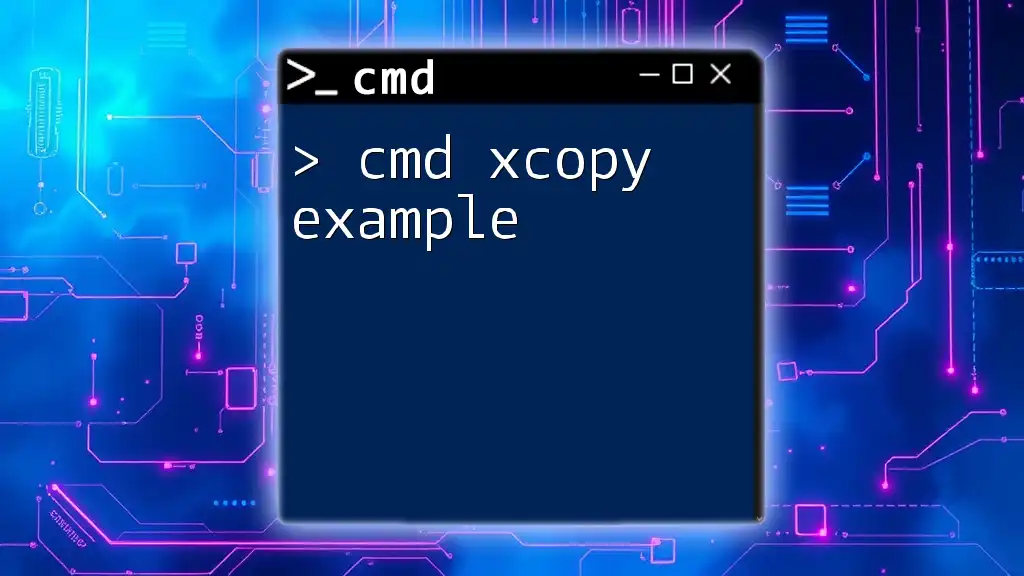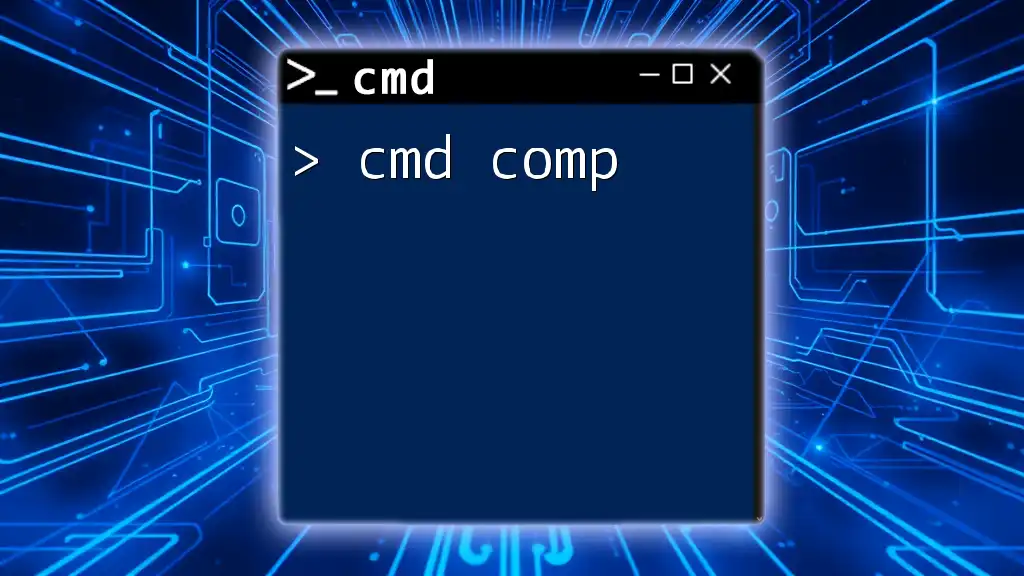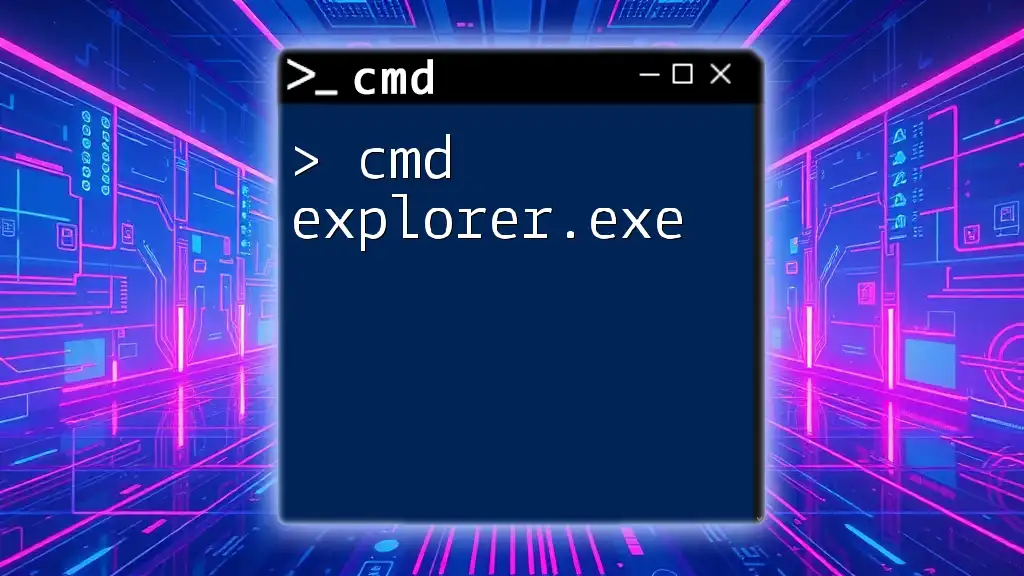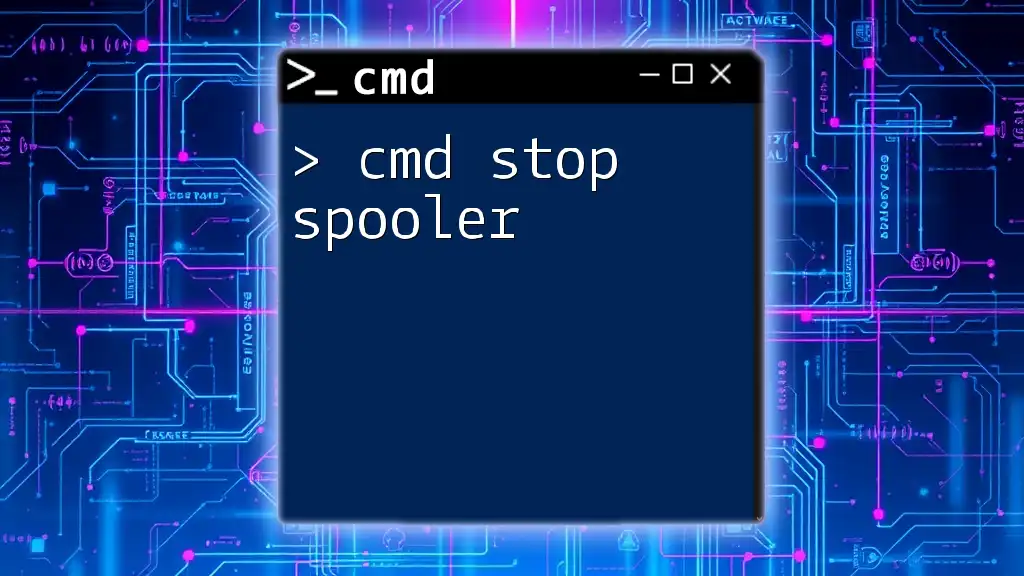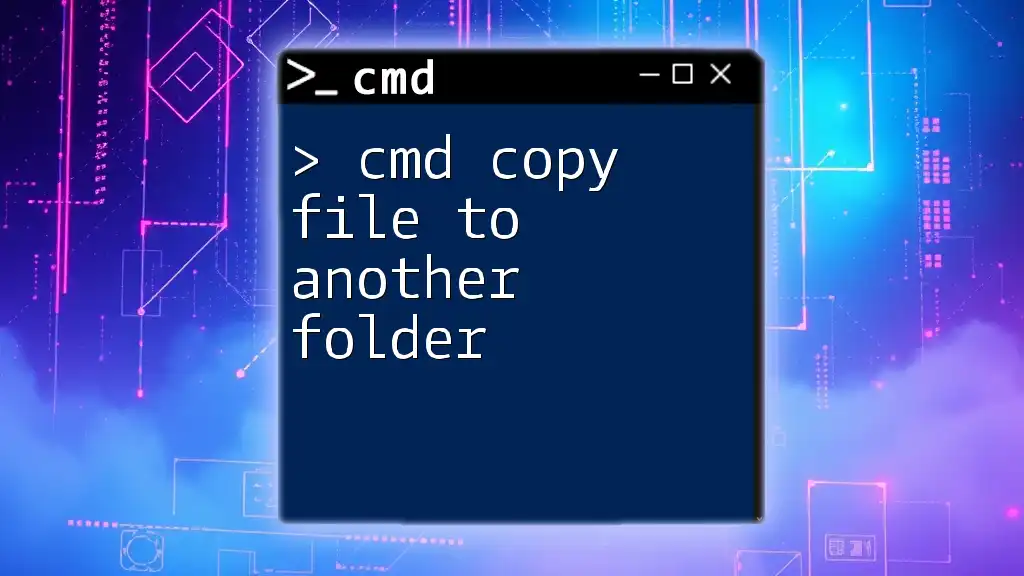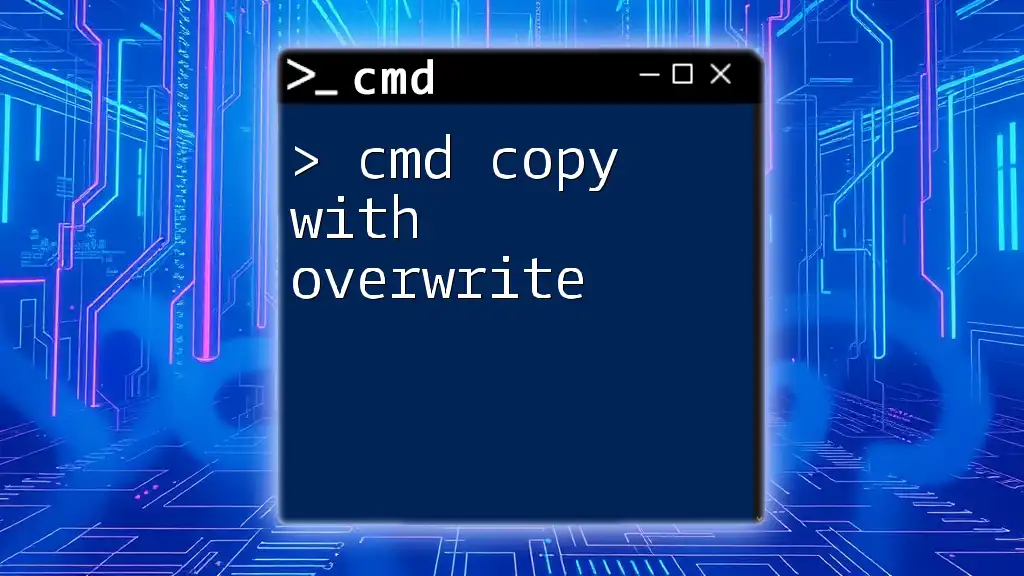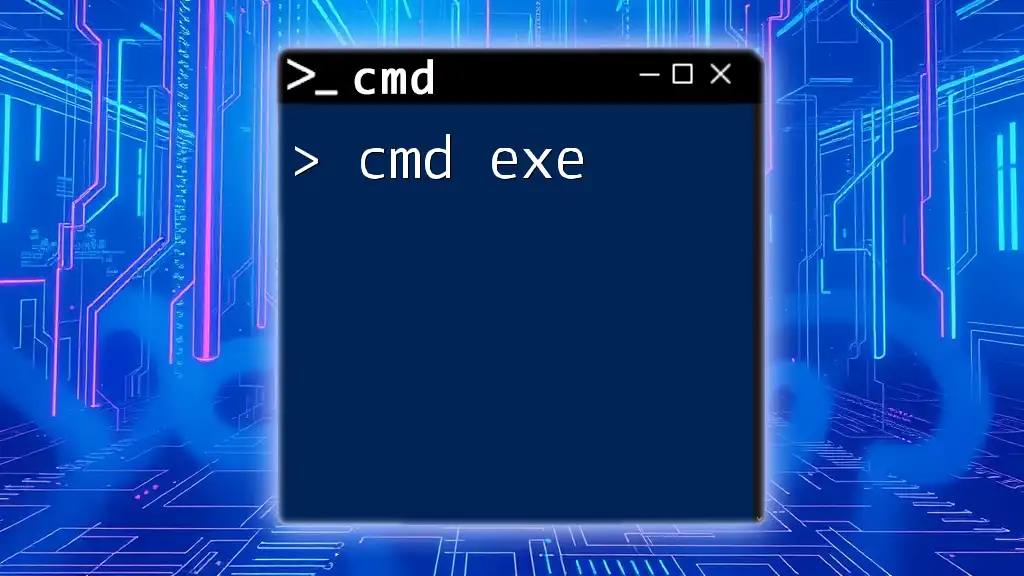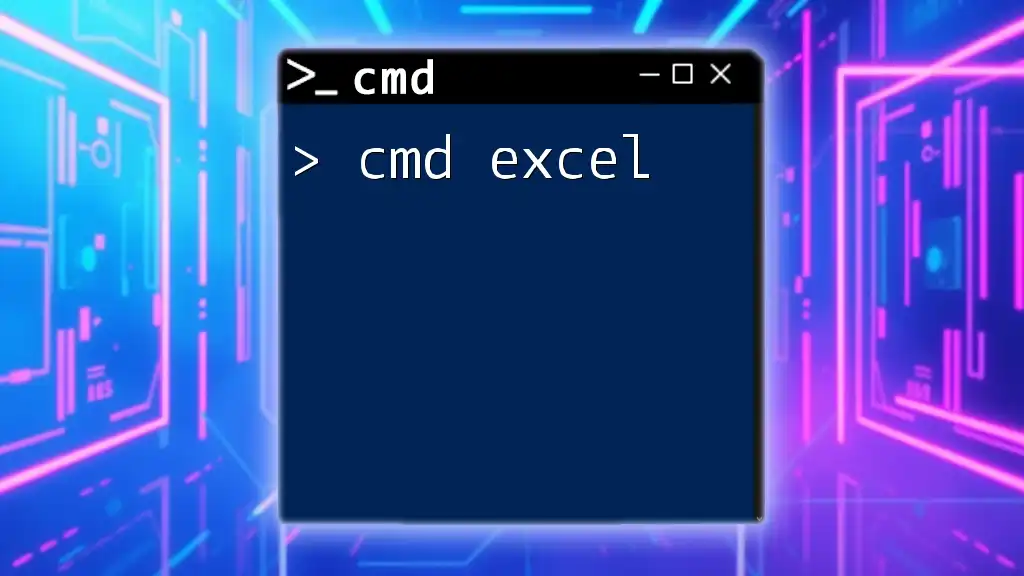The `xcopy` command in CMD is used to copy files and directories, including subdirectories, with more options than the basic `copy` command, allowing for more control over the copy process.
Here’s a simple example of using `xcopy` to copy all files from the "C:\Source" directory to the "D:\Destination" directory:
xcopy C:\Source D:\Destination /E /I
Understanding XCOPY
What is XCOPY?
The XCOPY command is a powerful file management tool used in Windows Command Prompt (CMD) that allows users to copy files and directories from one location to another. Unlike the standard COPY command, XCOPY is designed to handle more complex copy operations, including the ability to recursively copy entire directories and their contents. This makes it particularly useful for tasks such as backups or migrating data.
When to Use XCOPY
You should consider using XCOPY in scenarios where you need to:
- Copy multiple files and subdirectories.
- Create backups of important directories.
- Transfer files across different storage devices. The advantages of XCOPY over other data transfer methods include its ability to copy hidden files, system files, and even exclude particular files or directories using various options.
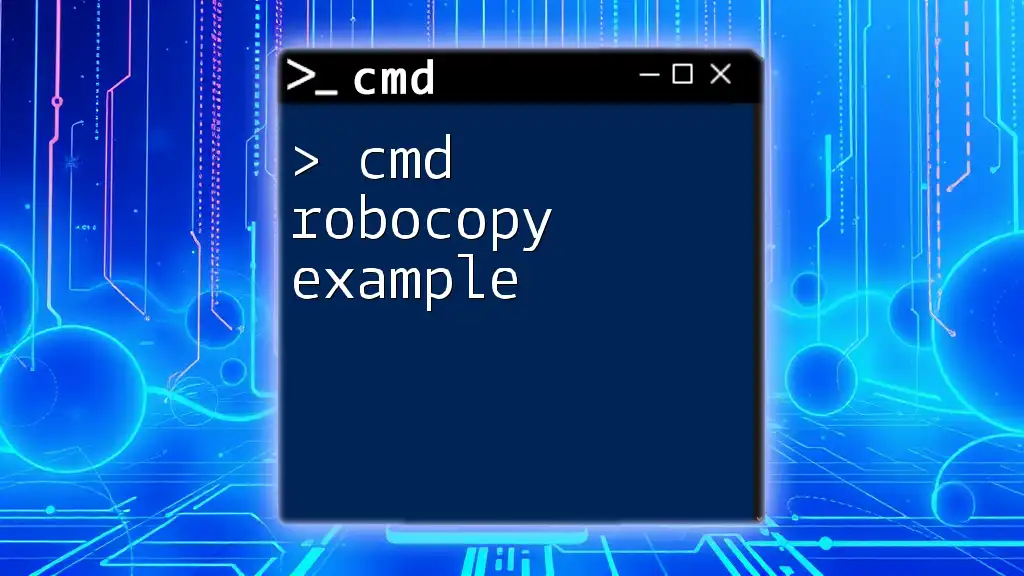
Basic Syntax of XCOPY
General Syntax
The basic structure of the XCOPY command is as follows:
xcopy [source] [destination] [options]
This syntax outlines the essential components you must fill in to execute the command effectively.
Breakdown of Parameters
- Source: This indicates the path from where the files or directories will be copied. It can be a single file, multiple files, or whole directories.
- Destination: This specifies where the files or directories will be copied to. This can also be a path to a local drive, network share, or other storage.
- Options: XCOPY offers numerous options to tailor the command's behavior. Each option modifies how the command operates, allowing for flexibility in file transfer.
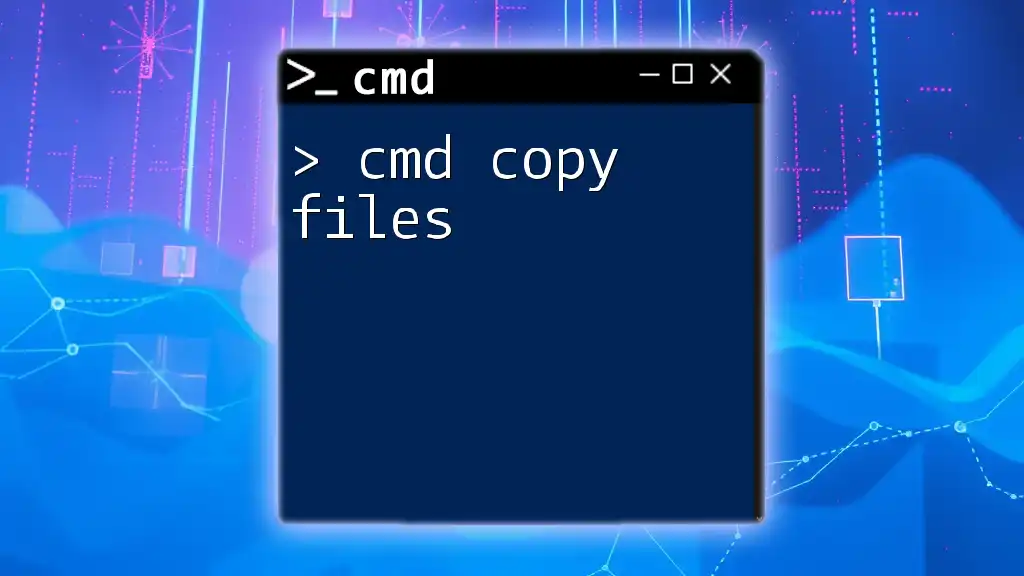
Commonly Used XCOPY Options
/S and /E: Copy Folders and Subfolders
- The /S option enables XCOPY to copy directories and subdirectories, except for empty ones. This is particularly useful when you want to back up or migrate a project folder but do not need empty folders.
- The /E option takes this a step further by including empty directories as well, ensuring that your entire directory structure is replicated.
Example:
xcopy C:\Source\*.* D:\Destination\ /S
/I: Specify Destination as Directory
Using the /I option tells XCOPY to assume that the destination is a directory if it does not exist. This is handy when you want to avoid confirmation prompts about whether the destination is a file or a directory.
Example:
xcopy C:\Source D:\Destination /I
/H: Copy Hidden and System Files
With the /H option, XCOPY will copy hidden and system files. These types of files often hold crucial data, so ensuring they are included in your transfers is important for complete backups or migrations.
Example:
xcopy C:\Source D:\Destination /H
/Y: Suppress Confirmation Prompts
The /Y option allows you to suppress confirmation prompts that normally appear when you are overwriting existing files. This is especially useful for batch operations where user intervention is impractical.
Example:
xcopy C:\Source D:\Destination /Y

Real-World Examples of Using XCOPY
Example 1: Copying Files from One Directory to Another
Imagine you have a project folder located at C:\Projects and want to back it up to D:\Backups\Projects. You can simply use:
xcopy C:\Projects\*.* D:\Backups\Projects /S /I
This command will copy all files and subfolders from the Projects directory to the Backup directory while creating the necessary folder structure.
Example 2: Mirroring Directories
If you want to create an exact replica of a photo directory, including hidden files and empty folders, you would use:
xcopy C:\Photos D:\BackupPhotos /E /H /Y
This ensures that not only your visible files are copied but also any hidden and system files critical for a complete backup.
Example 3: Incremental Backup
Consider a scenario where you have a folder of important files that you need to back up regularly, but only want to copy new files added since the last backup. You can achieve this efficiently with:
xcopy C:\ImportantFiles D:\IncrementalBackup /D /S
Here, the /D option ensures that only files changed or created after the last backup are copied.
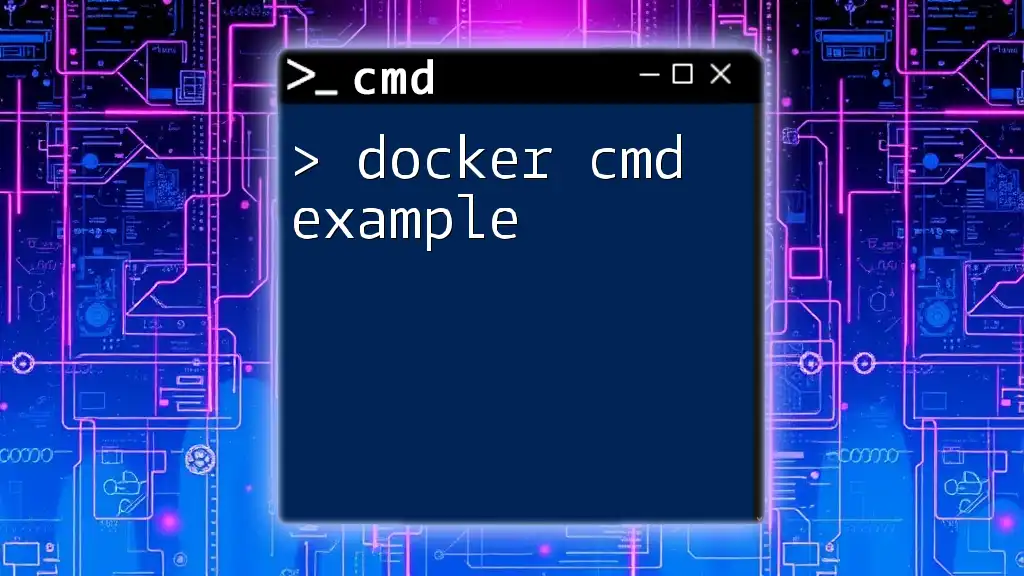
Tips for Effective Use of XCOPY
Best Practices
To maximize the utility of XCOPY, consider these best practices:
- Plan your source and destination paths carefully to avoid data loss.
- Test your commands on smaller directories before running them on large datasets to ensure they operate as expected.
- Use options wisely to tailor the command to your specific needs.
Troubleshooting Common Errors
Common XCOPY errors might include:
- Path not found: Ensure you typed the correct source and destination paths.
- Access denied: Ensure you have the necessary permissions to read the source and write to the destination. To troubleshoot, recheck your paths, run CMD as an administrator, or verify your file permissions.

Conclusion
Summary of Key Points
This guide covered the basics of the cmd xcopy example, including its syntax, common options, and real-world use cases. The XCOPY command is an essential tool for file management in CMD that empowers users to efficiently transfer data.
Further Resources
For further reading and practice, consider the [official Microsoft documentation](https://docs.microsoft.com/en-us/windows-server/administration/windows-commands/xcopy) that delves deeper into the capabilities of XCOPY and advanced examples to enhance your CMD skills.