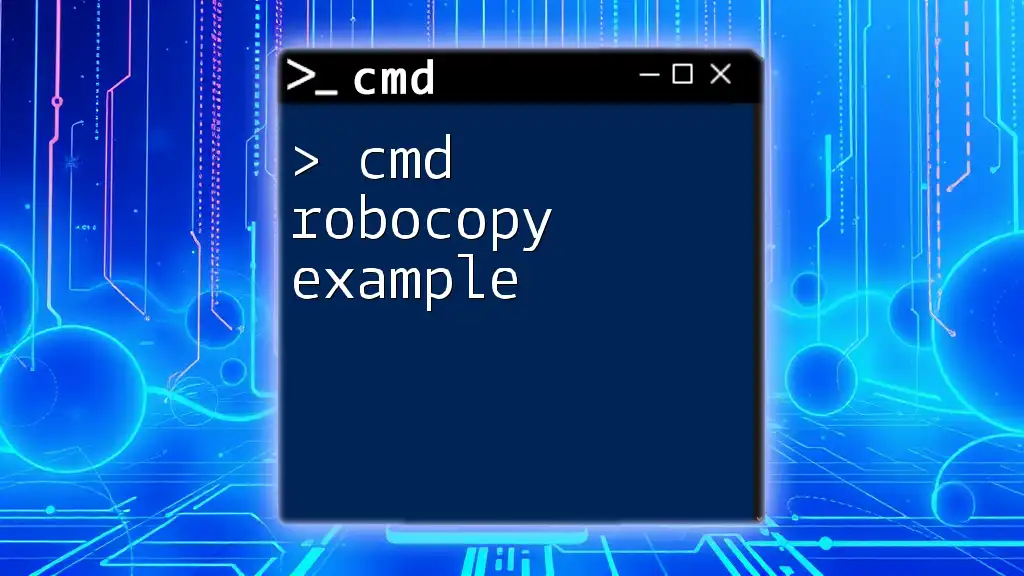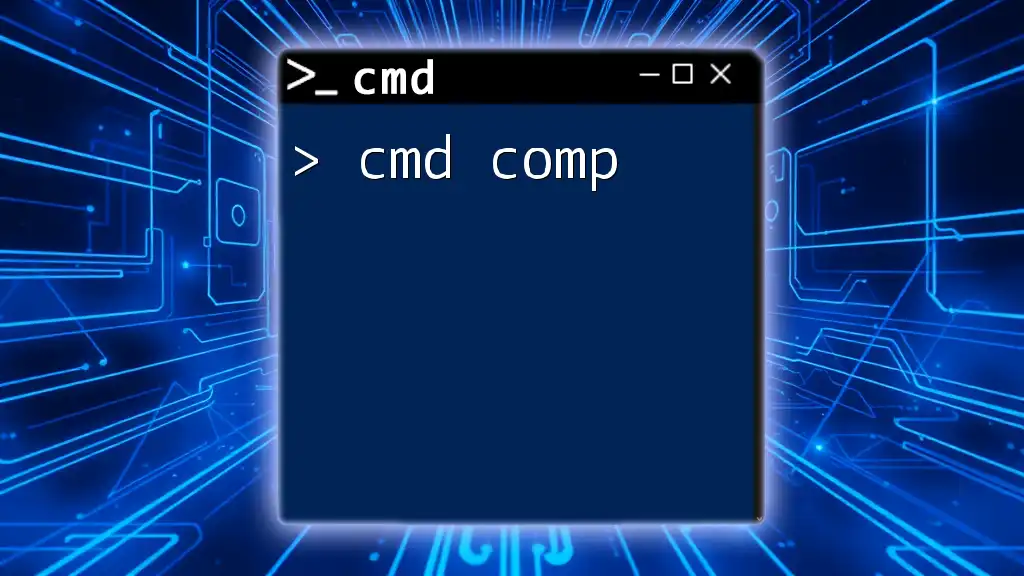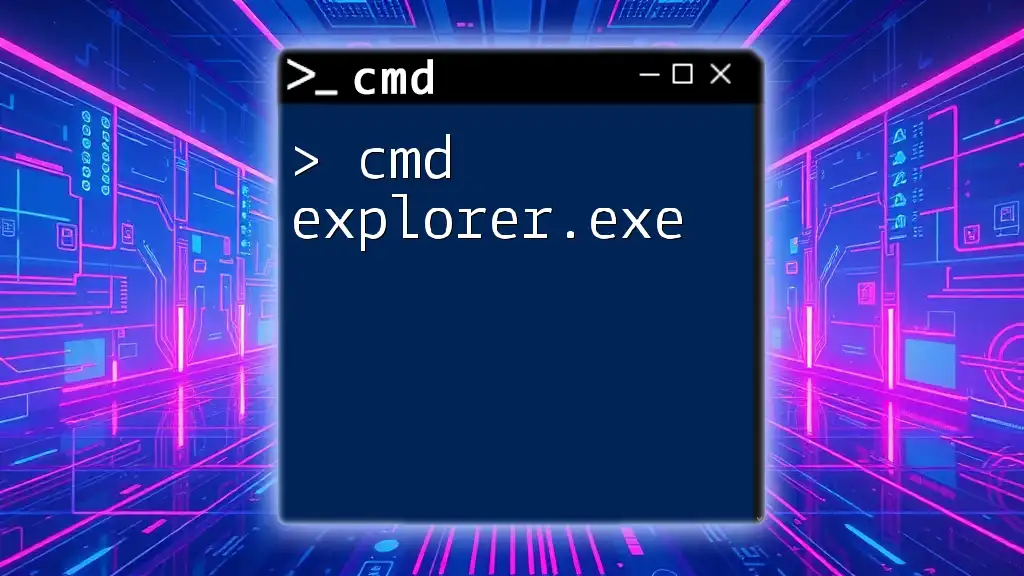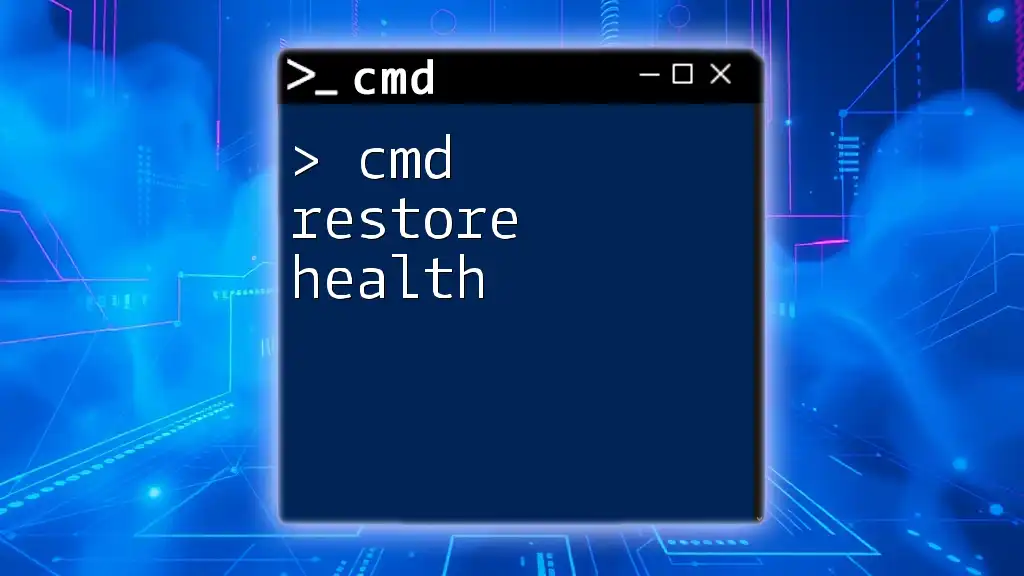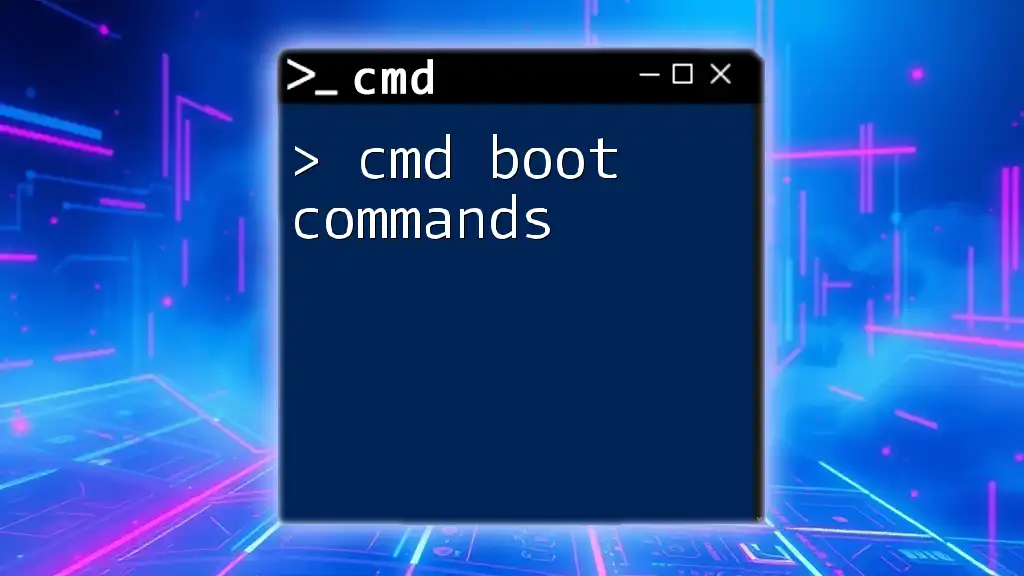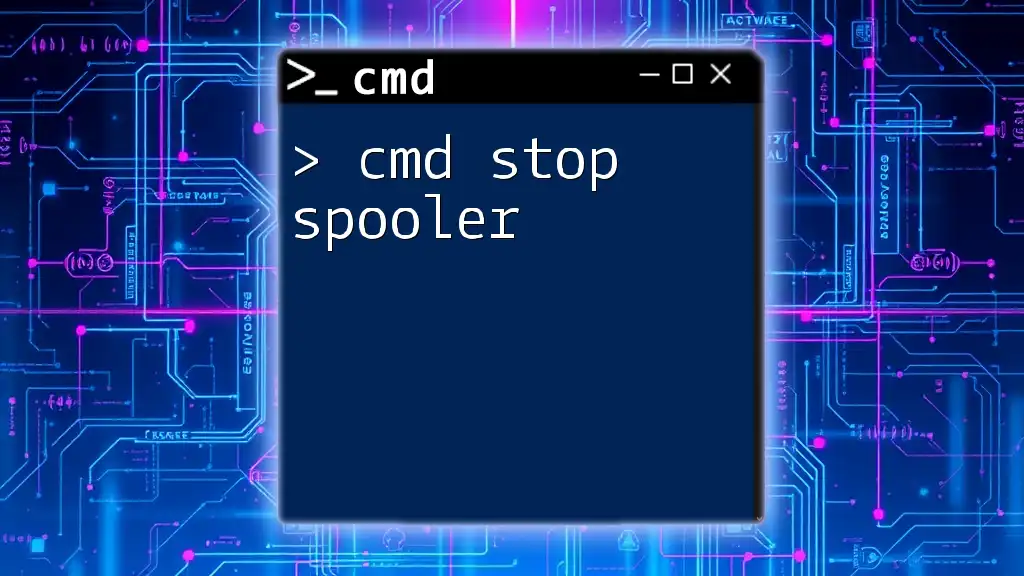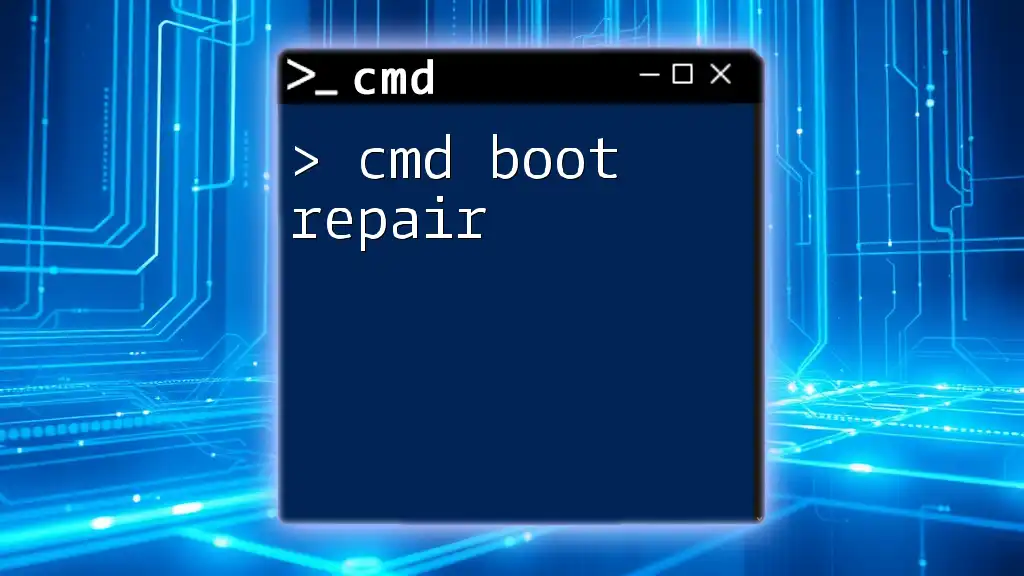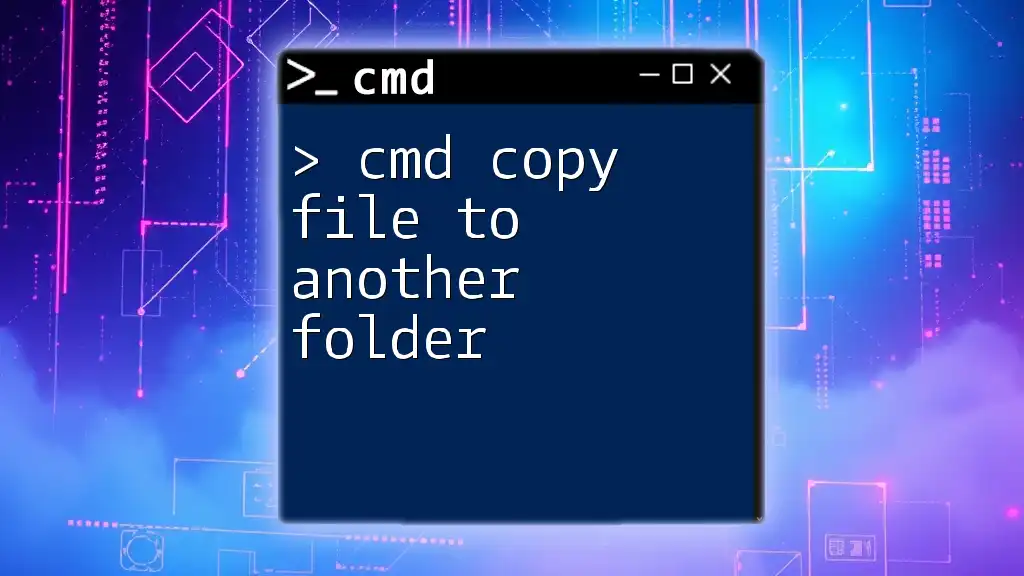Robocopy, or "Robust File Copy," is a command-line tool in Windows that enables users to efficiently copy files and directories while preserving their attributes, and an example command is as follows:
robocopy C:\Source D:\Destination /E /COPY:DAT
What is Robocopy?
Definition and Purpose
Robocopy, or "Robust File Copy," is a powerful command-line utility in Windows designed for copying files and directories. This tool is particularly effective when handling large amounts of data or when performing data backups. Its robustness sets it apart from basic file copying commands, allowing users to transfer files reliably while maintaining directories and file attributes.
Key Features of Robocopy
- Fault Tolerance: Robocopy can automatically resume file copying after interruptions, making it ideal for unstable networks or large file transfers.
- Large Data Handling: Unlike simpler copy commands, Robocopy effectively manages extensive datasets, greatly reducing the time needed for copying operations.
- Directory Mirroring: It can mirror entire directories, ensuring that the source and destination folders are identical.
- Multithreading: Robocopy supports multithreading, enabling faster performance by copying multiple files simultaneously.
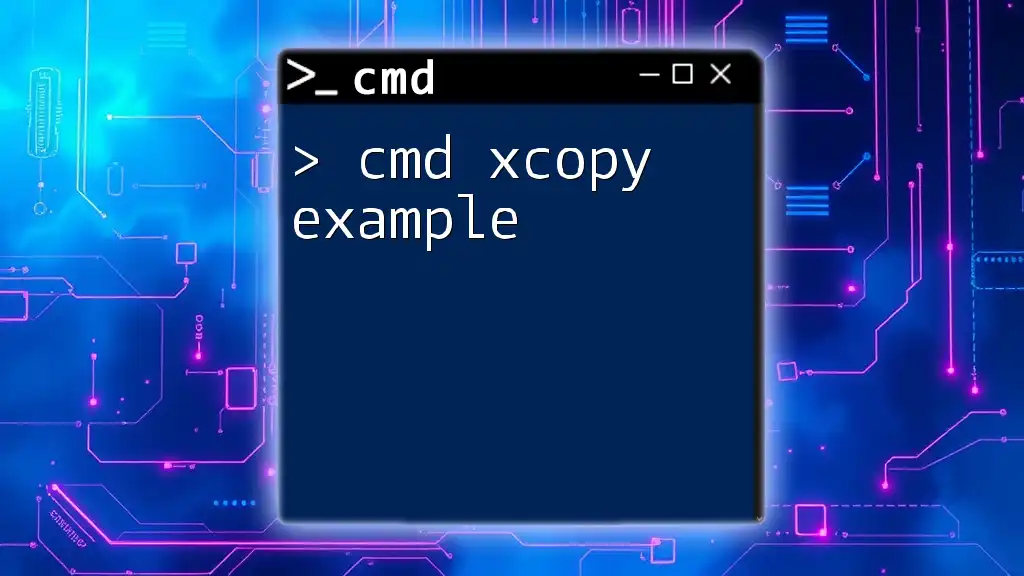
Getting Started with Robocopy
Prerequisites
Before using Robocopy, ensure you are operating on a compatible version of Windows, such as Windows Vista, Windows 7, or later. You will also need access to the Command Prompt (cmd), which can be opened by searching for "cmd" or "Command Prompt" in the Start menu.
Basic Syntax of Robocopy
Understanding the basic syntax of the Robocopy command is essential for effective use. The command structure is as follows:
robocopy [source] [destination] [options]
- source: The path of the folder you want to copy files from.
- destination: The path of the folder you want to copy files to.
- options: Parameters that specify the behavior of the copy operation.
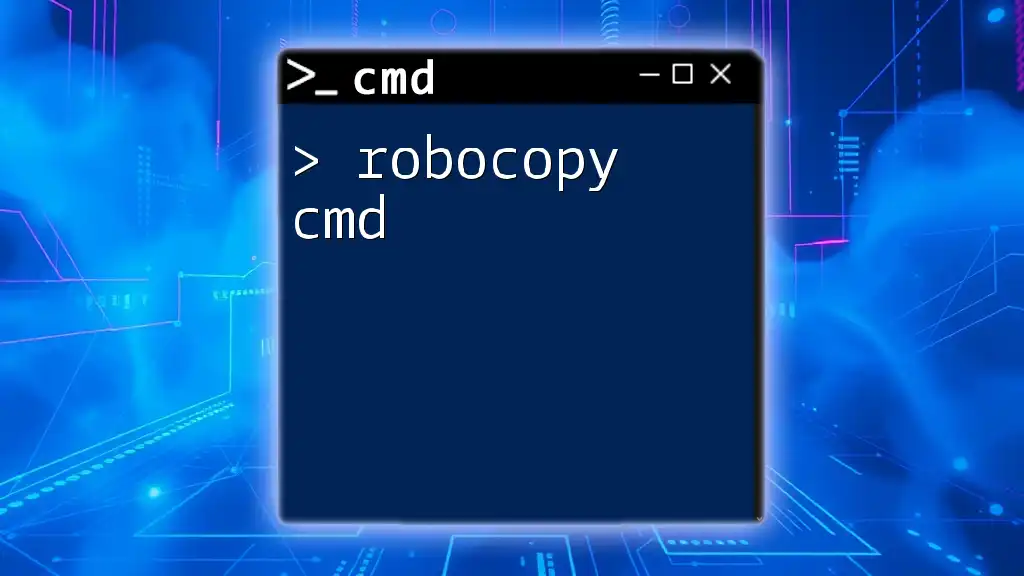
Common Applications of Robocopy
Backing Up Files
Backing up files is one of the most common applications of Robocopy. It’s a reliable way to ensure that important data is preserved regularly. For example, to create a backup of your documents, you can use the following command:
robocopy C:\Source D:\Backup /E
In this command, the `/E` option copies all subdirectories, including empty ones. This is crucial for maintaining the structure of your data.
File Synchronization
Using Robocopy for file synchronization helps ensure that two locations (like a local drive and an external backup) have the same files. To synchronize two directories, use this command:
robocopy C:\Source D:\Destination /MIR
The `/MIR` option mirrors the directory structure of the source in the destination. This means that not only will it copy new or updated files, but it will also delete files in the destination that no longer exist in the source.
Copying Files with Specific Attributes
Robocopy allows for more fine-tuned control over what exactly is copied. For instance, if you only want to copy text files, you can specify the file type using wildcards:
robocopy C:\Source D:\Destination *.txt
By using `*.txt`, you instruct Robocopy to only consider text files during the copy process, which can save time and storage.
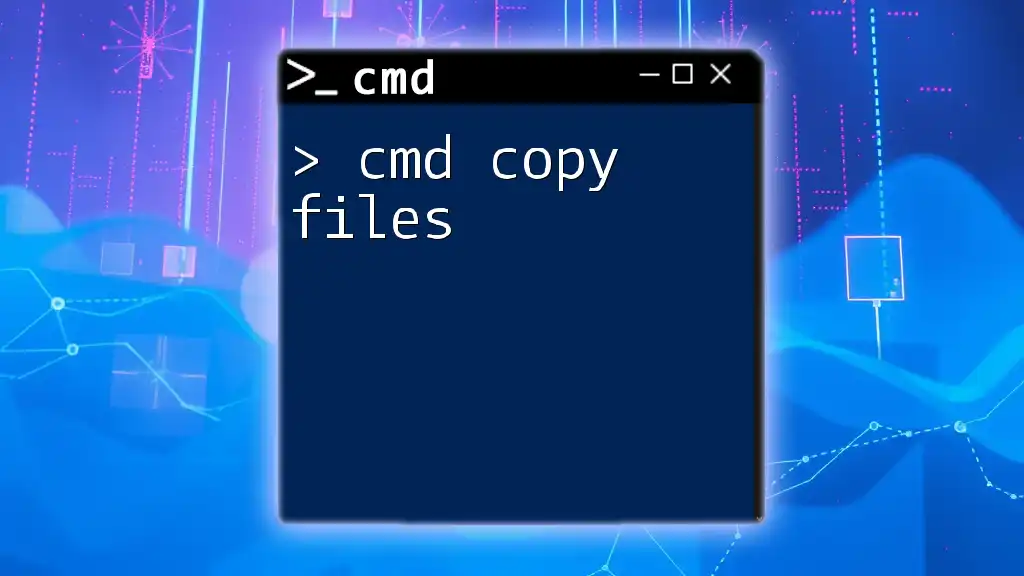
Advanced Robocopy Options
Multithreading in Robocopy
To speed up your file transfers, Robocopy supports multithreading. You can adjust the number of threads by using the `/MT` flag. Here’s an example command:
robocopy C:\Source D:\Destination /MT:16
This command enables Robocopy to copy files using 16 threads simultaneously, significantly improving performance, especially for large datasets.
Retrying Failed Copies
Robocopy is designed to handle copying operations even in the event of failures. To set retry limits for failed copy attempts, you can use the following command:
robocopy C:\Source D:\Destination /R:3 /W:5
In this example, the `/R:3` option specifies that Robocopy should retry a failed copy operation up to three times, while `/W:5` sets a wait time of five seconds between each retry. This can be particularly useful for maintaining operations during transient network issues.
Logging and Output Options
Maintaining a log of your Robocopy operations can be invaluable for troubleshooting and record-keeping. You can save logs to a file using the `/LOG` option:
robocopy C:\Source D:\Destination /LOG:C:\robocopy_log.txt
By doing this, you ensure that every operation and any errors that may arise are recorded in a text file located at `C:\robocopy_log.txt`.
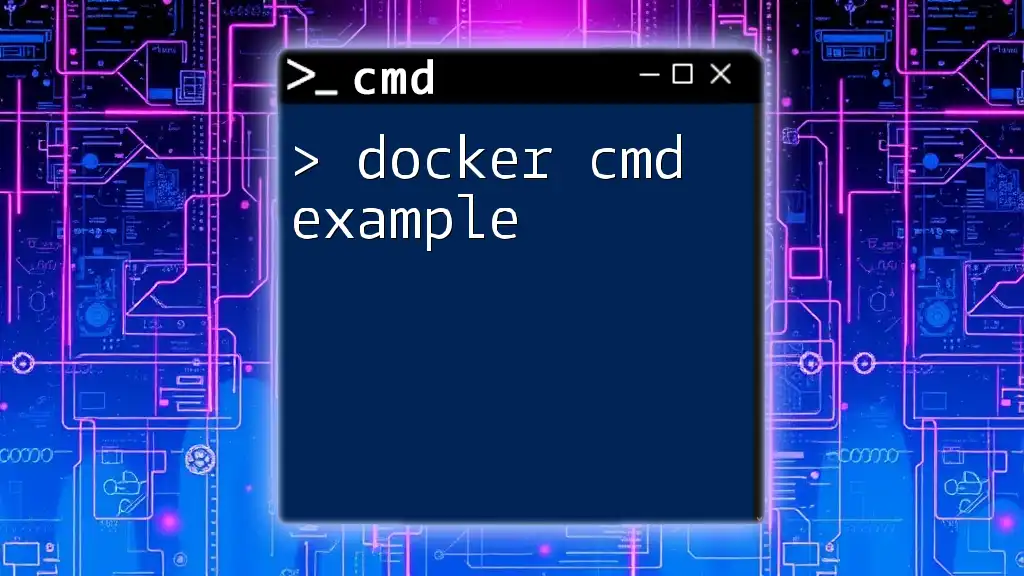
Real-World Use Case Scenarios
Example 1: Full Backup of User Files
Consider a situation where you want to back up all user files from your computer to an external drive. You can execute the following command:
robocopy C:\Users\YourUser D:\Backup\Users /E /Z /R:5 /W:2
This will perform a thorough backup using `/E` to include all subdirectories, `/Z` for resumable mode in case the operation is interrupted, and retry attempts set to 5 with a wait of 2 seconds between retries. This setup helps ensure that all data is reliably transferred.
Example 2: Incremental Backup of a Website
If you’re managing a live website, you may want to take regular incremental backups. The following command can help:
robocopy C:\Website D:\Backup\Website /MIR /XD Temp
Here, the `/MIR` option will keep your backup folder identical to the source, and `/XD Temp` allows you to exclude any temporary files or folders, which may not be necessary for the backup.

Troubleshooting Common Robocopy Issues
Common Errors and Solutions
Understanding common Robocopy issues can save time. Error messages related to access permissions or missing files are the most frequent. Check if you have the necessary permissions for both the source and destination folders, and ensure that there are no typographical errors in your paths.
Optimizing Performance
To optimize Robocopy’s performance, consider organizing your source files into smaller structures rather than placing all files into one large folder. This organization can significantly decrease the time taken for file operations. Additionally, always ensure your drives are in good health and not heavily fragmented to support fast copying.

Conclusion
Robocopy is an essential tool for anyone needing to copy or back up files efficiently and effectively. With its powerful features, you can handle various scenarios involving large datasets and complicated directory structures. By practicing the commands discussed and experimenting with Robocopy’s options, you will gain confidence and skill in using this versatile utility.

Additional Resources
Links for Further Learning
For further exploration, refer to the official [Microsoft documentation for Robocopy](https://docs.microsoft.com/en-us/windows-server/administration/windows-commands/robocopy), which provides a wealth of information and examples.
Community Forums and Support
Engaging with community forums, like Stack Overflow or Windows-specific user groups, can provide additional insights and help you troubleshoot any issues you encounter.