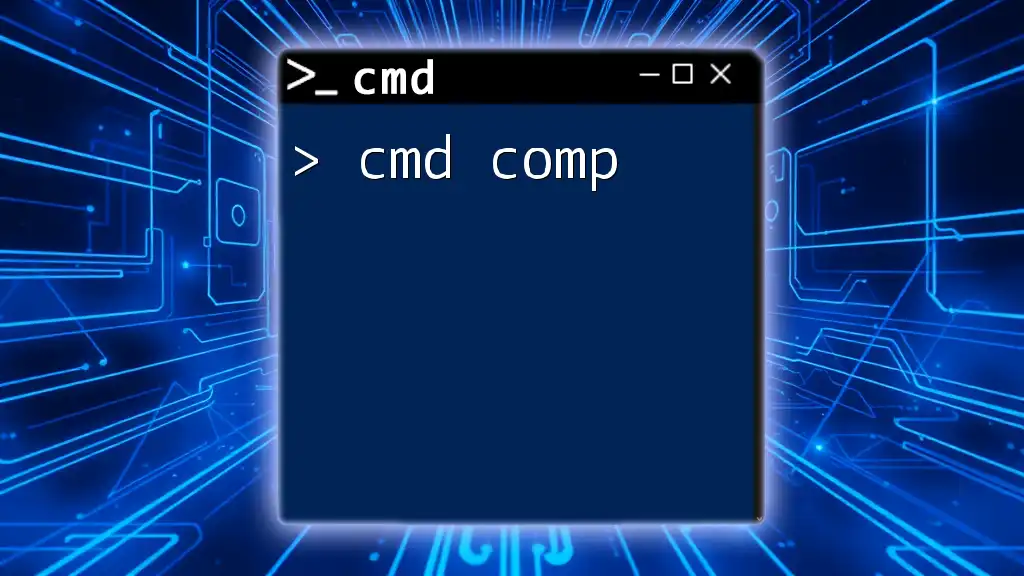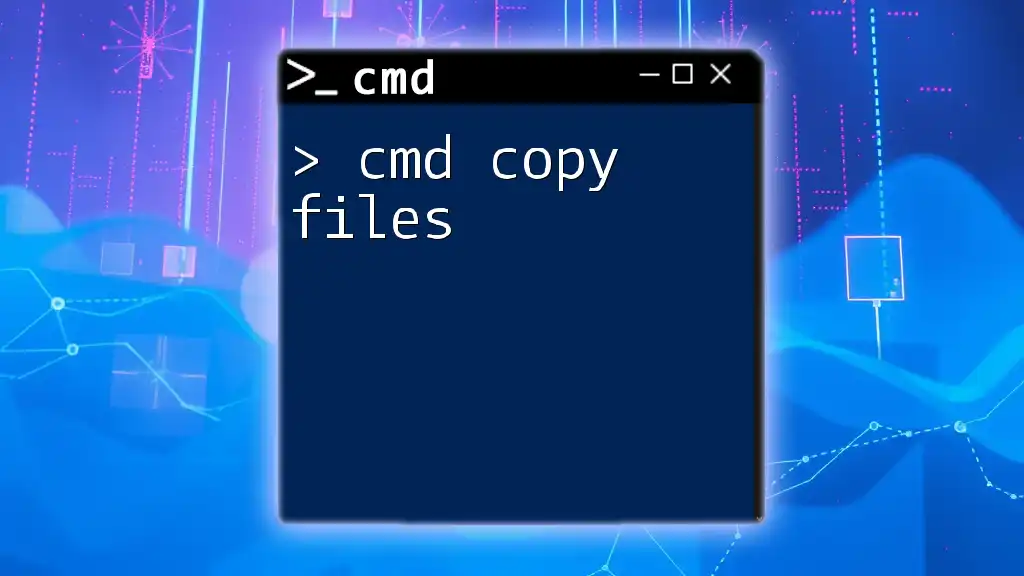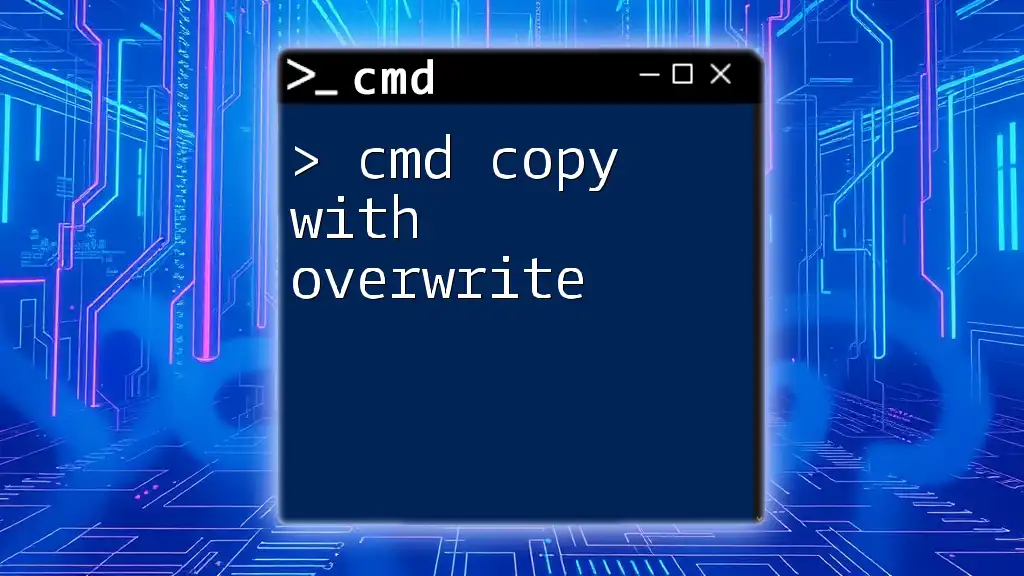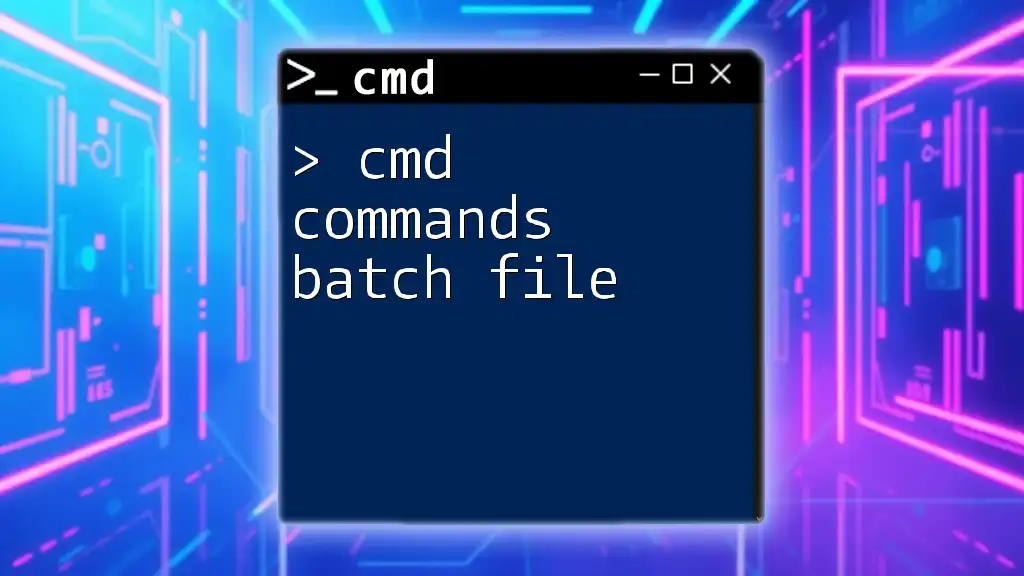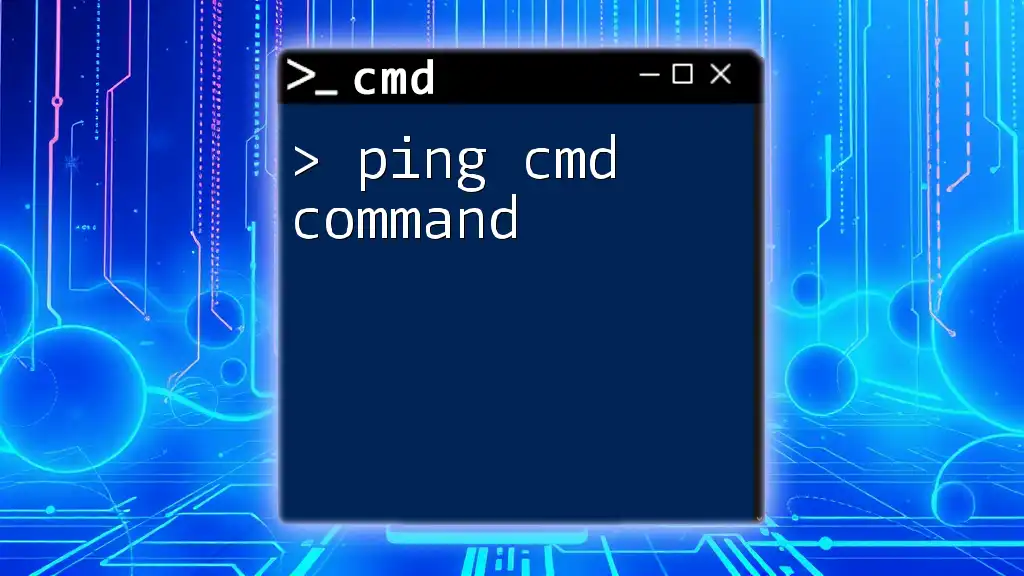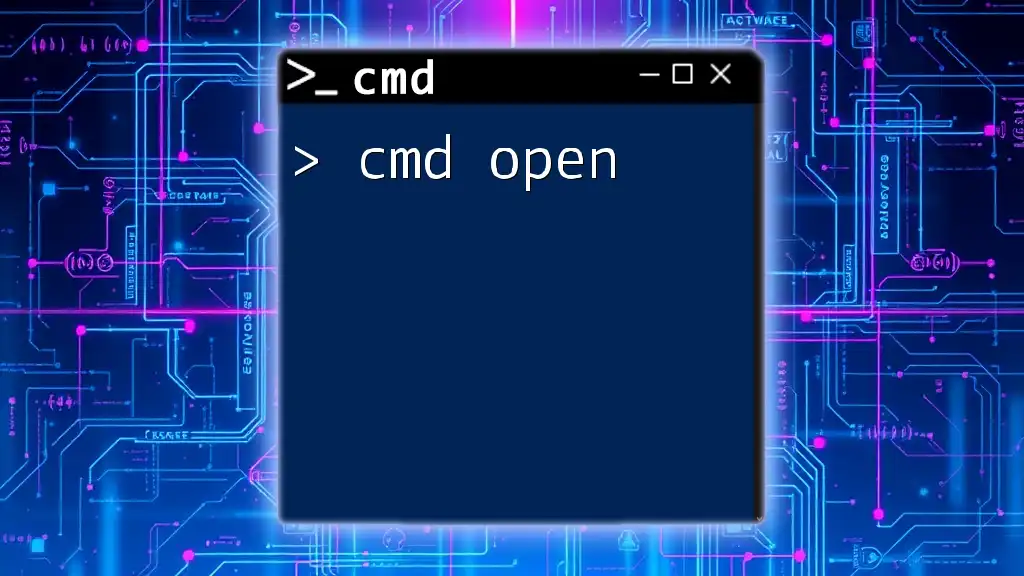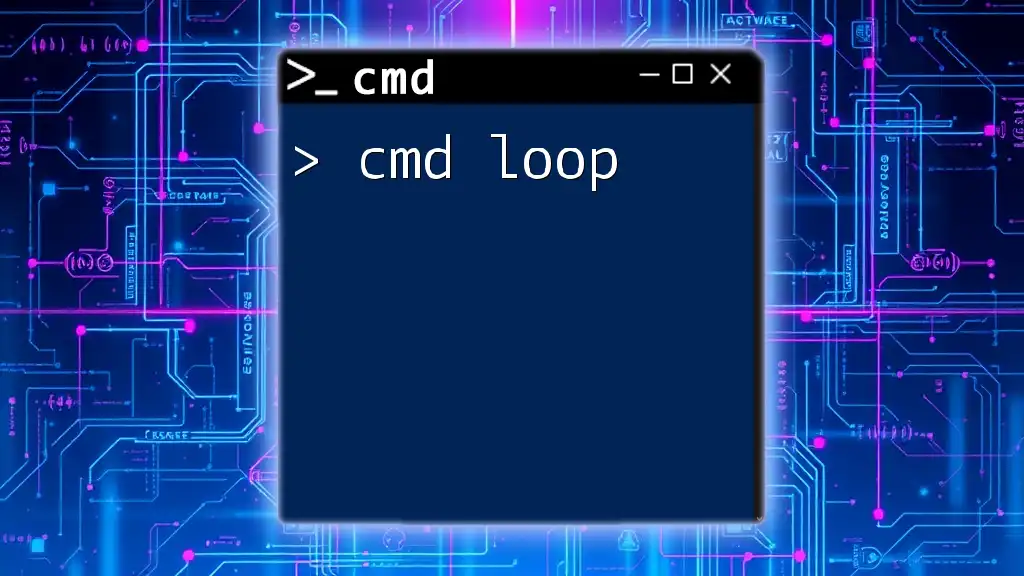"CMD Comp is a useful command-line tool that enables users to compare the contents of two files or directories, helping to identify differences efficiently."
Here's a basic syntax example for using CMD Comp:
comp file1.txt file2.txt
Understanding Command Prompt (CMD)
What is Command Prompt?
The Command Prompt, often simply referred to as CMD, is a command-line interpreter available in Windows operating systems. It allows users to execute commands, manage files, and perform tasks that are often more efficient than using a graphical user interface (GUI). CMD is particularly valuable for users who need to perform repetitive tasks or automate processes.
The primary distinction between CMD and GUI is the method of interaction. While GUIs let users click on icons and menus, CMD requires users to type in commands. This can lead to greater precision and control for experienced users.
Mastering CMD not only enhances productivity but also deepens your understanding of the Windows operating system.
How to Access Command Prompt
To access Command Prompt in Windows, there are several simple methods:
- Using the Search Bar: Click on the Windows start menu and type "cmd" or "Command Prompt." Press Enter to launch it.
- Using the Run Dialog: Press `Win + R`, type `cmd`, and hit Enter. This will open the Command Prompt window immediately.
- Accessing from File Explorer: Navigate to a folder in File Explorer, and in the address bar, type `cmd` and press Enter. This opens Command Prompt in the current directory.

CMD Comp Overview
What is CMD Comp?
CMD Comp refers to the utilization of the command prompt to perform comparative operations and tasks efficiently. This concept is crucial for users who want to harness the power of CMD for automation, file handling, networking, and other functions essential to system administration and programming.
Mastering CMD Comp is not just about knowing commands; it's about understanding their applications and how to integrate them into your workflow for more effective task management.
Key Features of CMD Comp
CMD Comp offers several significant features, including:
-
Command Chaining: By combining multiple commands into one line using the `&&` operator, users can streamline their processes. For example, `mkdir newfolder && cd newfolder` creates a new directory and then navigates into it.
-
Basic Scripting Capabilities: CMD Comp allows users to write batch files, which are scripts that automate tasks. By creating a series of commands in a text file and saving it with a `.bat` extension, users can execute complex operations with a single command.
-
Automation Potential: CMD Comp enables users to automate repetitive tasks, significantly improving efficiency. For instance, regular file backups or network checks can be scripted and scheduled to run at specified intervals.

Common CMD Comp Commands
Navigating through Directories
Navigation within the file system is essential, and CMD provides straightforward commands for this purpose.
The `cd` command allows users to change directories:
cd \path\to\directory
This command directs CMD to a specified path, enabling users to access the files and folders they need.
Additionally, the `dir` command lists the contents of the current directory:
dir
This command displays all files and folders, providing a quick overview of the directory structure.
File Management Commands
Copying Files
To copy files from one location to another, the `copy` command is invaluable:
copy source.txt destination.txt
This command duplicates `source.txt` into the designated `destination.txt`, ensuring file preservation during edits or transfers.
Moving Files
For relocating files, the `move` command is essential:
move source.txt destination.txt
This command transfers `source.txt` to the new location, effectively removing it from the original directory.
Deleting Files
To delete unnecessary files, users can employ the `del` command:
del file.txt
This command permanently removes `file.txt` from the system, so users must exercise caution before using it.
Network Commands
Checking Network Connectivity
The `ping` command helps verify network connections:
ping www.example.com
This command sends packets to the specified address and measures the response time, making it a fundamental tool for troubleshooting network issues.
Viewing IP Configuration
To view detailed information about the network configuration, CMD users can utilize the `ipconfig` command:
ipconfig /all
This command displays all current TCP/IP network settings, including IP addresses and DNS information.

Advanced CMD Comp Techniques
Creating Batch Files
Batch files are useful for executing a series of commands in a single step. By saving multiple commands in a plain text file with a `.bat` extension, users can enhance productivity through automation.
Here’s a simple example of a batch file:
@echo off
echo Hello World!
pause
This batch file will display "Hello World!" and pause until the user presses any key, showcasing how CMD can automate simple tasks.
Using Environment Variables
Environment variables allow users to store and retrieve dynamic values within CMD. They can enhance scripts by adapting based on the system or user context.
For example, setting an environment variable is straightforward:
set MY_VAR=Hello
echo %MY_VAR%
This command sets `MY_VAR` to "Hello" and then echoes it back to the user, demonstrating how variables can be manipulated within CMD.

Error Handling in CMD Comp
Understanding Error Messages
CMD users will inevitably encounter error messages. Recognizing and understanding these messages is crucial for effective troubleshooting. Common errors include "File Not Found" when accessing a non-existent file and "Access Denied" when lacking permissions.
Best Practices for CMD Commands
When working with CMD, it's essential to adopt best practices. Writing clean and concise commands not only reduces errors but also aids in script readability. Adding comments in scripts using `REM` helps clarify the purpose of commands and improves maintainability.

Real-World Applications of CMD Comp
Automation with CMD Scripts
CMD Comp is especially beneficial for automating mundane tasks. For example, users can create scripts to back up files, clear temp folders, or scan for viruses, thus saving time and effort.
Use Cases in IT and Development
In the IT realm, CMD Comp is vital for server maintenance. System administrators frequently use it for configuration management and network diagnostics. Developers can also utilize CMD to compile code or run tests, further emphasizing its versatility.

Conclusion
In summary, CMD Comp serves as a powerful tool for improving efficiency, task management, and system administration. By mastering the command prompt and its capabilities, users can cultivate a deeper understanding of Windows and enhance their productivity. Engaging with CMD offers opportunities for automation and innovation essential for both personal and professional environments.

Additional Resources
Recommended Books and Online Courses
To further your CMD knowledge, consider exploring dedicated books on Windows Command Line and online courses that offer interactive learning opportunities.
Community and Support
Join online forums and communities where CMD enthusiasts exchange tips, scripts, and best practices. Collaborating with others can provide valuable insights and support as you expand your command-line skills.

FAQs
What is the difference between CMD and PowerShell?
CMD is a basic command-line interpreter, while PowerShell is a more advanced scripting language designed for system administration and automation. PowerShell supports a broader range of commands and features, making it suitable for complex tasks.
Can CMD Comp be used for troubleshooting?
Absolutely! CMD Comp provides various network commands like `ping` and `ipconfig` that are essential for diagnosing connectivity issues and network configurations.
Is there a user manual for CMD commands?
Yes, you can find comprehensive documentation on Windows CMD commands in the Microsoft support library or by typing `help` in the Command Prompt, which lists available commands with brief descriptions.