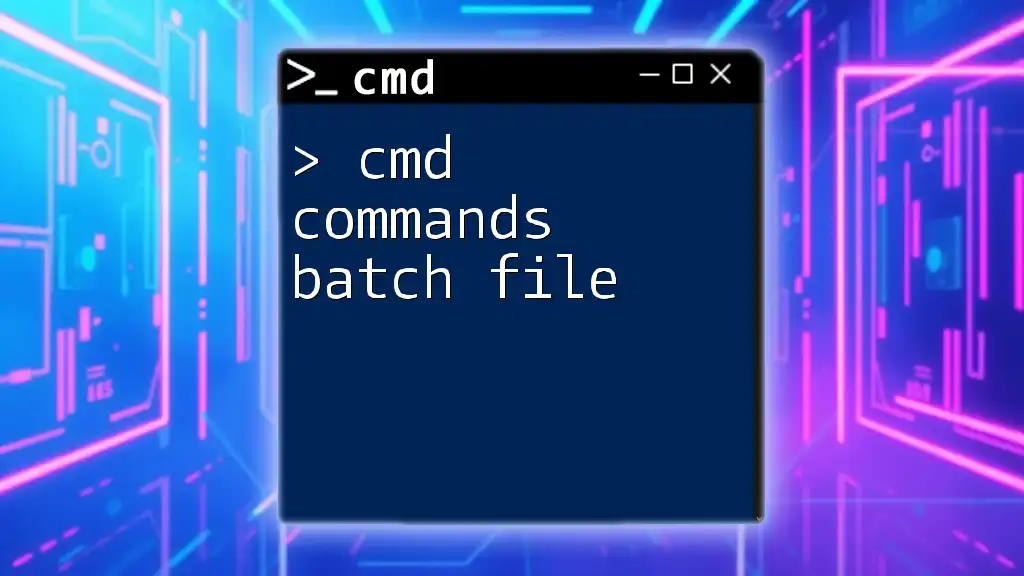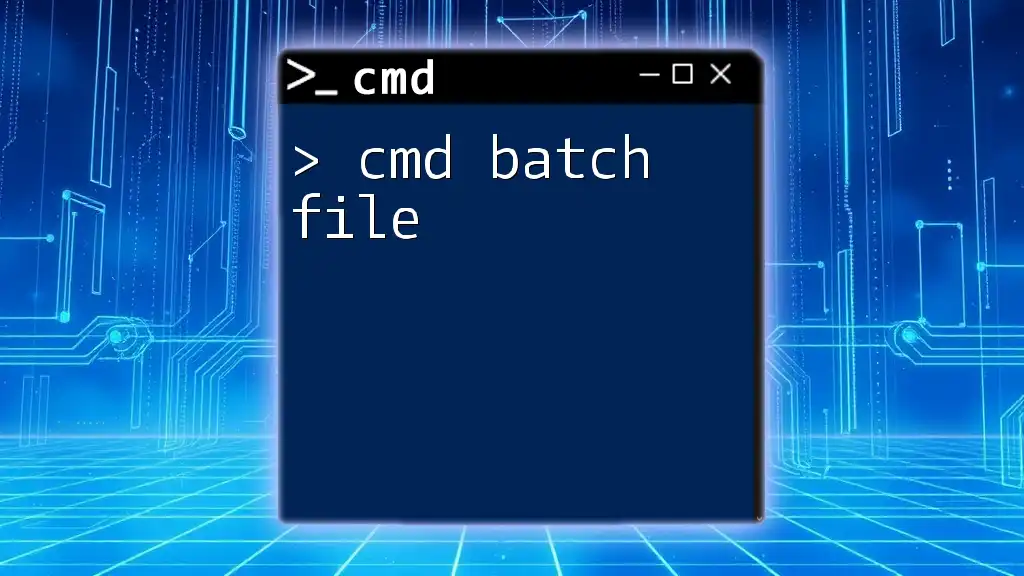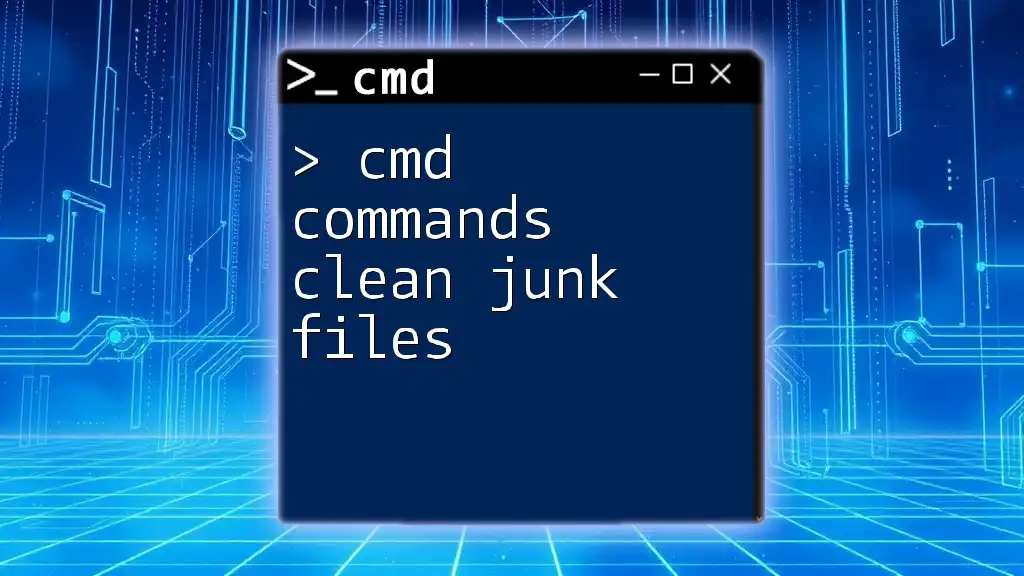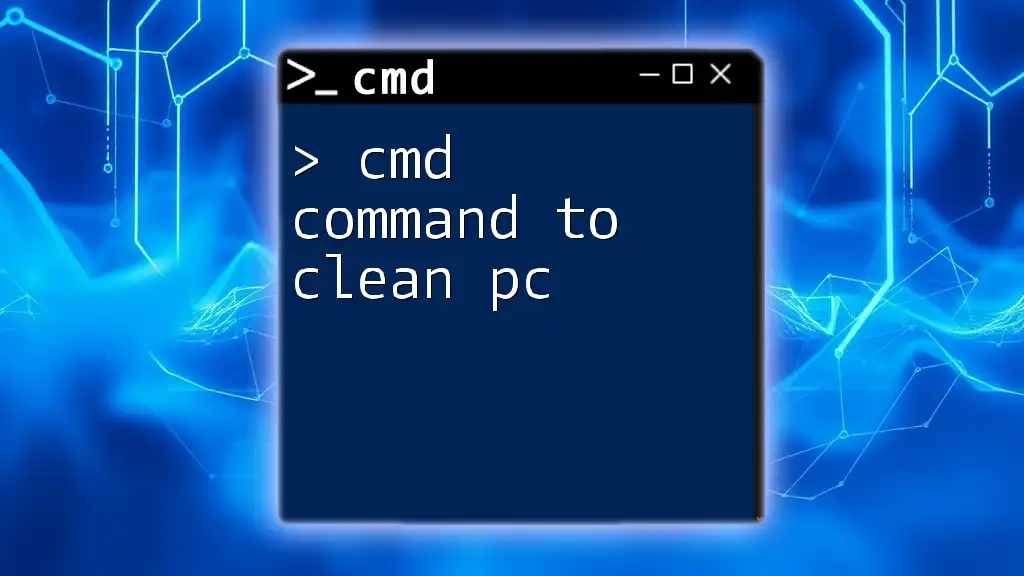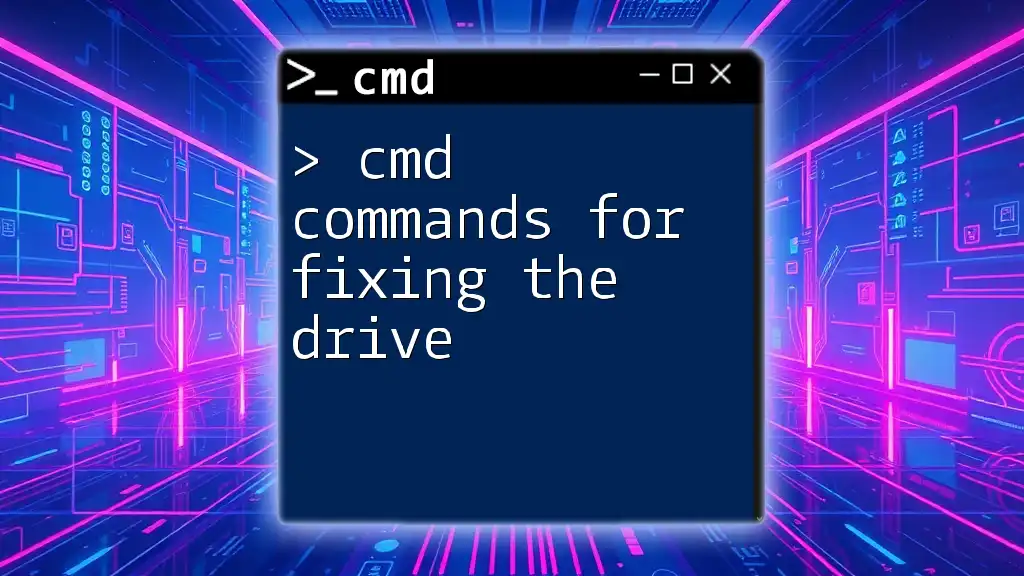A batch file is a text file containing a series of command-line instructions that are executed in sequence when the file is run, allowing users to automate repetitive tasks in the Windows Command Prompt (cmd).
Here’s an example of a simple batch file that creates a new directory and then navigates into it:
@echo off
mkdir ExampleDir
cd ExampleDir
Setting Up Your Environment
Accessing Command Prompt
To get started with CMD commands, you first need to access the Command Prompt. Here's how you can do it on various Windows operating systems:
- Windows 10 and 11: Press the `Windows key` and type "cmd" or "Command Prompt," then hit `Enter`.
- Windows 7: Click on the `Start` menu, go to `All Programs`, select `Accessories`, and then click on `Command Prompt`.
Familiarizing yourself with the CMD interface is crucial since you'll need to navigate through it efficiently. Getting comfortable with typing commands and interpreting output will speed up your learning process.
Creating Your First Batch File
Creating a batch file is a fundamental skill when working with CMD commands. A batch file is simply a text file containing a series of commands that the Command Prompt can execute.
- Open Notepad or any text editor of your choice.
- Enter the following code:
@echo off
echo Hello, World!
pause
- Save the file with a `.bat` extension, for example, `hello.bat`.
When you run this batch file by double-clicking it, it will execute the commands inside. The `@echo off` command suppresses the display of subsequent command lines, while the `echo Hello, World!` command outputs the text. The `pause` command allows you to see the output before the window closes.
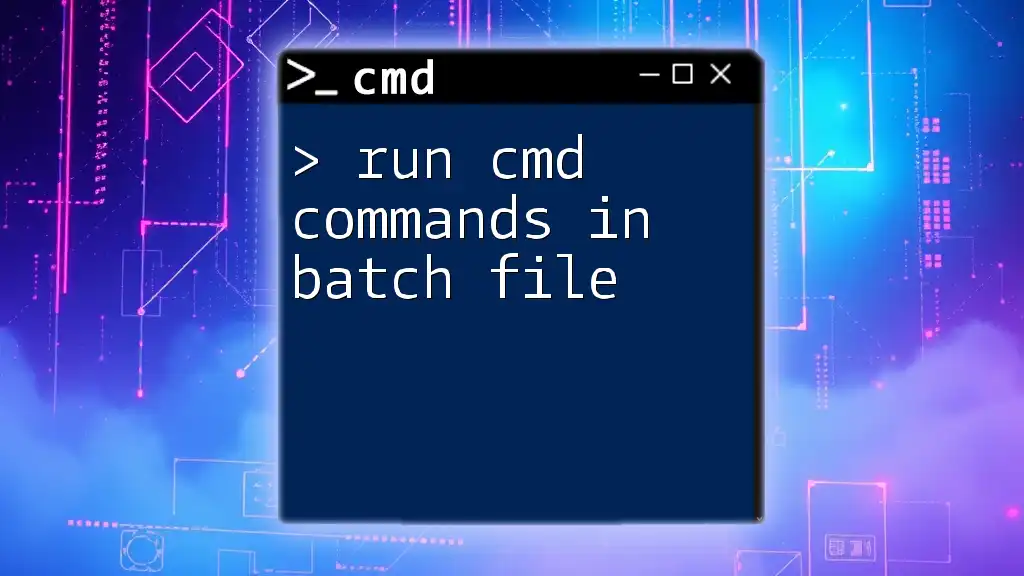
Understanding CMD Commands
Basic CMD Commands
Getting familiar with basic CMD commands is essential as they form the foundation of interacting with the Command Prompt. Here are a few important commands to know:
- `dir`: Lists the files and directories in a specified directory.
dir C:\ - `cd`: Changes the current directory.
cd C:\Users\ - `copy`: Copies files from one location to another.
copy file.txt D:\
Understanding the syntax of these commands is vital. Each command can have various options or parameters that modify its behavior. You can usually find these options by typing the command followed by `/help` (e.g., `dir /help`).
CMD Script Commands
Using Variables in Batch Scripts
In batch scripts, you can use environment variables to store and manipulate data. To set a variable, use the `set` command. For example:
set name=John
echo Hello %name%
In this example, `%name%` retrieves the value stored in the variable `name`. Using variables can help make your scripts more dynamic and flexible, allowing for easier modifications and reuse.
Conditional Statements
Conditional statements in batch files allow you to perform actions based on certain conditions. The `if` command is a great tool for this purpose. Here’s an example:
if exist "test.txt" (
echo File exists
) else (
echo File does not exist
)
In this script, the `if exist` command checks if `test.txt` exists in the current directory and executes the corresponding echo command based on the result. Utilizing conditionals is crucial for adding logic to your scripts.
Looping with CMD Commands
For Loops in Batch Files
Looping lets you perform actions repeatedly, which is beneficial for batch processing. The `for` command is commonly used for this. Here’s a simple example:
for %%i in (1 2 3) do (
echo Iteration %%i
)
This batch script will print "Iteration 1", "Iteration 2", and "Iteration 3". The `%%i` is a loop variable that changes with each iteration, allowing you to use it within the loop for various tasks.

Advanced Batch File Techniques
Error Handling in Batch Scripts
Implementing error handling is crucial for ensuring your scripts run smoothly without unexpected interruptions. You can check the success or failure of a command using its exit code. For instance:
command || echo Command failed
In this case, if `command` fails, the message "Command failed" will display. Understanding exit codes allows you to control the flow of your batch script effectively.
Scheduling Batch Files
Task Scheduler in Windows enables you to run batch scripts at scheduled times. This feature is particularly useful for automating routine tasks without user intervention.
To schedule a batch file:
- Open Task Scheduler.
- Click on Create Basic Task.
- Follow the wizard to name your task, select a trigger (e.g., daily, weekly), and specify the batch file to run.
This will allow you to automate repetitive tasks like backups or reports effortlessly.

Best Practices for Writing Batch Files
Commenting and Documentation
Adding comments to your batch scripts is essential for readability and maintainability. You can use `rem` or `::` for comments, like so:
rem This script verifies file existence
Comments help explain the code, making it easier to understand for others or when you return to it after some time.
Organizing Batch Scripts
Keeping your batch files organized will save you time when referencing or updating them. A simple and effective structure would be to categorize scripts based on their functions; for example:
- Backup Scripts
- Network Scripts
- Utility Scripts
This organization makes it easier to find and run the specific script you need.
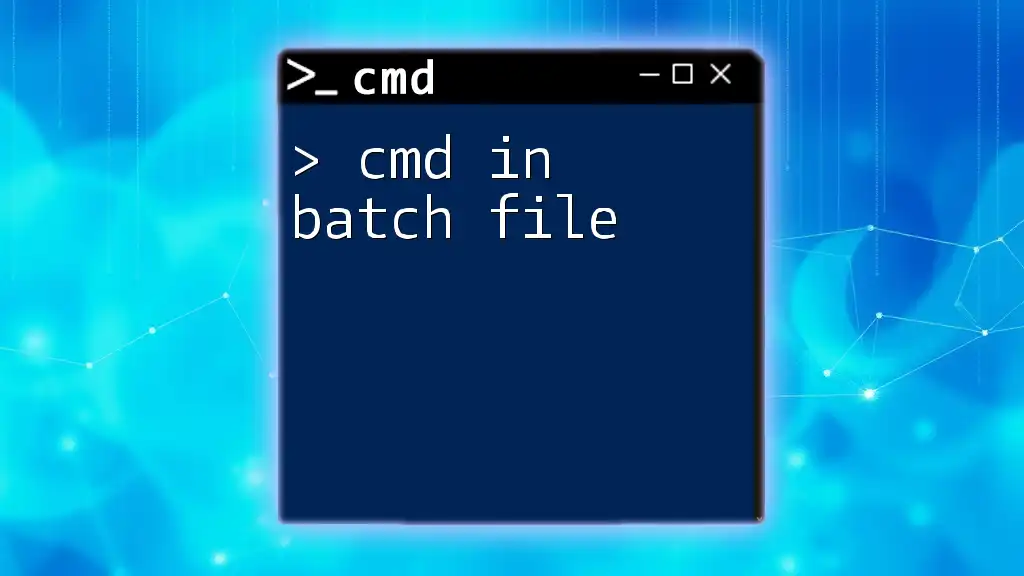
Debugging Batch Files
Common Errors and Solutions
Common issues in batch scripting might include misspelled commands, incorrect paths, or syntax errors. Understanding these pitfalls aids in efficient troubleshooting. For instance, if a command is not recognized, check for typos or missing executable files.
Tools for Debugging
Some useful tools for debugging batch scripts include `echo`, `pause`, and `call`. Here’s how to utilize each:
- `echo`: Use it to print out variable values or messages to understand the script flow.
echo Current directory: %cd% - `pause`: Incorporate pauses in your script to stop execution, allowing you to check outputs.
- `call`: Allows you to call other batch files from within a script. This can help in modularizing your scripts.

Conclusion
Learning CMD commands and how to create effective batch files opens up a world of possibilities for automation and efficiency in your computing tasks. By mastering the basic commands, variables, conditionals, and advanced techniques, you position yourself to write powerful scripts that can save time and reduce human error.
With practice, you will become more proficient, enabling you to streamline your tasks and manage system processes with ease. Don’t forget to explore additional resources and community forums to enhance your learning journey in CMD scripting.