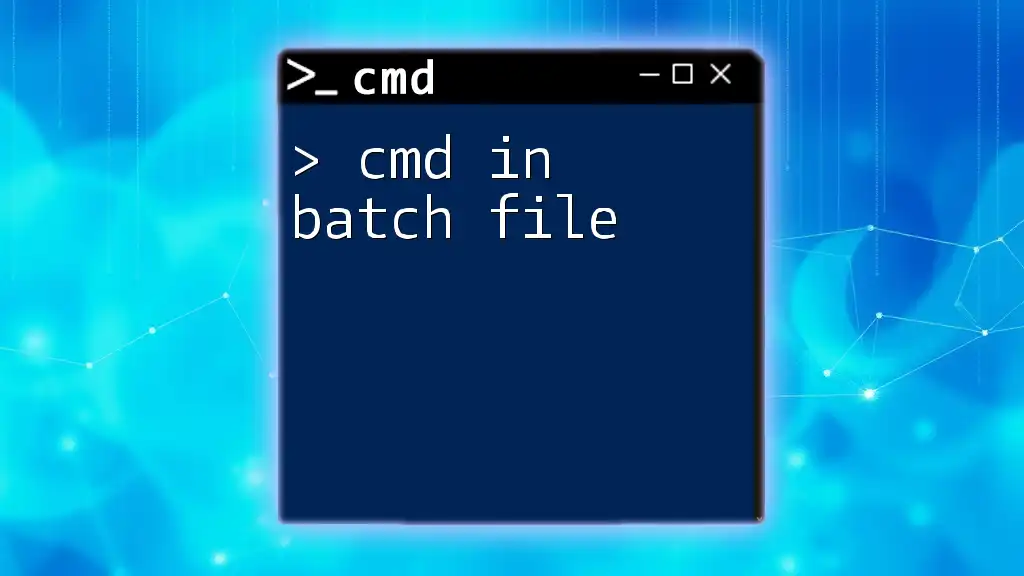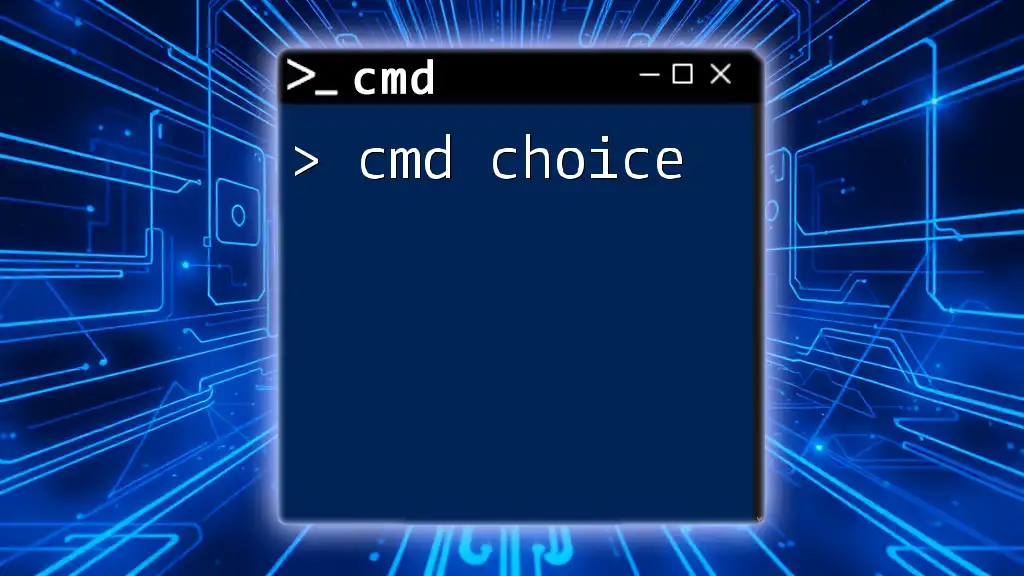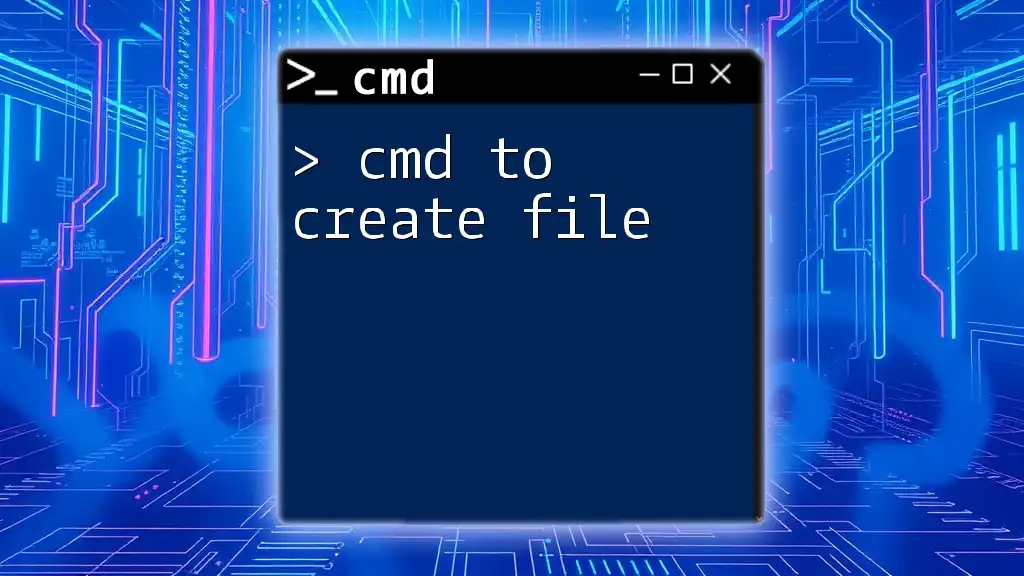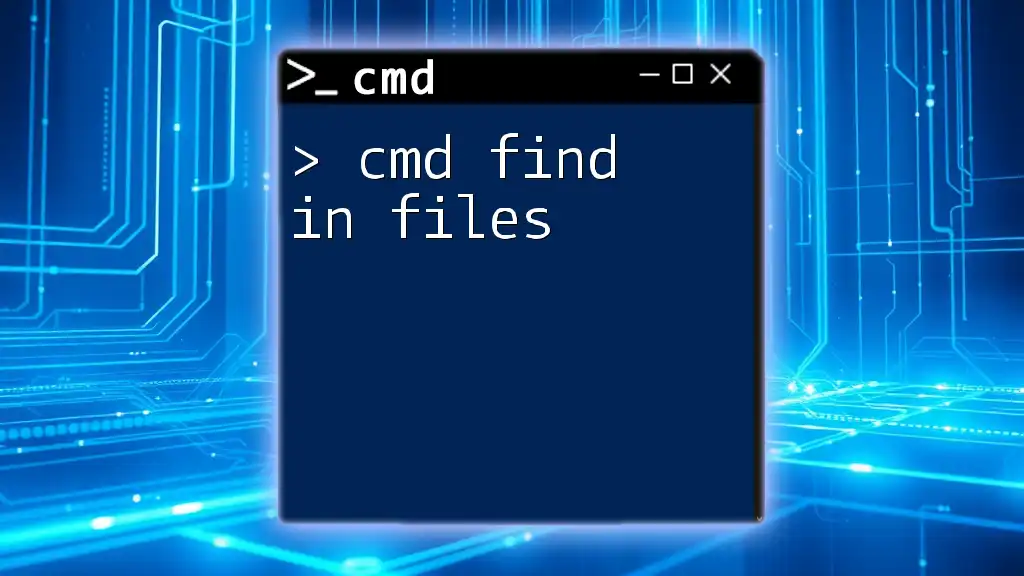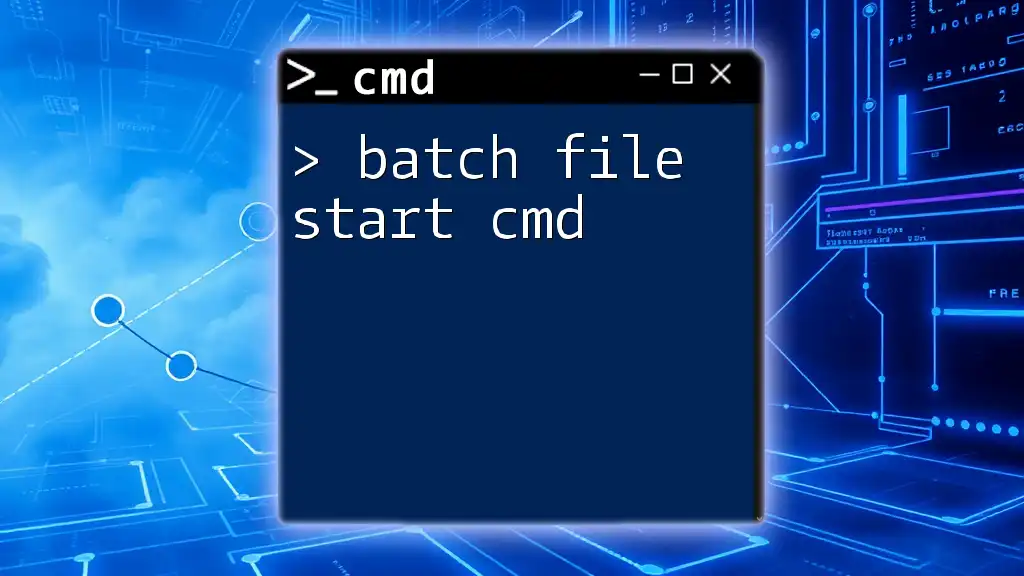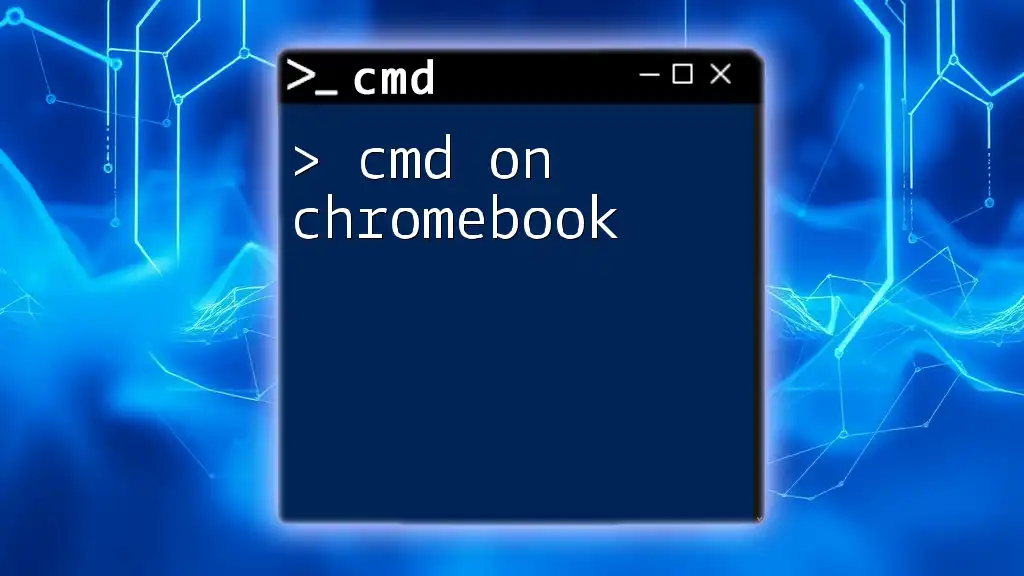Batch files are text files that contain a sequence of commands to be executed by the Windows command interpreter (cmd.exe), allowing users to automate tasks efficiently.
Here's a simple example of a batch file that creates a directory and navigates into it:
@echo off
mkdir MyDirectory
cd MyDirectory
What is a Batch File?
Definition of a Batch File
A batch file is a simple text file that contains a series of commands executed by the command-line interpreter, typically CMD in Windows. Unlike other programming languages, it is designed for straightforward automated tasks, making it a valuable tool for system administrators and power users wanting to enhance their productivity.
How Batch Files Work
When you execute a batch file, Windows reads each line of the file and translates it into instructions that the operating system understands. This means commands are processed sequentially, making batch files ideal for automating repetitive tasks or managing system processes.
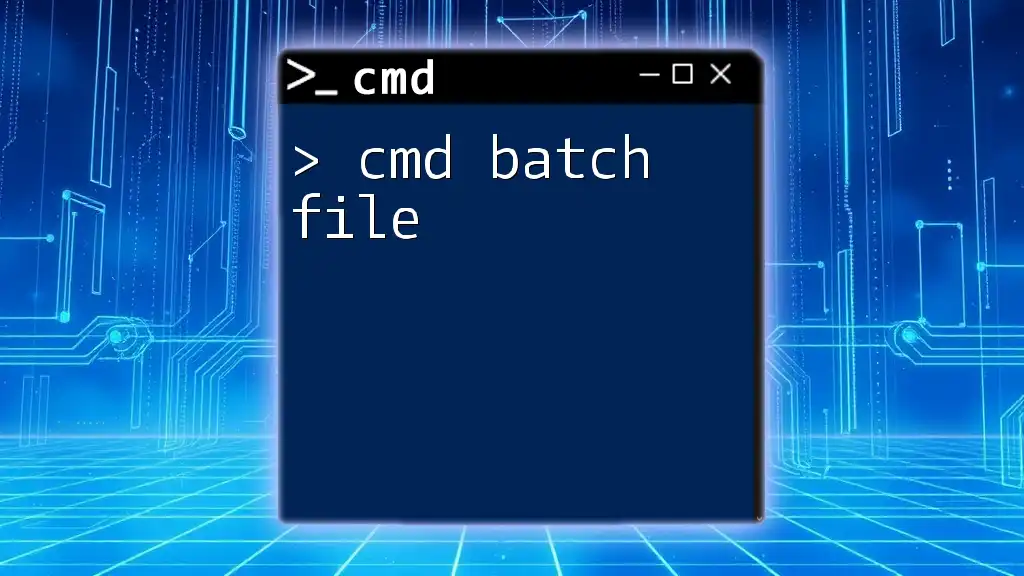
Creating Your First Batch File
Setting Up Your Environment
Creating a batch file requires minimal setup. All you need is a plain text editor like Notepad or more advanced editors like Visual Studio Code.
Writing a Basic Batch File
To write your first batch file, open your text editor and begin by entering the following simple script:
@echo off
echo Hello, World!
pause
In this example:
- `@echo off` silences the commands from being displayed in the command window.
- `echo Hello, World!` outputs a message.
- `pause` prompts the user to press a key before the window closes, allowing you to see the output.
Saving Your Batch File
After writing your script, you need to save the file. Use File > Save As and make sure to:
- Choose All Files in the Save as type dropdown.
- End your file name with `.bat` (e.g., `HelloWorld.bat`).

Common CMD Commands in Batch Files
Echo Command
The echo command is often used in batch files to output messages to the console. Its syntax is straightforward:
@echo off
echo Batch file created successfully!
This command can help in debugging or providing progress updates when your batch file runs.
Pause Command
Adding a pause command can be useful. It pauses the execution of the batch file until a user presses a key. This is particularly helpful for examining information printed to the console.
CLS Command
If you want to clear the command prompt screen, you can do this using the `cls` command within a batch file. This ensures that each run starts with a clean screen.
cls
Using Variables
Setting Variables in Batch Files
You can create variables in batch files to store values that can be reused. The syntax for setting a variable is straightforward:
set name=John
echo Hello, %name%!
In this example, `%name%` is replaced with the value stored in the variable, demonstrating how to use variables.
Using Variables in Commands
Variables can significantly enhance the flexibility of your batch file. For example, you can set a directory variable:
set dir=C:\MyFolder
cd %dir%
In this case, you define a directory path in a variable called `dir` and then change the current directory to that path.

Control Flow in Batch Files
Conditional Statements
IF Statements
The IF statement allows you to execute certain commands based on conditions. For instance:
if "%1"=="" (
echo No argument provided.
) else (
echo Argument is %1
)
This checks if an argument is passed when executing the batch file, providing feedback accordingly.
FOR Loops
The FOR loop iterates through a set of values, performing a command with each one. Here is an example:
for %%i in (1 2 3) do echo Looping: %%i
In this case, the loop will output "Looping: 1", "Looping: 2", and "Looping: 3".
GOTO Statements
Using the GOTO statement allows you to jump to a different section in your batch file:
goto :End
:End
echo This is the end of the script.
This is particularly useful in managing flow and organizing complex scripts.
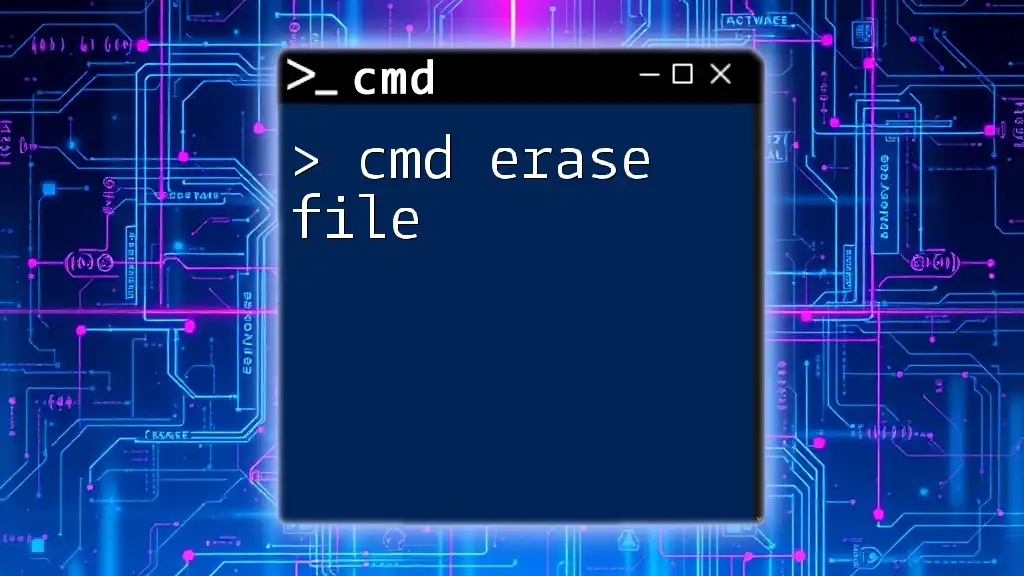
Advanced Batch File Techniques
Error Handling
Error handling in batch files is critical to ensure that your scripts behave as expected. You can check if a command executed successfully by examining the `ERRORLEVEL` variable:
command
if ERRORLEVEL 1 (
echo Command failed.
)
This condition checks if the command failed (where the error level is `1` or higher) and allows you to respond accordingly.
Commenting in Batch Files
In any script, comments are essential for documenting your thinking and intentions. You can add comments in batch files using the `rem` syntax:
rem This is a comment
Comments make your scripts easier to understand and maintain over time, both for yourself and for others who may read your code later.

Best Practices for Writing Batch Files
Keep It Simple
When writing batch files, simplicity is paramount. A straightforward and clear approach enhances readability and reduces the likelihood of errors.
Use Descriptive Names
Descriptive naming for variables, batch files, and commands can significantly improve code clarity. Choose names that reflect the purpose of the file or variable.
Test Frequently
Testing your batch files frequently as you develop them can save time and prevent issues later. Running smaller sections of the batch file can help identify errors sooner.
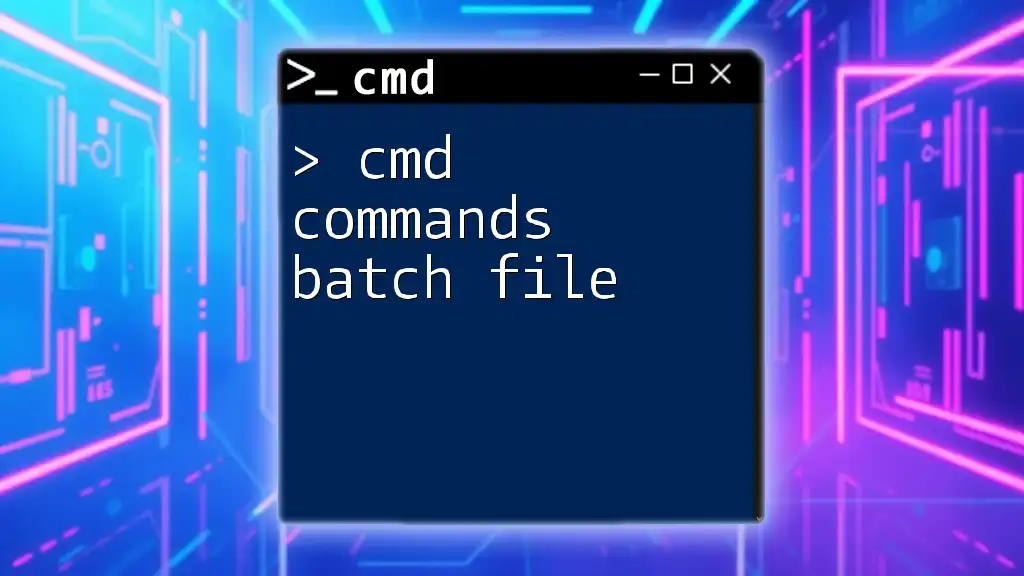
Conclusion
Understanding cmd in batch file scripting allows you to automate tasks efficiently and manage your systems more effectively. Whether you're a beginner or an experienced user, experimenting with batch files can expand your command line skillset and improve your efficiency. Don't hesitate to dive deeper into CMD command references and online communities to continue your learning journey.

Frequently Asked Questions (FAQs)
What Windows versions support batch files?
Batch files are compatible with all versions of Windows that include CMD, from Windows XP onward.
Can batch files interact with other scripts?
Yes, batch files can call other scripts and programs, allowing for powerful automation workflows.
Tips for debugging batch files
Implementing `echo` statements at critical points can help you trace execution flow and diagnose issues with your script effectively.