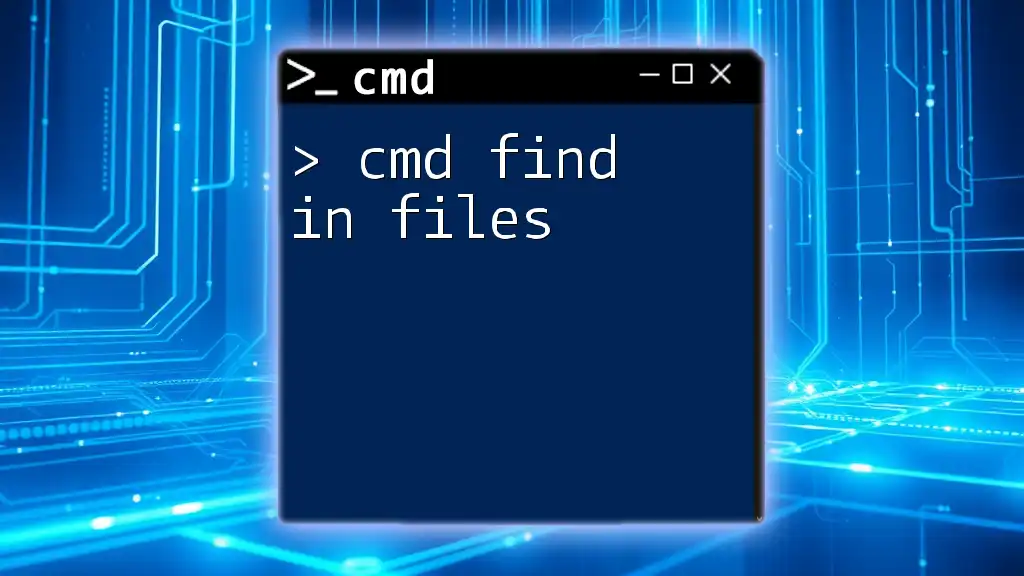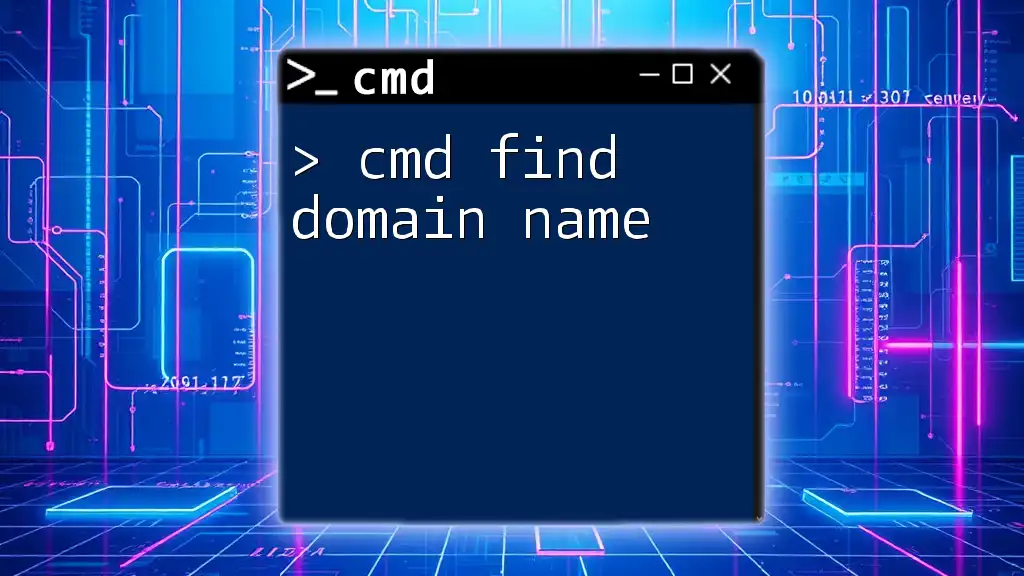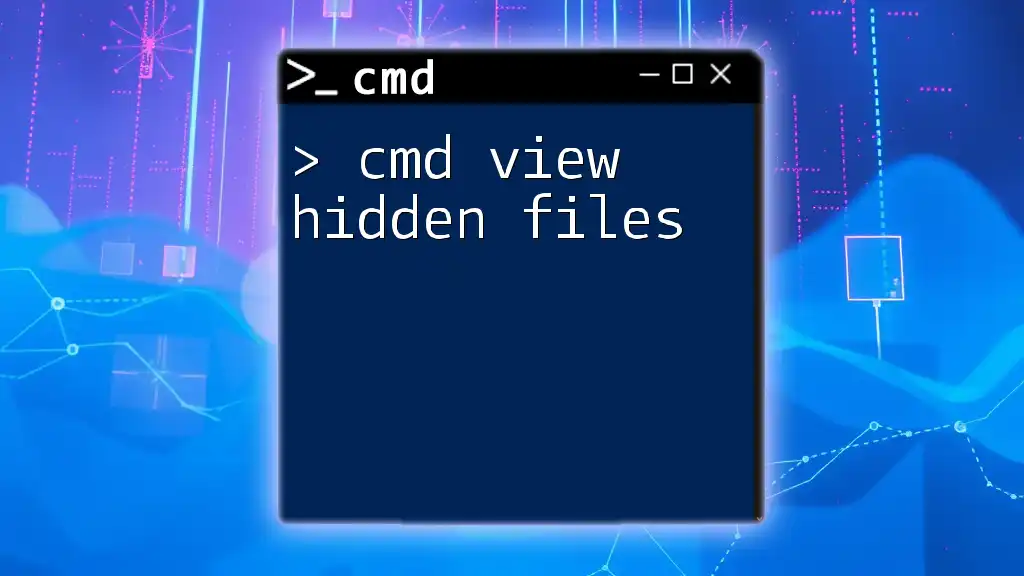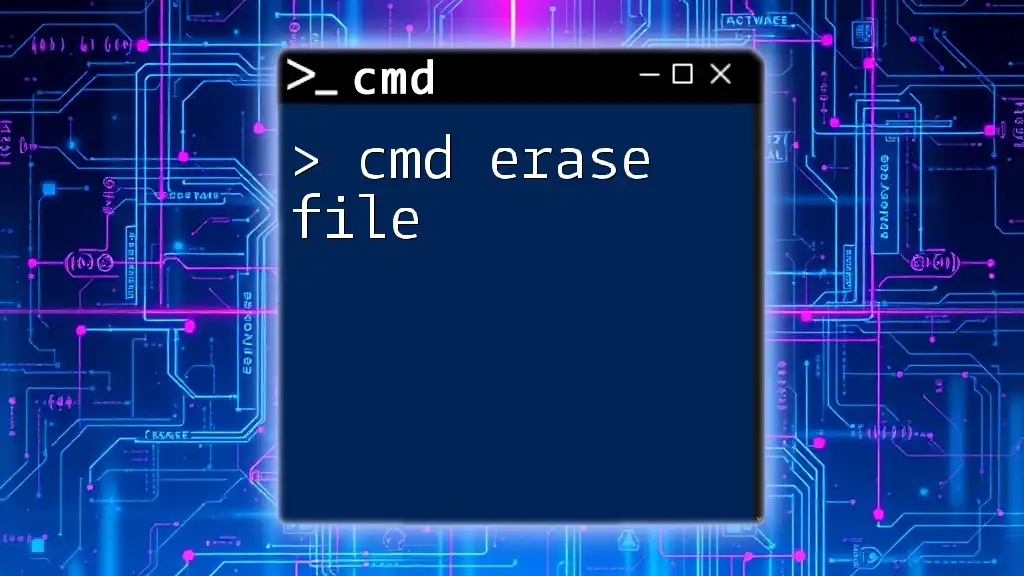The `find` command in CMD allows users to search for specific text strings within files, enabling efficient content discovery and text manipulation.
find "search_string" filename.txt
Understanding CMD and Its Environment
What is CMD?
CMD, or Command Prompt, is a command-line interpreter built into Windows operating systems. It allows users to execute various commands for file manipulation, configuration, and system control. By communicating directly with the system’s core functionalities, CMD offers a more direct and faster approach for users, especially programmers and system administrators.
Why Use CMD for File Searching?
Using CMD for file searching offers several advantages over graphical user interfaces:
- Efficiency: Commands can be executed quickly, often requiring less time than navigating through menus and options.
- Automation: CMD allows for the creation of scripts for repetitive search tasks, saving significant time and effort.
- Power: The ability to combine commands (like `find` with others) offers enhanced functionality that basic search tools lack.

The `find` Command
Overview of the `find` Command
The `find` command is a powerful tool in CMD used to search for specific text within files. By specifying text and a target file, users can pinpoint exact lines containing their search terms.
Syntax:
find [options] "search_text" [filename]
Key Options Available
Case Sensitivity
- /C: This option counts the number of lines containing the specified text. It can be helpful when trying to gauge the frequency of occurrences in a file.
- /I: This option makes your search case-insensitive, meaning it will match "Error", "error", and "ERROR" alike. This is particularly useful for variable capitalization in file contents.
File Specifying
You can specify filenames using wildcards. The asterisk (*) represents any number of characters, while the question mark (?) stands for a single character. This flexibility allows a user to search through multiple files at once.

Practical Examples of Using `find`
Basic Search
To search for a specific term in a single log file, you can use the command as follows:
find "error" logfile.txt
In this example, the command looks for the term "error" within `logfile.txt`. The output will display the lines that contain this word, making it easy to identify issues quickly.
Searching Multiple Files
You can use wildcards to search for terms across multiple files. For example, to search for the term "success" in all `.txt` files in the current directory:
find "success" *.txt
This command retrieves instances of "success" from any text files, streamlining the search process across several files.
Using `find` with Other Commands
Piping Output
CMD allows you to combine commands to filter results. For instance, if you want to find a specific filename in a directory, you can pipe the output of `dir` to `find`:
dir | find "filename"
In this command, `dir` lists all files and folders in the current directory, while `find` filters that list based on your specified term, making it highly efficient.
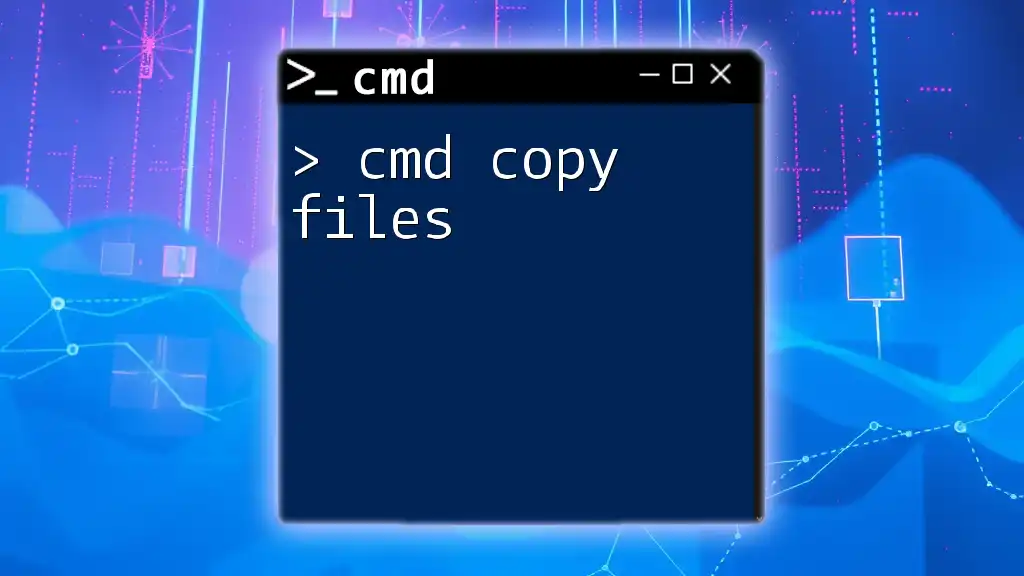
Advanced Searching Techniques
Using `findstr` for Regular Expressions
Overview of `findstr`
`findstr` is an enhanced command that offers more powerful text searching capabilities, including support for regular expressions, which allows for more complex search patterns.
Syntax:
findstr [options] "search_strings" [filename]
Key Features and Options
- /S: This option searches for the specified string in the current directory and all subdirectories. This is particularly useful for large projects with multiple nested directories.
- /R: With this option, users can utilize regular expressions for more advanced searches. This capability opens doors for searching patterns rather than fixed strings.
Advanced Example with `findstr`
Suppose you want to retrieve lines that contain either "error" or "warning" in all `.log` files throughout a directory structure:
findstr /S /R "error warning" *.log
This example showcases the command’s power and flexibility in filtering multiple terms across various files.
Error Handling & Common Issues
Handling Spaces in File Names
When dealing with file paths that contain spaces, it's crucial to enclose file names within quotes. Failing to do so can lead to errors:
find "search_term" "C:\Path To\My File.txt"
Using quotes ensures that the command interprets the entire path correctly.
No Results Issues
If your command returns no results, consider the following troubleshooting tips:
- Verify the Search Term: Ensure that the term you are searching for indeed exists in the files.
- Check File Path: Confirm that you are specifying the correct file path and filename. Typos can easily lead to missed finds.

Conclusion
Navigating CMD can significantly enhance the efficiency of file searches. Mastering commands like `find` and its counterpart `findstr` not only boosts productivity but also empowers you to leverage the full capabilities of CMD. I encourage you to practice these commands in your Command Prompt and discover how they can simplify your workflow!
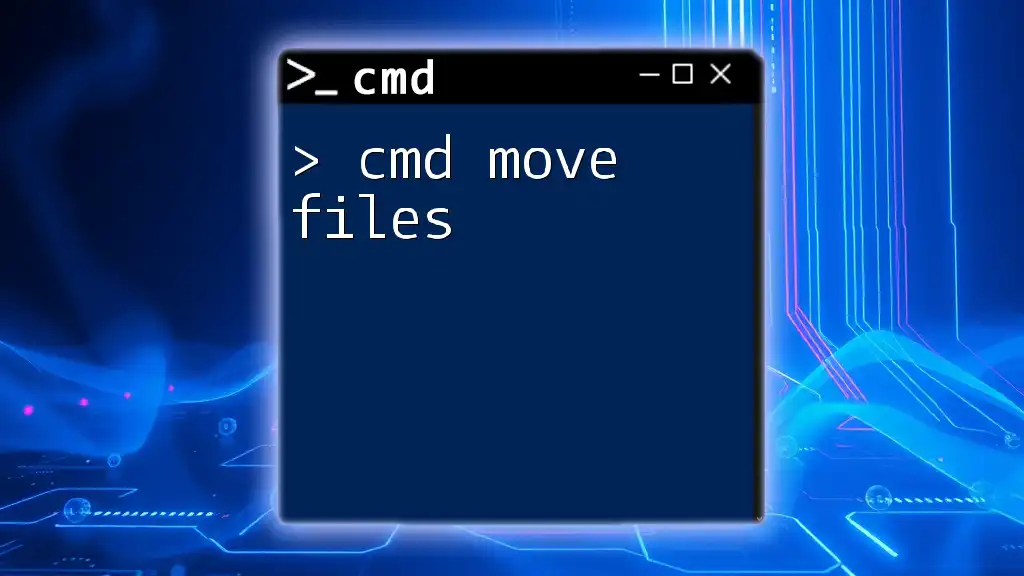
Resources for Further Learning
For those eager to dive deeper into CMD and enhance their command-line skills, consider exploring the official CMD documentation. Engage with online forums and communities where CMD enthusiasts share tips and tricks, and explore other useful commands that complement file searching.