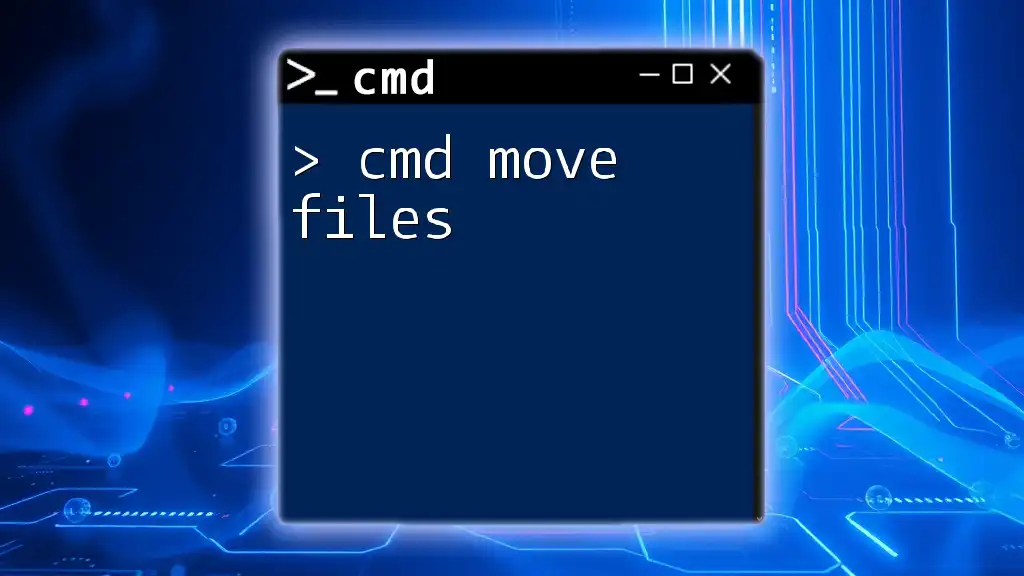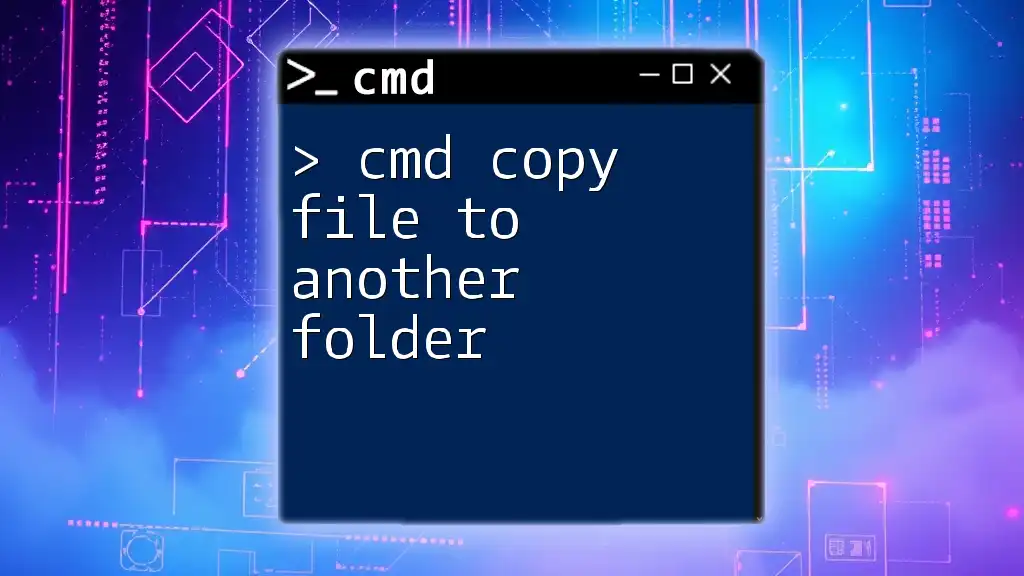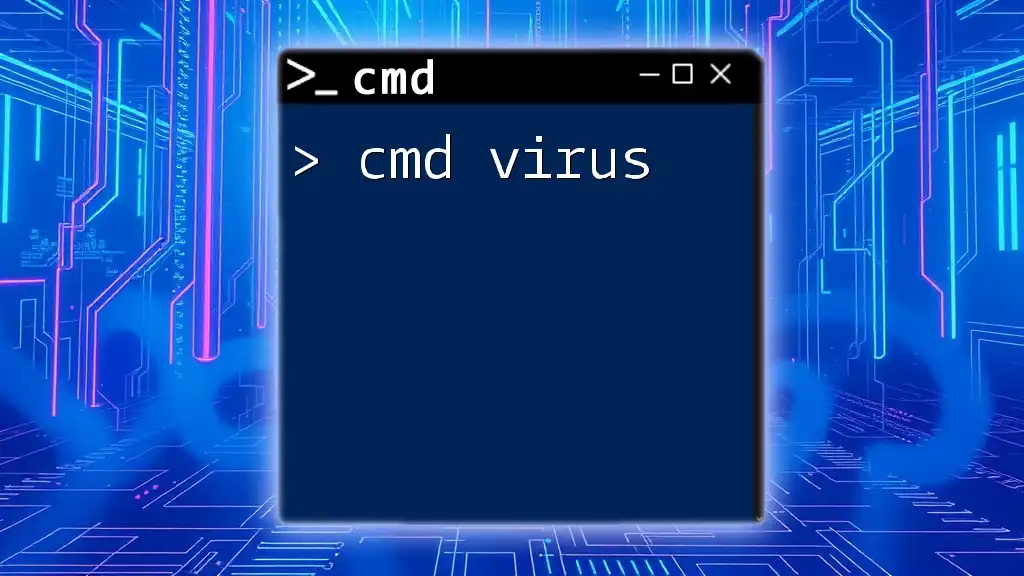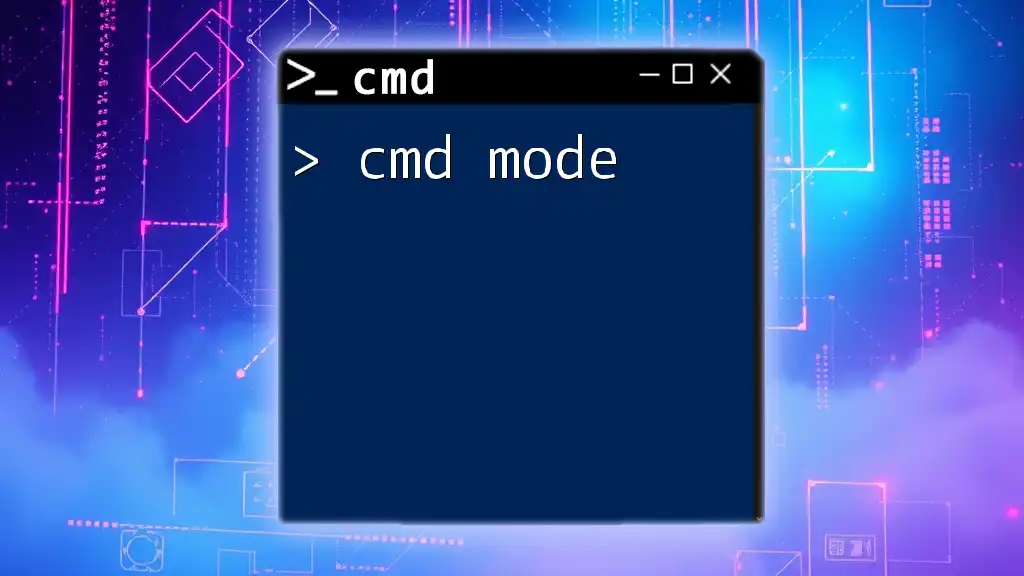To move files using the Command Prompt (cmd), you can use the `move` command followed by the source file path and the destination directory.
move C:\Users\YourUsername\Documents\example.txt D:\Backup\
Understanding CMD and Its Command Syntax
What is CMD?
Command Prompt, commonly referred to as CMD, is a powerful command-line interpreter in Windows operating systems. It allows users to execute various commands to manage files, configure system settings, and troubleshoot issues. Understanding CMD and how to navigate its commands can significantly enhance your productivity and automate tasks that would otherwise require several clicks in a graphical interface.
The Syntax of CMD Commands
Every command in CMD follows a specific structure, essential for proper execution. The basic syntax is as follows:
command [options] [parameters]
- Command: The specific action you want to perform (e.g., `move`).
- Options: Additional modifiers that change how the command operates (e.g., `/y` to suppress confirmation prompts).
- Parameters: The files or directories you wish to target with the command.
In the context of our main keyword, cmd move files, understanding the syntax is crucial for executing the move command effectively.
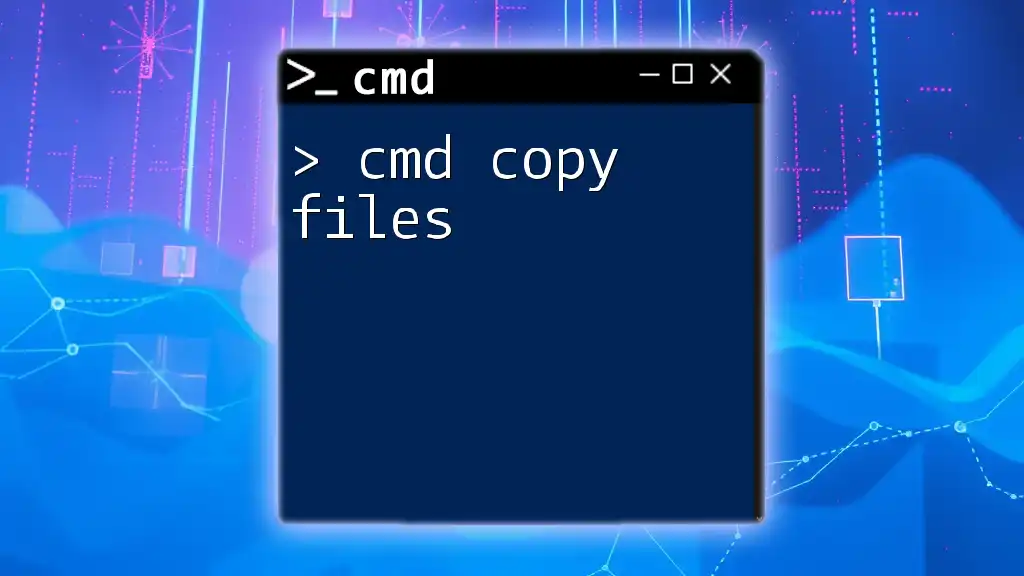
The "Move" Command in CMD
Overview of the Move Command
The `move` command is designed to change the location of one or more files or directories. It is an essential component of file management in Windows and empowers users to organize their files efficiently.
Basic Syntax of the Move Command
The general syntax for the move command is:
move [source] [destination]
- Source: The path to the file or folder you wish to move.
- Destination: Where you want the file or folder to be relocated.
Understanding this syntax is fundamental to performing file moves with CMD accurately.

Using the Move Command: Practical Examples
Moving a Single File
Moving a single file with the `move` command is straightforward. For instance, you can relocate a file named `example.txt` from the Documents folder to a Backup folder located on another drive using the following command:
move C:\Users\YourName\Documents\example.txt D:\Backup\example.txt
In this command:
- The source is specified as `C:\Users\YourName\Documents\example.txt}`, meaning it’s taking the file from that location.
- The destination is `D:\Backup\example.txt`, where the file will be relocated.
Moving Multiple Files
CMD allows you to move multiple files at once using wildcards. For example, if you want to move all `.txt` files from your Documents folder, you can use the command:
move C:\Users\YourName\Documents\*.txt D:\Backup\
Here, `*.txt` serves as a wildcard to select all text files in the specified directory. The destination folder `D:\Backup\` is where all these files will be moved. Utilizing wildcards expands the command's capabilities when handling multiple files.
Moving Files to Different Drives
Transferring files between different drives is as simple as specifying the source and the target drive. For instance:
move D:\Photos\*.* E:\
In this example, `D:\Photos\.` indicates all files in the Photos folder on drive D, and `E:\` specifies that the files should be moved to the root of drive E.
Renaming While Moving
An interesting feature of the `move` command is the ability to rename a file while moving it. For example, if you want to move `example.txt` to a new location but rename it to `newname.txt`, you can use:
move C:\Users\YourName\Documents\example.txt D:\Backup\newname.txt
This command performs two actions: it moves the file and renames it in one operation, showcasing the flexibility of the `move` command.

Advanced Techniques in Moving Files
Using Flags and Options
The `move` command can be enhanced with various options to optimize how files are managed. While the command's primary function is straightforward, consider adding flags, such as `/y` to suppress confirmation prompts when overwriting files. Unfortunately, options vary slightly depending on the Windows version, so it’s wise to consult the built-in help by typing:
move /?
This will display current options available for the `move` command.
Moving Files with Command Line Arguments
For users looking to automate file movements, creating batch files can be beneficial. Creating a simple batch file for moving files allows you to execute multiple commands with a single action. Here’s a simple example of a batch script that moves files:
@echo off
move C:\Users\YourName\Documents\example*.txt D:\Backup\
This script starts by turning off the command echo and then moves any files that start with “example” from Documents to the Backup folder.

Common Errors and Troubleshooting
Error Messages and Solutions
Like any command-line tool, issues can arise, often showcased through error messages. For instance, if you encounter “Access Denied,” it typically indicates that permission for the operation was not granted, or the command prompt was not opened with administrative rights. Here are common errors:
- File Not Found: Ensure the specified source path is correct and that the file exists.
- Access Denied: Run CMD as an administrator if permission issues arise.
Checking If Files Were Moved Successfully
After executing a move command, it's essential to verify whether the files have been successfully relocated. You can do this by navigating to the destination folder using the `dir` command:
dir D:\Backup
This command lists the contents of the Backup folder, allowing you to confirm the presence of moved files.
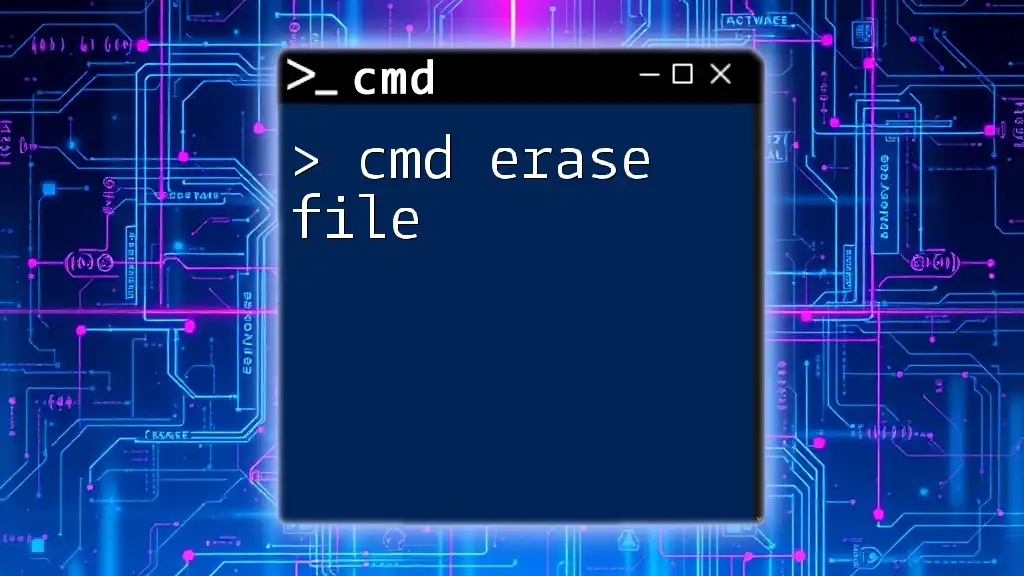
Additional Tips and Best Practices
Using CMD Effectively
To maximize the efficiency of CMD file management, remember to:
- Practice the command syntax frequently to memorize common commands.
- Use parameters wisely to expedite processes.
Alternatives to CMD for File Management
Although CMD is a formidable tool, users should be aware of alternatives. Windows File Explorer provides a graphical interface that can be easier for some tasks. However, knowing CMD equips you with capabilities suited for advanced file operations, scripting, and automation, where graphical methods may fall short.
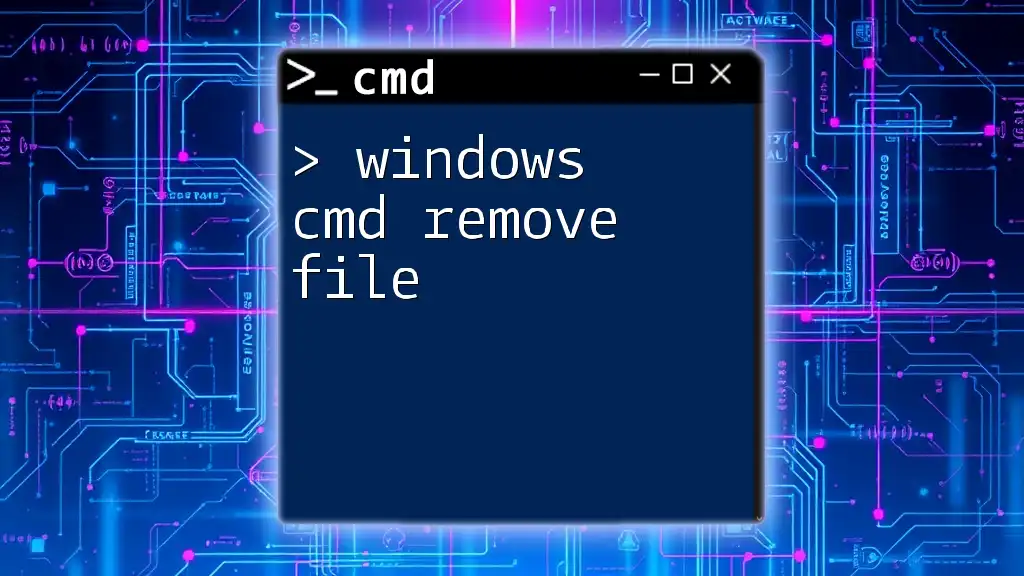
Conclusion
The `move` command is an invaluable tool within CMD for managing files efficiently in Windows. It empowers users to easily relocate one or multiple files, rename them on the go, and allow for complex batch operations. By becoming familiar with the `move` command and its underlying concepts, users can enhance their file management skills and explore various automation possibilities within their workflows.
Further Reading and Resources
To delve deeper, explore additional resources for learning CMD commands, including online tutorials, forums, and comprehensive guides focused on Windows command-line environments. These can provide further context, community support, and practical examples to reinforce your understanding of CMD file management capabilities.