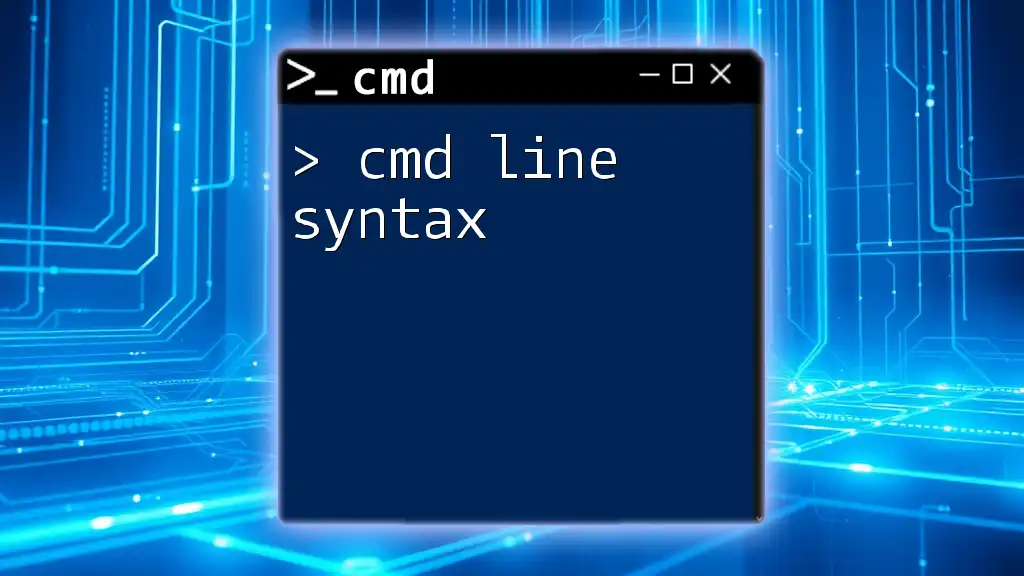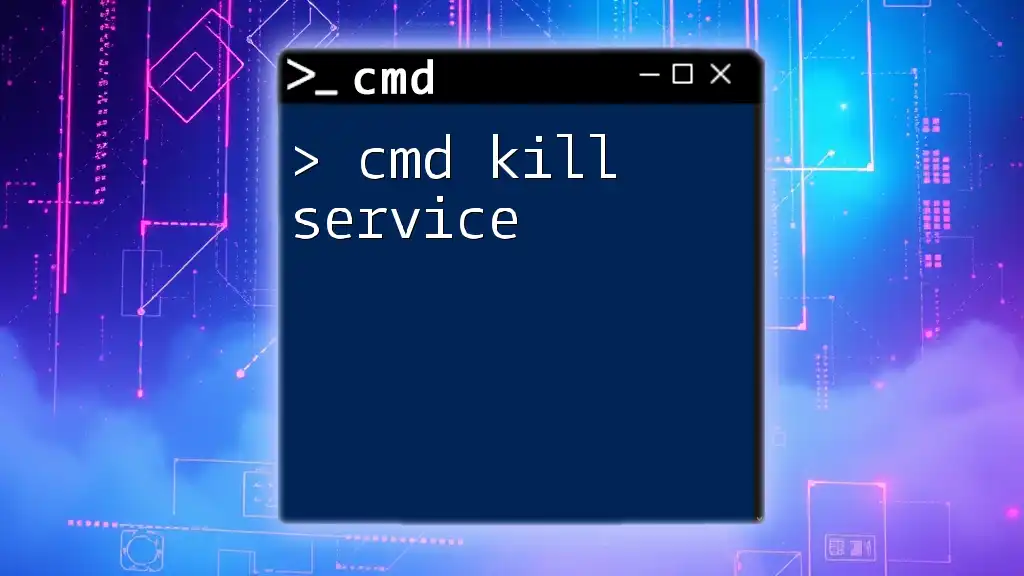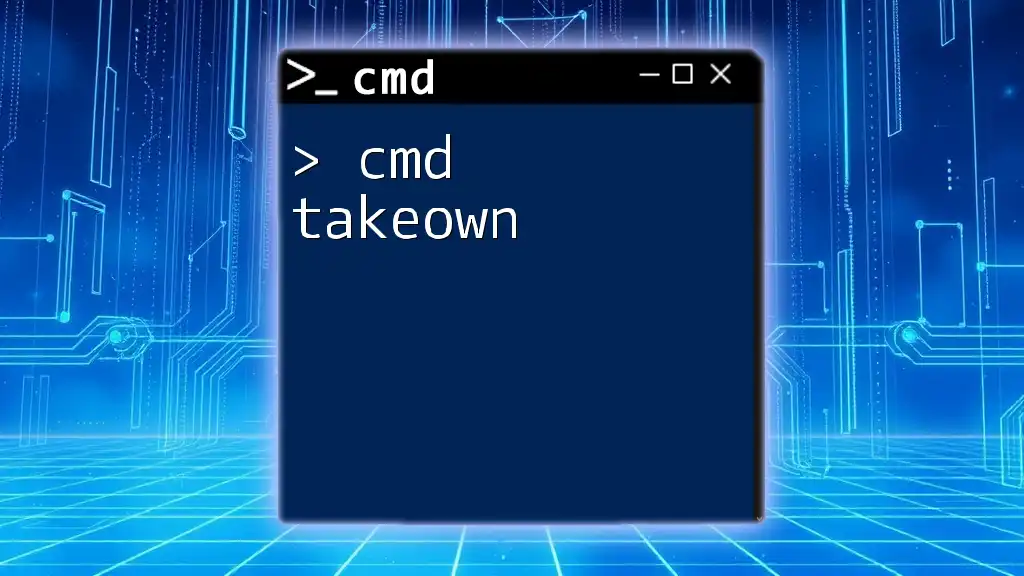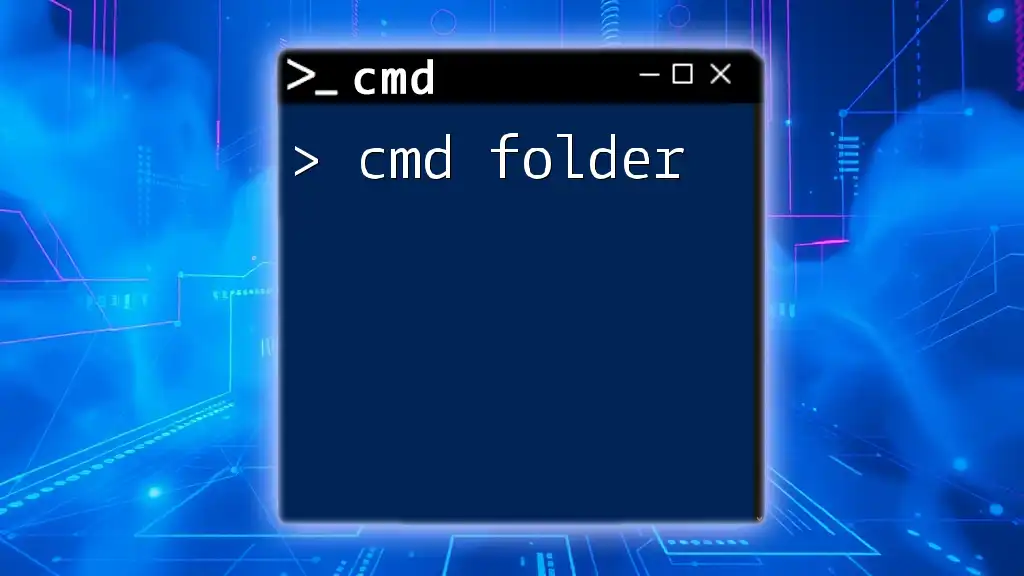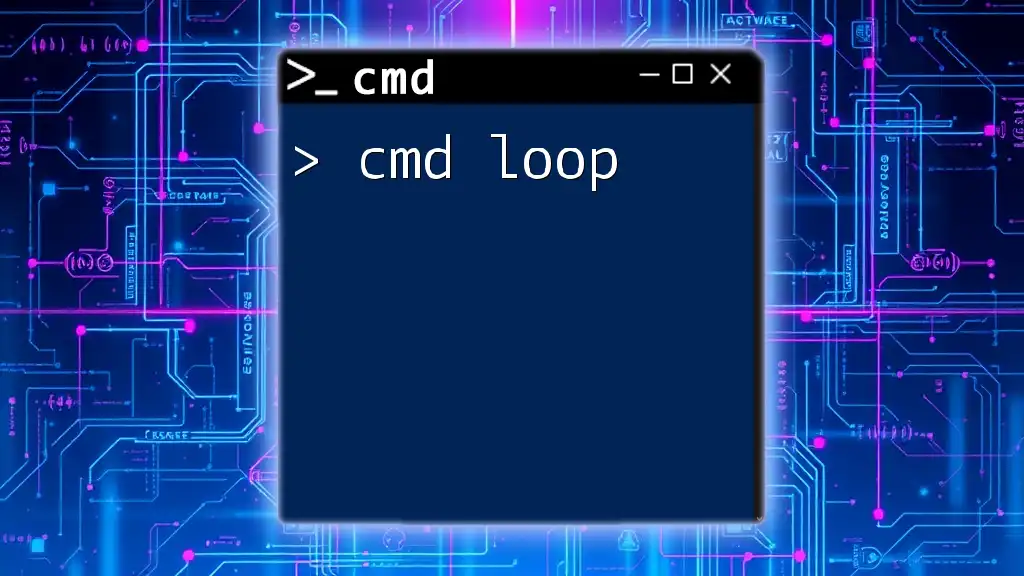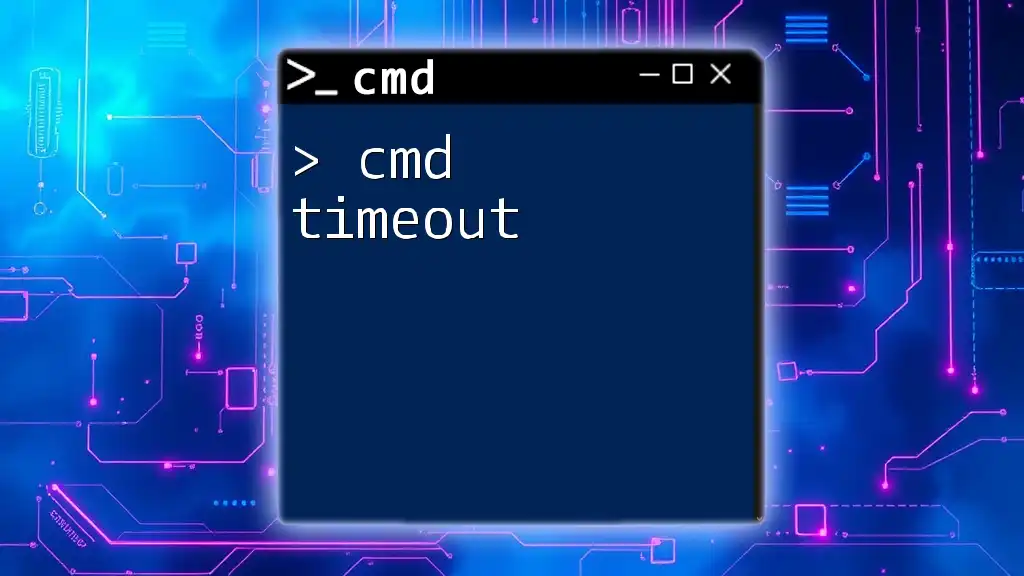To open a file using the Command Prompt (cmd), you can use the `start` command followed by the file path, which launches the default application associated with that file type. Here’s a code snippet:
start C:\path\to\your\file.txt
Understanding CMD and Its Capabilities
What is CMD?
CMD, short for Command Prompt, is a command-line interpreter available in most Windows operating systems. It allows users to execute commands to perform advanced tasks that cannot be accomplished through graphical interfaces. From system diagnostics to file management, CMD serves as a powerful tool for both novice users and advanced administrators.
Why Use CMD to Open a File?
Using CMD to open files offers several advantages. Firstly, it can be much quicker than navigating through multiple folders using a graphical user interface (GUI). With just a few keystrokes, you can directly access and open files, which is especially useful for those accustomed to keyboard shortcuts. Additionally, CMD enables automation and scripting—allowing users to open files with preset commands through batch files or scripts, thereby enhancing productivity.

How to Use CMD to Open a File
The Basic Command Structure
To open a file using CMD, you’ll generally use the command format: `start <file_destination>`. This command launches the specified file with its associated application.
For instance, if you want to open a text file in Notepad, you would enter the following command:
start notepad C:\Users\UserName\Documents\example.txt
This will launch Notepad and automatically display the content of example.txt.
Using Full Paths and Relative Paths
Full Path Usage
A full path specifies the exact location of a file starting from the root of the drive. It’s crucial for files located in various folders.
For example, if you want to open an image file located in your Pictures folder, you would use:
start C:\Users\UserName\Pictures\image.jpg
This command will directly access the specified image file regardless of your current directory in CMD.
Relative Path Usage
A relative path, on the other hand, defines a file's location based on the current directory. This method is handy for quick access to files in the present folder.
Assuming your command prompt is currently set to the folder containing example.txt, you would enter:
start example.txt
Using relative paths can simplify commands, especially when working in a well-organized directory structure.
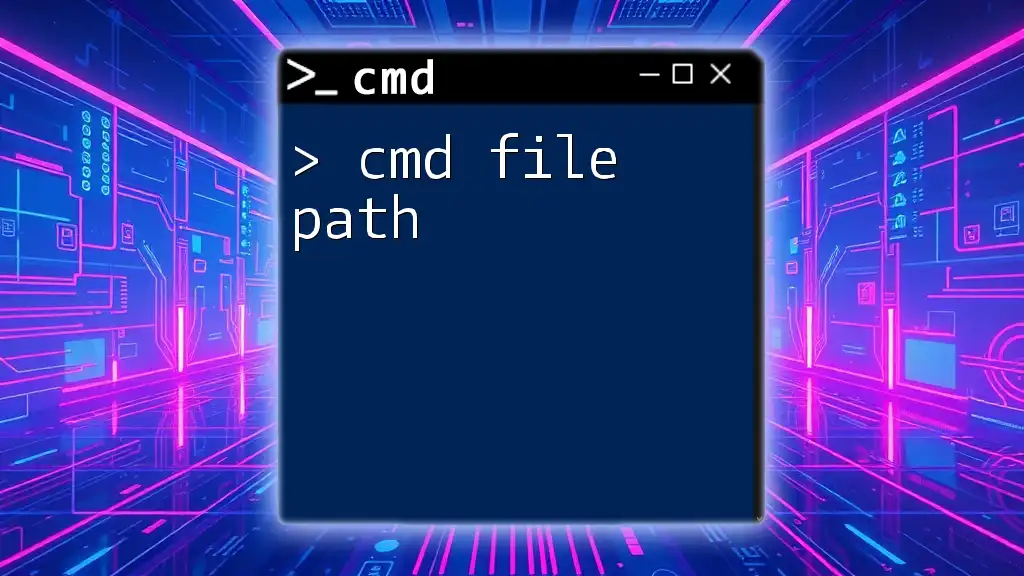
Types of Files You Can Open with CMD
Opening Text Files
Text files are among the most commonly opened file types via CMD. Whether it’s a simple text file or a more structured one like XML, you can leverage various text editors.
For example, to open a text file using Notepad, you would execute:
start notepad file.txt
Or if you prefer WordPad, the command will look like:
start wordpad file.txt
Opening Image Files
Opening image files through CMD is equally straightforward. Common formats include JPEG, PNG, and GIF. For instance, to open a picture located in your designated folder, simply input:
start C:\Path\To\Your\image.png
This command will invoke the default image viewer on your system.
Opening Executable Files
Executable files, which can run programs or scripts, can also be opened via CMD. This includes files with the .exe extension.
To execute an application, you might use:
start C:\Path\To\Your\application.exe
This command directly runs the executable, making it seamless to launch applications from the command line.
Opening Documents (Word, PDF)
You can also open documents directly from CMD. The process for various file types may differ slightly.
To open a Word document, you would use:
start C:\Path\To\Your\file.docx
For a PDF file, simply replace the file path:
start C:\Path\To\Your\file.pdf
This flexibility allows you to access various file formats efficiently.
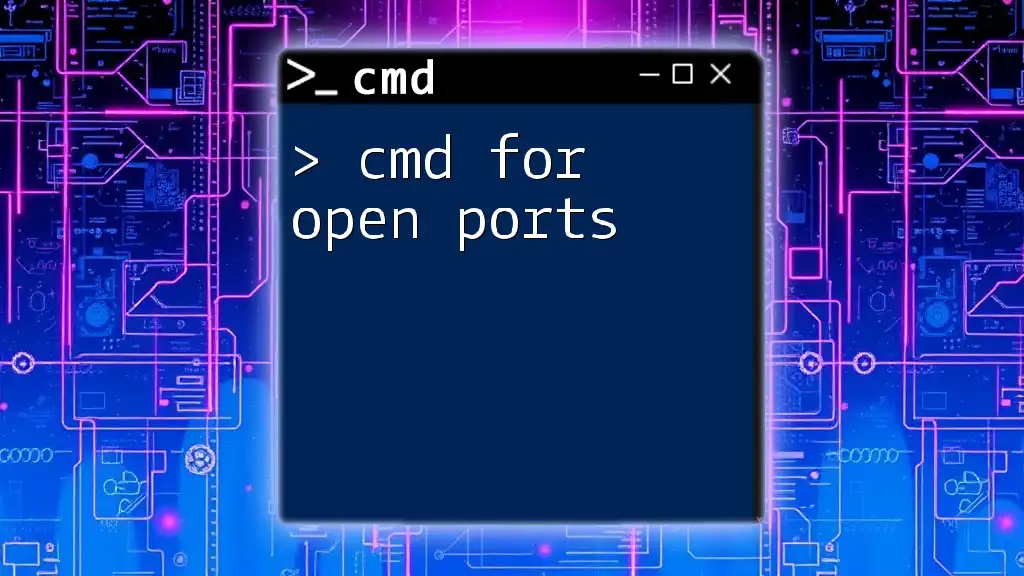
Additional CMD Commands for File Management
The "cd" Command for Changing Directories
To navigate between directories within CMD, you can use the `cd` command (change directory). This is essential for managing your files effectively.
If you need to change to the Documents directory, you would type:
cd C:\Users\UserName\Documents
This command sets your current directory to the specified path, allowing for more streamlined file access.
The "dir" Command to List Files
The `dir` command is invaluable for displaying the contents of the current directory. This enables you to see which files are present and their details.
To list all files in a specific directory, you would input:
dir C:\Users\UserName\Documents
This command shows a list of all files and folders in that location, aiding in file management.
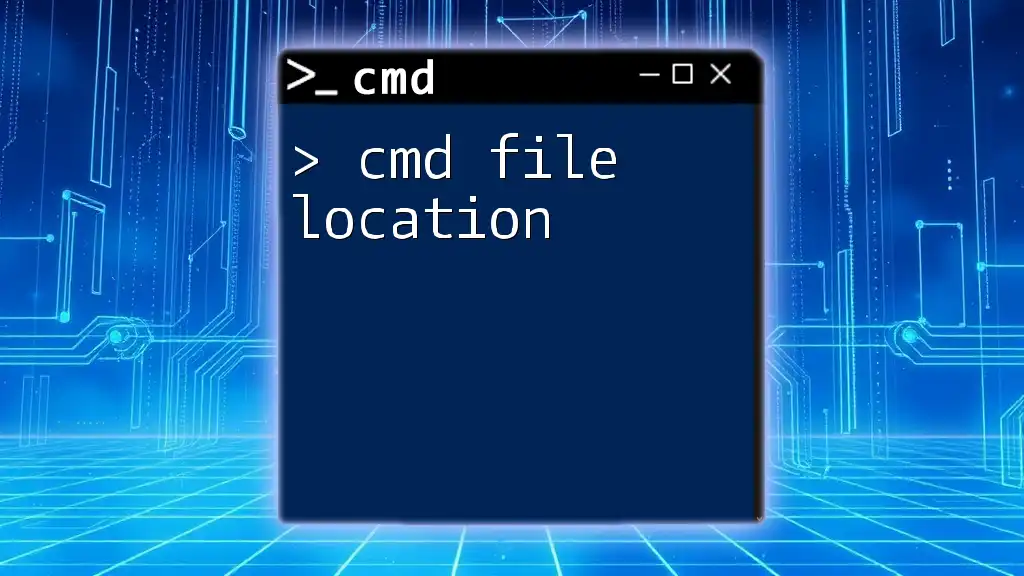
Troubleshooting Common Issues
File Not Found Errors
One of the most common problems users face is encountering a file not found error. This issue typically arises from an incorrect file path. To resolve this, double-check that you’ve specified the correct path, including spelling and file extension.
Opening Files from Network Drives
Accessing files from network drives introduces specific challenges but is very doable with CMD. Make sure to use the proper network path format. For instance:
start \\NetworkPath\SharedFolder\file.txt
This command will successfully open the specified file from a shared network location.

Best Practices for Using CMD to Open Files
Familiarity with File Extensions
Understanding different file types and their extensions can significantly enhance your efficiency when using CMD. While typical file formats include .txt, .jpg, and .exe, recognizing other useful formats will expand your capabilities.
Organizing Files for Easy Access
Maintaining a well-organized file structure is essential for optimal CMD use. Keep related files in directories with clear names, and regularly prune unnecessary documents. Consider using intuitive naming conventions for easier navigation through CMD.
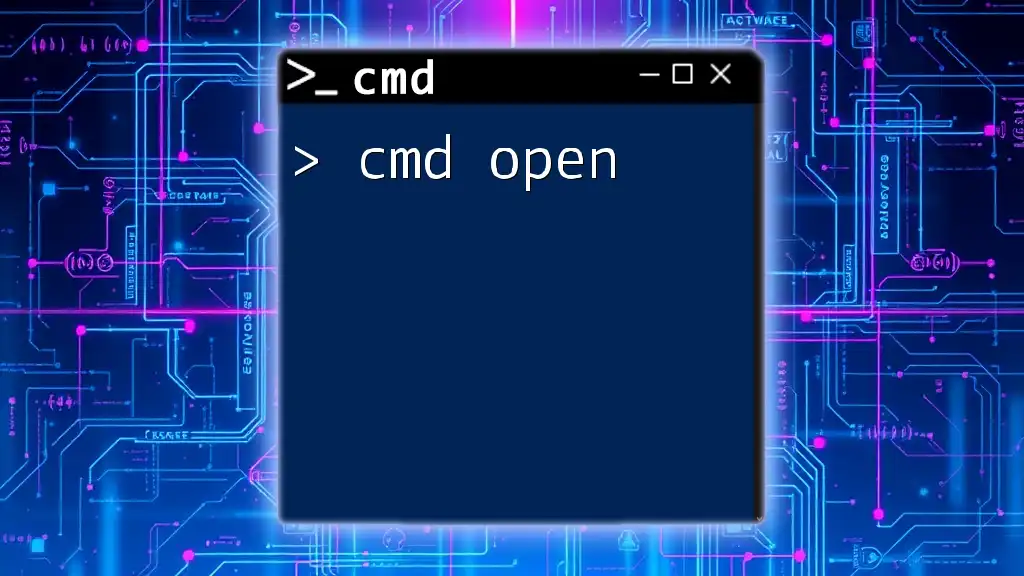
Conclusion
Knowing how to effectively utilize CMD for file management allows for an enhanced workflow and increased productivity. CMD file open procedures save time and provide a robust way to access your files—exploring and practicing these commands will undoubtedly empower your computing skills.

Further Resources
For continued learning about CMD and its capabilities, consider exploring additional articles, tutorials, and official CMD documentation. Engaging with community forums can further enhance your understanding and troubleshooting skills, fostering a deeper mastery of this powerful tool.