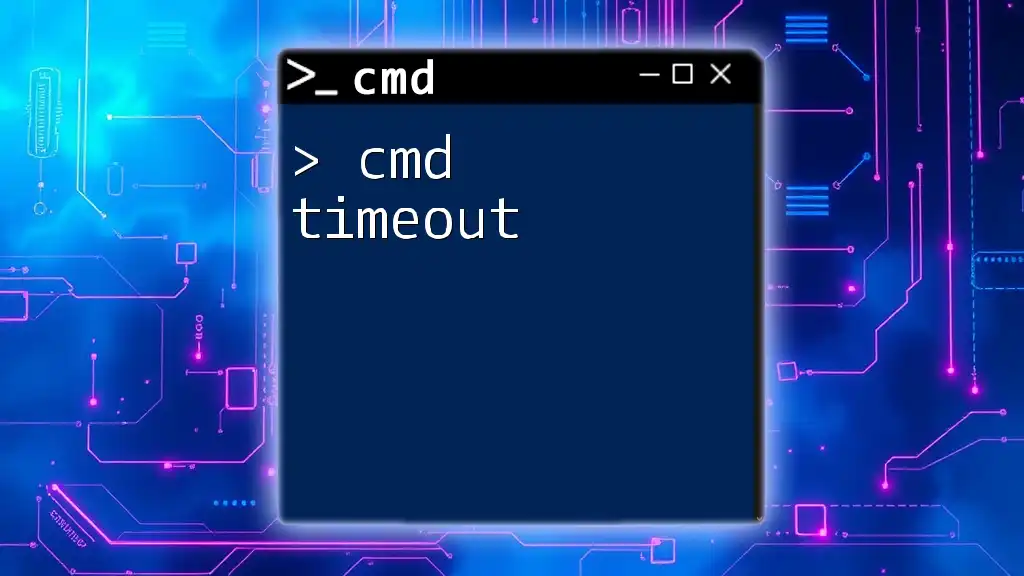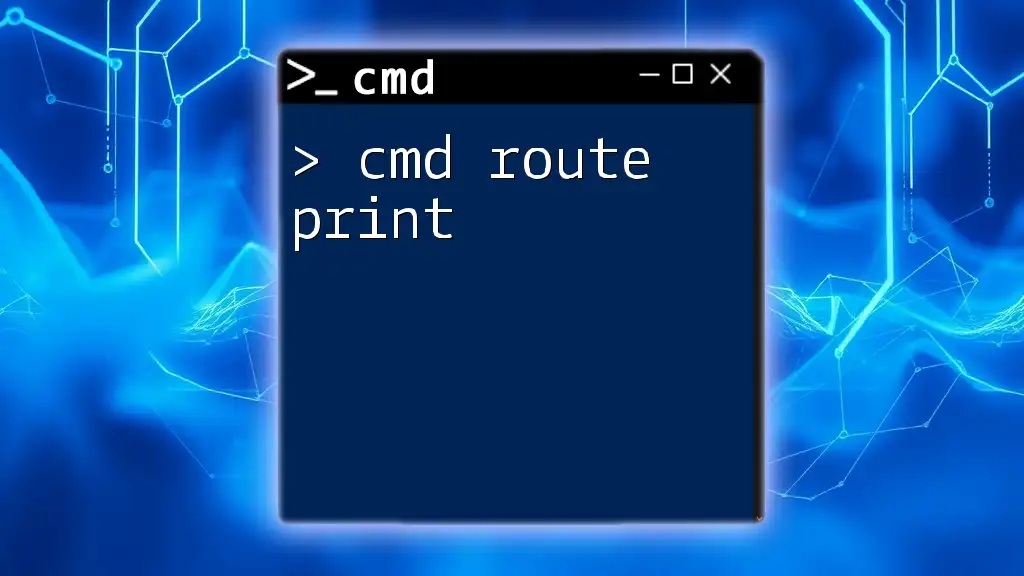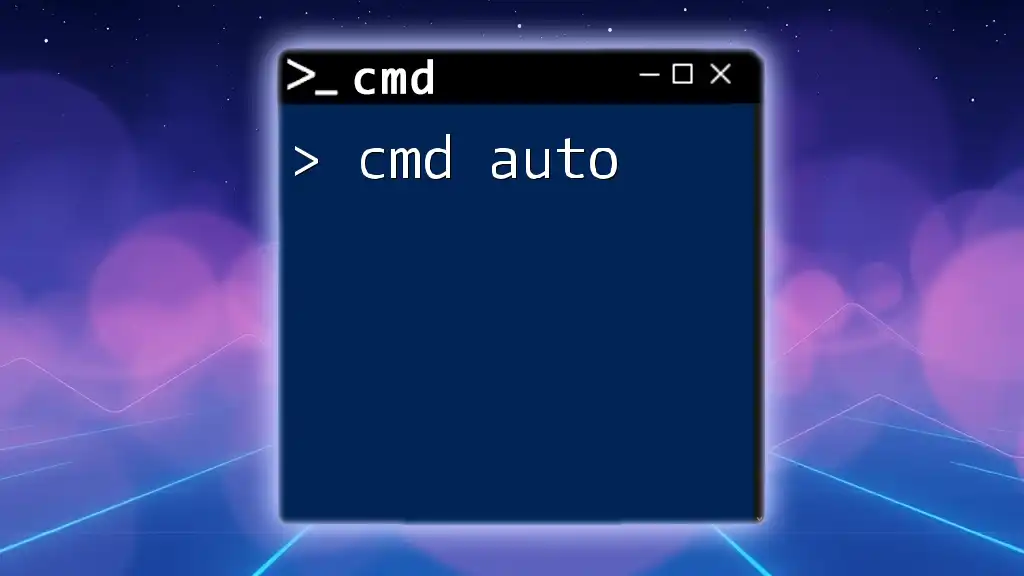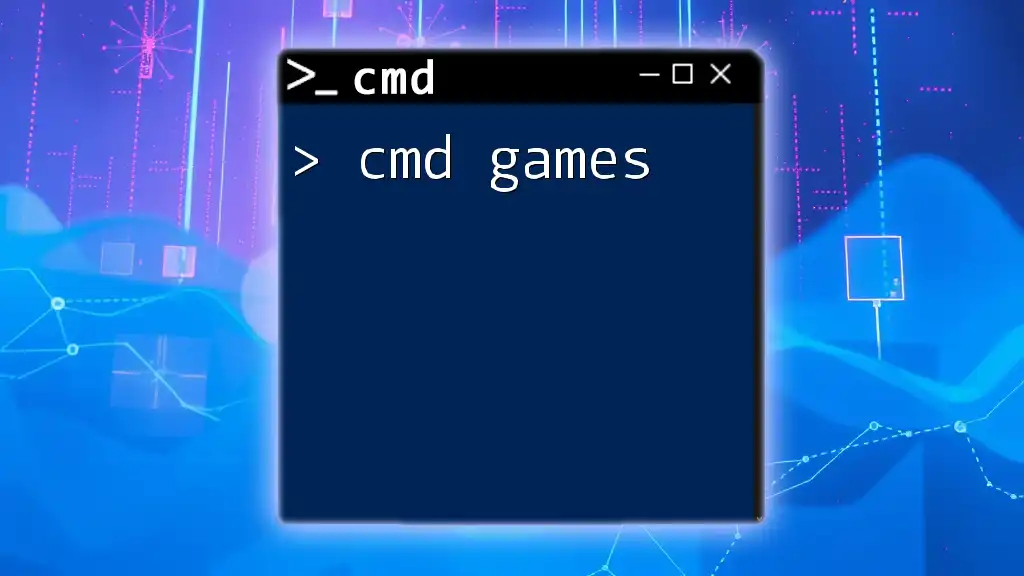The `timeout` command in CMD is used to pause the command processing for a specified amount of time, allowing you to create delays in your scripts or commands.
Here’s an example of using the `timeout` command for a 10-second pause:
timeout /t 10
What is CMD Timeout?
CMD timeout refers to a command in the Windows Command Prompt (CMD) that allows you to delay the execution of subsequent commands for a specified duration. This essential tool can be particularly useful in various scenarios like scripting, batch processing, or scheduling commands that require a waiting period. Understanding how to set a timeout can enhance your command-line efficiency and improve the management of scheduled tasks.
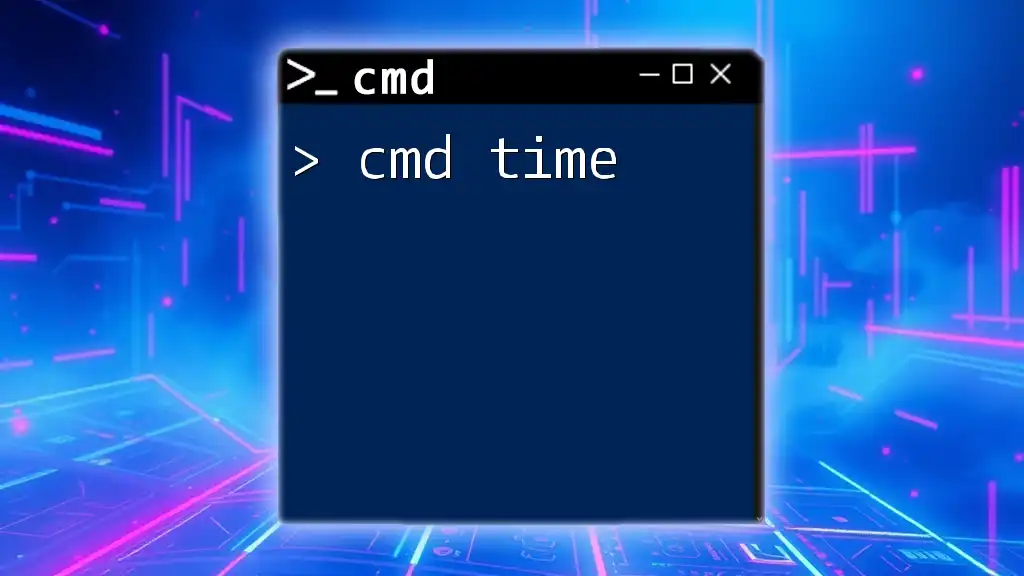
How to Use CMD Timeout in Windows
Basic Syntax
The syntax for utilizing the CMD timeout command is straightforward:
timeout /t [seconds] /nobreak
- /t [seconds]: This parameter specifies the duration of the timeout in seconds. For example, using `/t 10` will pause execution for 10 seconds.
- /nobreak: This option ensures that the timeout cannot be skipped by pressing any key. By default, users can bypass the timeout, but including `/nobreak` enforces the wait.
Practical Examples of CMD Timeout
Pausing Command Execution
You can use CMD timeout to create intentional pauses in your command execution sequence. This is especially helpful when you want the system to wait before executing the next command or message.
Example:
echo "Waiting for 10 seconds..."
timeout /t 10 /nobreak
echo "Continuing execution!"
In this example, the command prints a message and then waits for 10 seconds before proceeding. The pause precedes the subsequent command, allowing for a seamless flow of output.
Using CMD Timeout with Other Commands
You can also integrate the timeout functionality with other commands to control their execution flow. For instance, if you want to add a timeout to a ping command:
echo "Pinging 8.8.8.8..."
timeout /t 5
ping 8.8.8.8
Here, the script announces a ping command and waits for 5 seconds before actually executing the ping. This separation can be useful for monitoring or processing commands in a controlled manner.
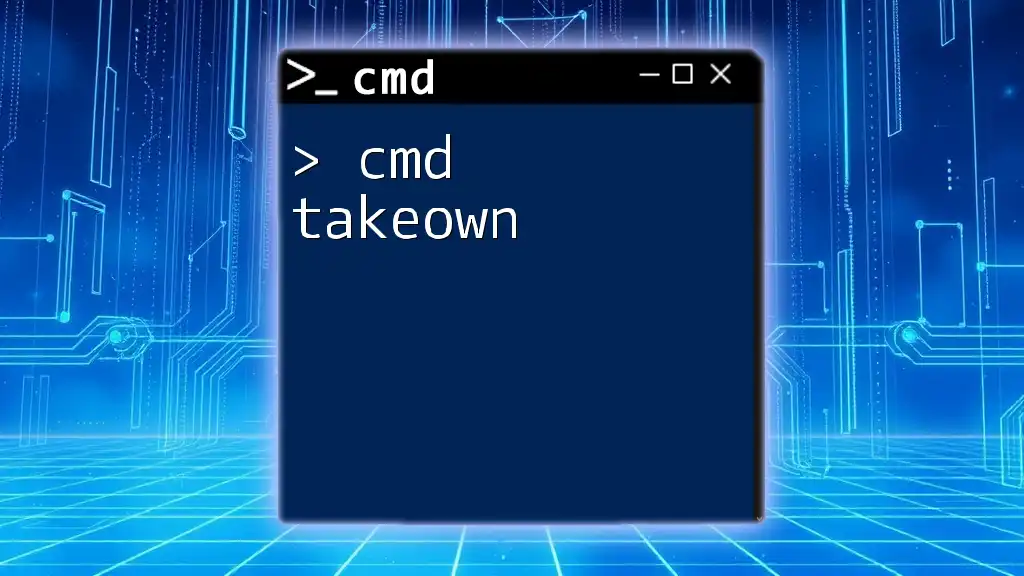
Advanced CMD Timeout Techniques
Using Timeout in Batch Files
When working with batch files, incorporating the CMD timeout command can streamline the execution flow. You can specify pauses between various tasks easily.
Example Batch file:
@echo off
echo "Starting task..."
timeout /t 10 /nobreak
echo "Task completed!"
In this batch file, the script runs the first command, pauses for 10 seconds, and then executes the next command. This behavior can help manage longer processes or operations that need to be carefully timed.
Conditional Timeouts with IF Statements
You can pair the timeout command with IF statements for more dynamic scripts. This approach allows you to create conditional pauses based on user input or other criteria.
Example:
echo "Enter number of seconds to wait:"
set /p seconds=
if "%seconds%"=="" (
echo "No input provided. Exiting..."
) else (
echo "Waiting for %seconds% seconds..."
timeout /t %seconds% /nobreak
)
This script prompts the user to enter a duration. If the user doesn't provide any input, the script exits; otherwise, it pauses for the specified number of seconds, showcasing flexible command behavior.
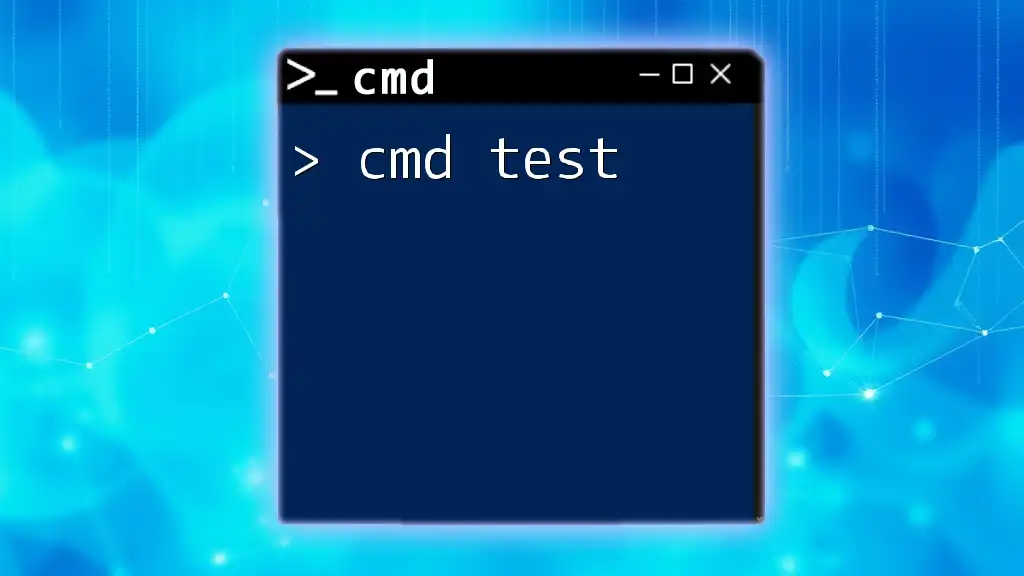
Best Practices for Using CMD Timeout
When utilizing CMD timeout, keep the following best practices in mind:
-
Set an appropriate timeout duration: Too short of a timeout may not allow sufficient time for tasks to complete, while overly long waits can lead to inefficiencies. It’s wise to calibrate the duration based on the expected execution time of the commands involved.
-
Evaluate your scripting needs: If certain commands are naturally quick, incorporating excessive pausing might hinder the overall efficiency of your script.
-
Avoid unnecessary timeouts: Consider whether a timeout is genuinely needed to achieve the intended command flow. Sometimes, removing unneeded pauses can significantly streamline execution.

Troubleshooting CMD Timeout Issues
Common Problems
While using CMD timeout, you may encounter certain issues, such as failing to execute commands as expected. Common problems might include error messages indicating that timeouts are not valid within some command contexts.
In these cases, ensure your syntax adheres to the correct format. Any typographical errors can lead to unexpected behavior.
Debugging CMD Timeout Commands
To effectively debug your scripts, employ simple echo statements to track your script's progress. This method enables you to identify where the timeout occurs and whether it behaves as you intended.
For example, inserting echo statements before and after the timeout can provide insights into the execution flow:
echo "Starting process..."
timeout /t 5
echo "Process resumed after waiting."
By checking the output in sequences, you can verify if your CMD commands operate smoothly with timeouts.

Conclusion
Understanding and effectively utilizing CMD timeout can significantly enhance your command-line scripting skills. By incorporating timed pauses, you improve control over script execution and allow for better pacing in task management.
Feel free to experiment with the different timeout settings and combinations discussed, and don’t hesitate to refer to additional resources for further exploration of CMD commands. The more comfortable you become with these tools, the more effectively you can harness the power of CMD.

Additional Resources
For those looking to deepen their knowledge of CMD commands, consider exploring official Microsoft documentation or online tutorials. Various learning platforms also offer video lectures and demonstrations to help visual learners grasp the practical applications of CMD timeout and other commands.