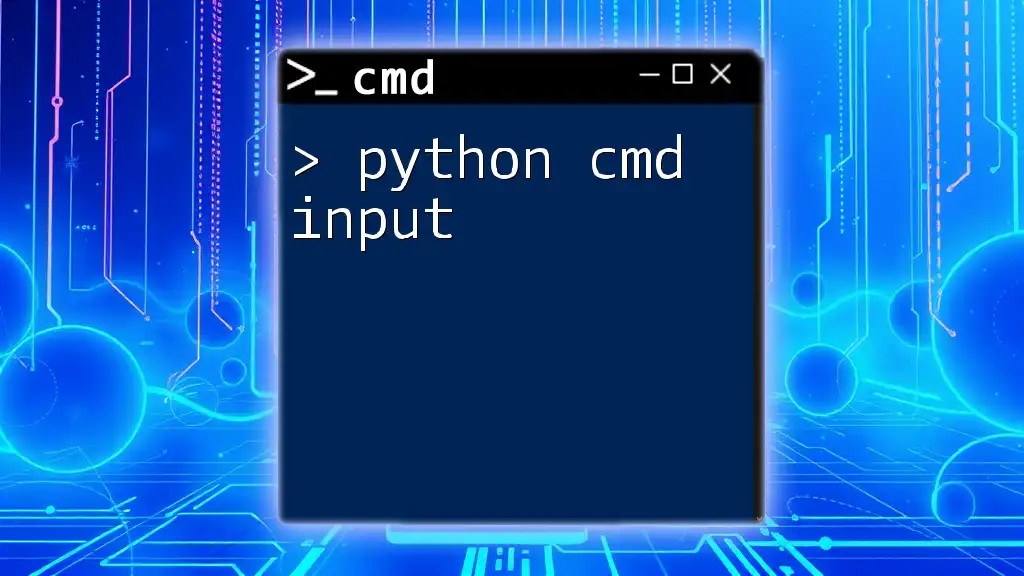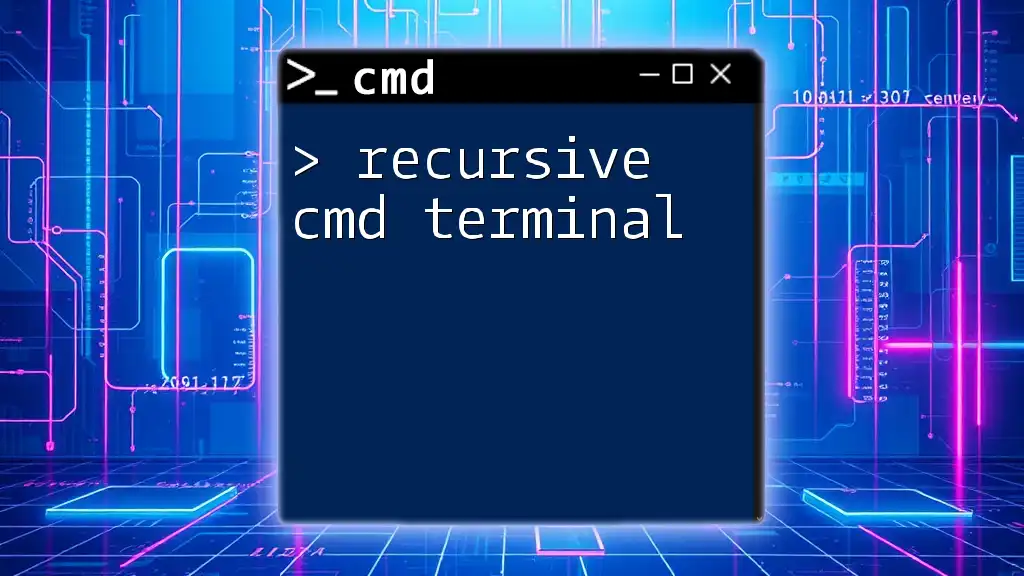Using the `shutdown` command with a timer allows you to schedule a system shutdown after a specified duration in seconds.
Here's the syntax for setting a shutdown timer:
shutdown /s /t 60
This command will initiate a shutdown in 60 seconds.
Understanding CMD Shutdown Commands
What is CMD?
Command Prompt, commonly referred to as CMD, is a command-line interface in Windows that allows users to execute various commands. It serves as a powerful tool for both system administrators and casual users, enabling direct interaction with the operating system for various tasks such as file management, system configuration, and troubleshooting.
The Shutdown Command
Among the numerous commands that CMD offers, the shutdown command is one of the most crucial. It allows users to turn off, restart, or log off their computers from the command line. Understanding how to use the shutdown command can enhance your control over your system and improve productivity, especially in multi-user or shared environments.
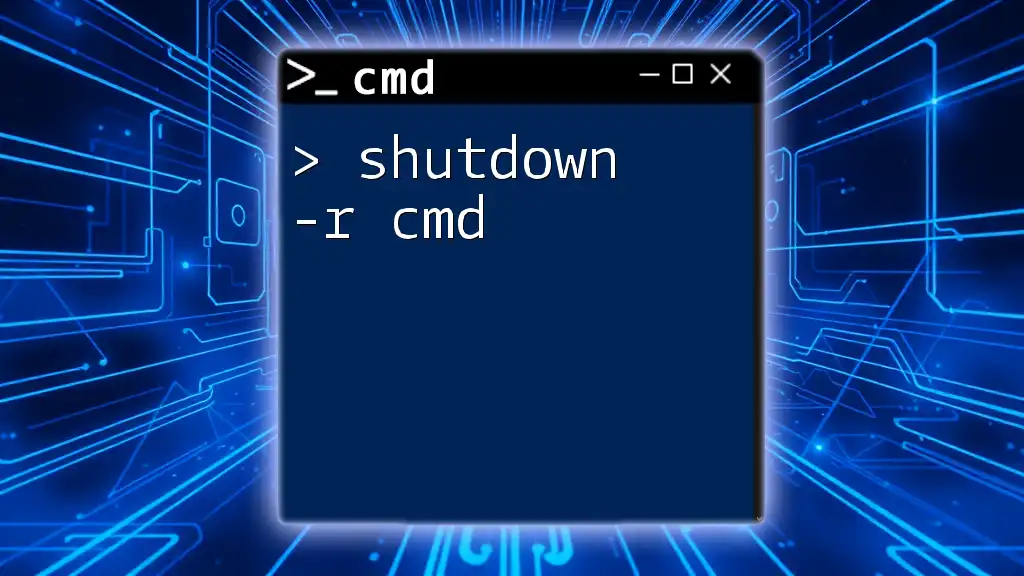
Setting Up a Shutdown Timer with CMD
Explaining the Shutdown Timer
A shutdown timer is a valuable feature that allows you to schedule your computer to automatically turn off after a specific duration. This can be particularly useful for ensuring energy savings or enforcing downtime after prolonged usage. Whether you're leaving your desk for a break or need to shut down your machine overnight, using a shutdown timer can help manage these situations efficiently.
Basic Syntax of the Shutdown Command
To utilize the shutdown cmd timer effectively, you need to be familiar with the command's syntax:
shutdown /s /t [time_in_seconds]
- /s indicates that you want to shut down the computer.
- /t is followed by the time in seconds before the shutdown occurs.
Creating Your First Shutdown Timer
To set up your first shutdown timer, open Command Prompt and type in the following command:
shutdown /s /t 60
This command instructs your computer to shut down after 60 seconds. Once you press Enter, a message will display, notifying you of the pending shutdown, compelling you to save any open work.

Advanced Shutdown Timer Options
Timing Options Explained
It’s essential to understand how to express time accurately in seconds for the shutdown cmd timer. For instance:
- 1 minute = 60 seconds
- 5 minutes = 300 seconds
- 1 hour = 3600 seconds
Being aware of these conversions will enable you to set your timers with precision.
Canceling a Shutdown Timer
If you change your mind before the timer expires, you can easily cancel the scheduled shutdown. Simply use the following command:
shutdown /a
This command aborts the pending shutdown, allowing you to continue working without interruption.
Scheduled Shutdown for Specific Times
For more complex scheduling, such as shutting down the computer at a specific time (e.g., 10:00 PM), you'll need to use the Windows Task Scheduler. This involves creating a new task that executes the shutdown command at your desired time. While CMD doesn’t inherently support scheduling by time, leveraging the Task Scheduler can bridge this gap.

Using Additional CMD Shutdown Parameters
Other Useful Shutdown CMD Commands
Restarting the System
You can also set a timer for restarting your system using:
shutdown /r /t 120
This command will restart your computer after 120 seconds. Useful for software installations or updates that require a restart.
Logging Off Using CMD
If your aim is to log off rather than shut down, you can execute the following command:
shutdown /l /t 30
This will log off the current user after 30 seconds, providing a brief window to save work.
Shutting Down with a Message
To enhance user experience, you can notify users about the impending shutdown by adding a comment to your command:
shutdown /s /t 60 /c "Your computer will shut down in 1 minute."
This command will display a message on the screen before the shutdown occurs, allowing users to save their work.
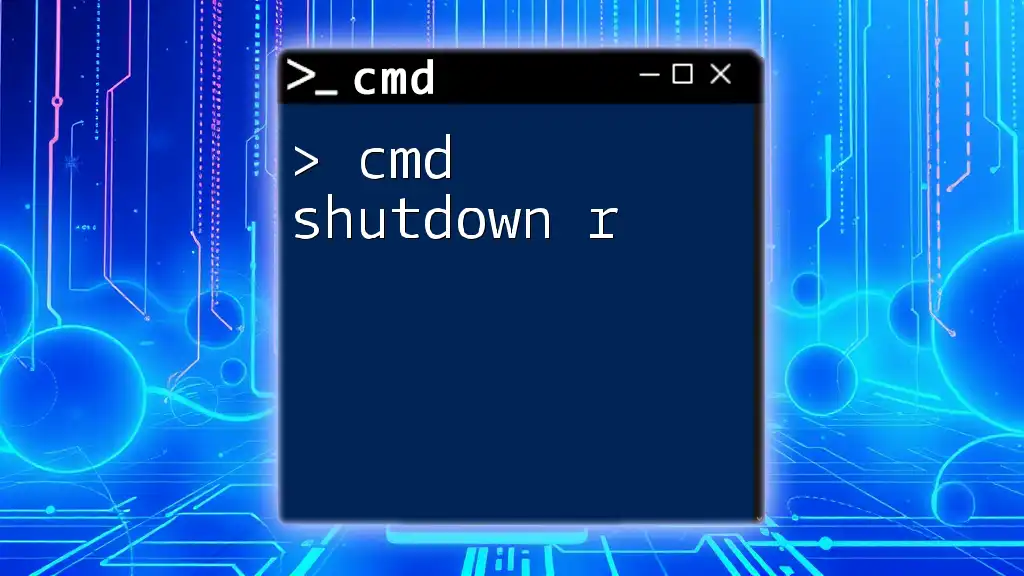
Tips for Effective Use of CMD Shutdown Timer
Combining Commands
You can create more complex scripts by combining multiple CMD commands. For example, if you want to log off and ensure that all applications are closed before shutting down, you can create a batch file that executes these commands sequentially.
Using Scripts for Automation
For users who frequently require timed shutdowns, creating a batch file can automate the process. A simple batch file could look like this:
@echo off
echo Your computer will shut down in 60 seconds...
shutdown /s /t 60
Save this script with a .bat extension, and you can run it any time you need a scheduled shutdown.
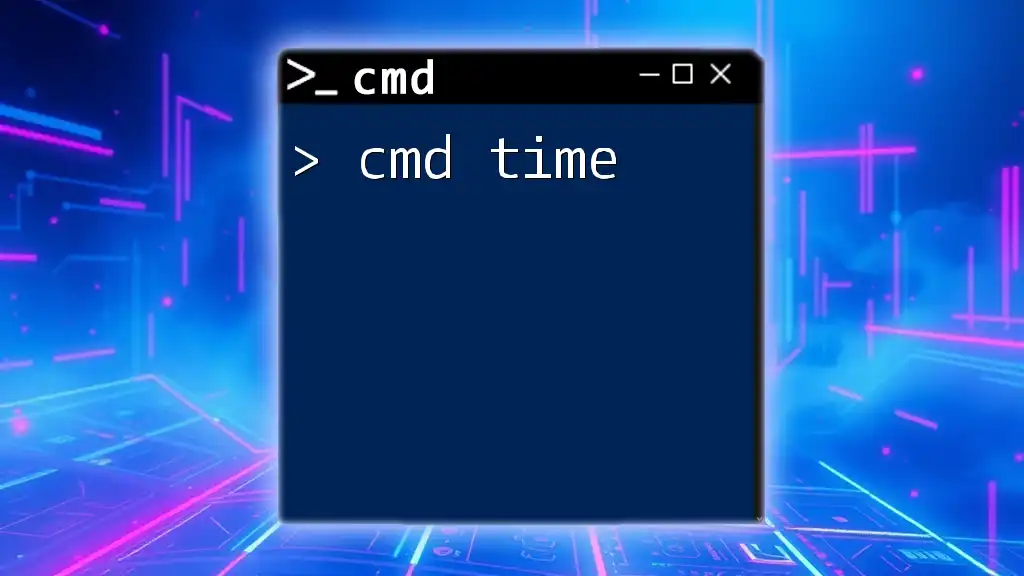
Troubleshooting Common Issues
Why Your CMD Timer Might Not Work
If you encounter problems with your shutdown cmd timer, consider the following common issues:
- Incorrect syntax: Ensure you're using the right command format.
- Permissions issues: Certain commands may require administrative privileges. Run CMD as an administrator if needed.
- Running processes: Some programs may prevent shutdowns; ensure all applications are closed or safely exited.
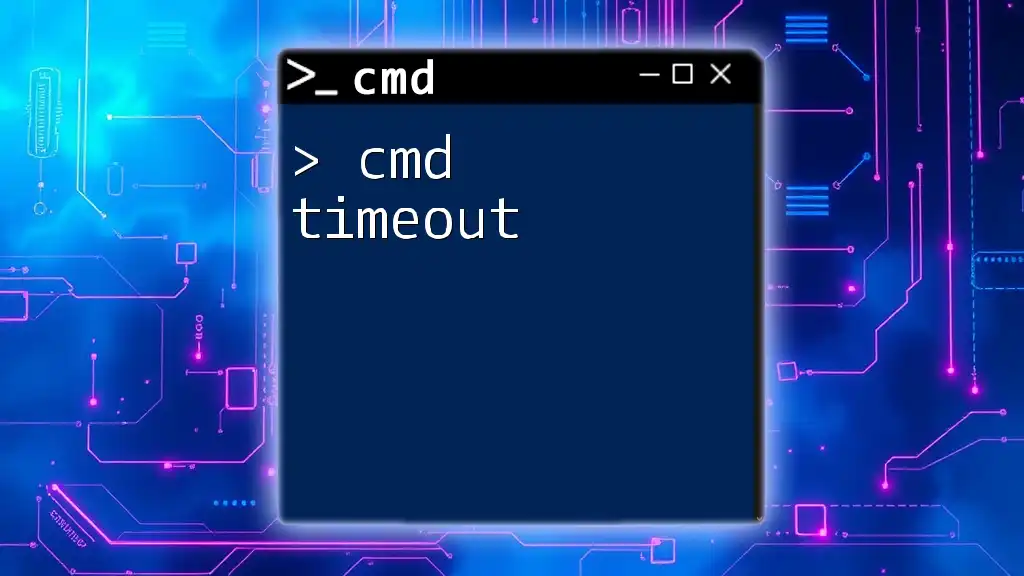
Conclusion
Utilizing the shutdown cmd timer is an efficient way to manage your computer's power settings. With the knowledge of basic commands and advanced options, you can easily control when and how your system shuts down. Experiment with different commands and enhance your CMD usage for a more effective computing experience! Consider signing up for additional lessons to deepen your knowledge of CMD commands and maximize your productivity.

Further Resources
For those interested in exploring more CMD commands and techniques, various online resources and tutorials are available to provide further insights and enhance your command line skills.