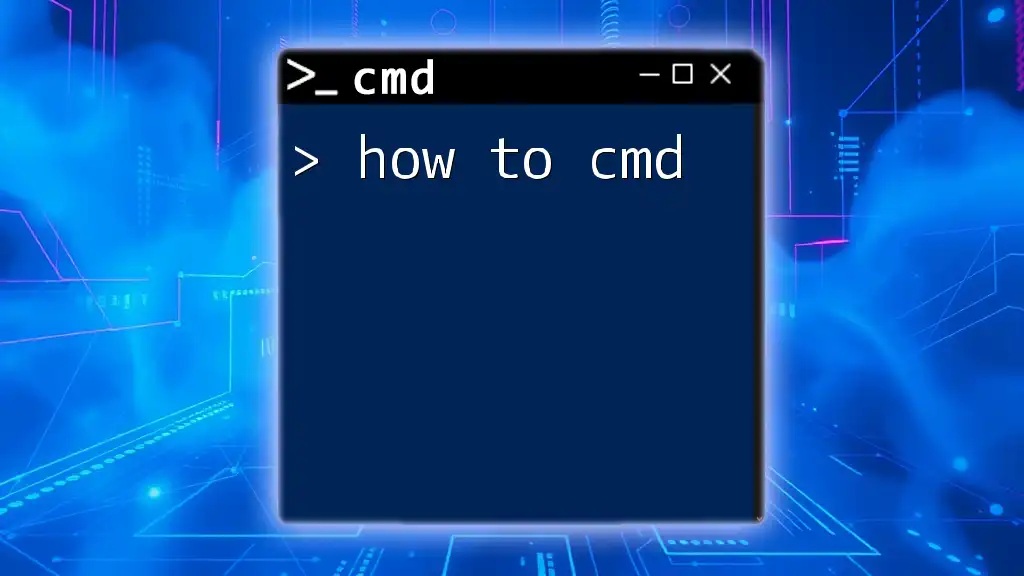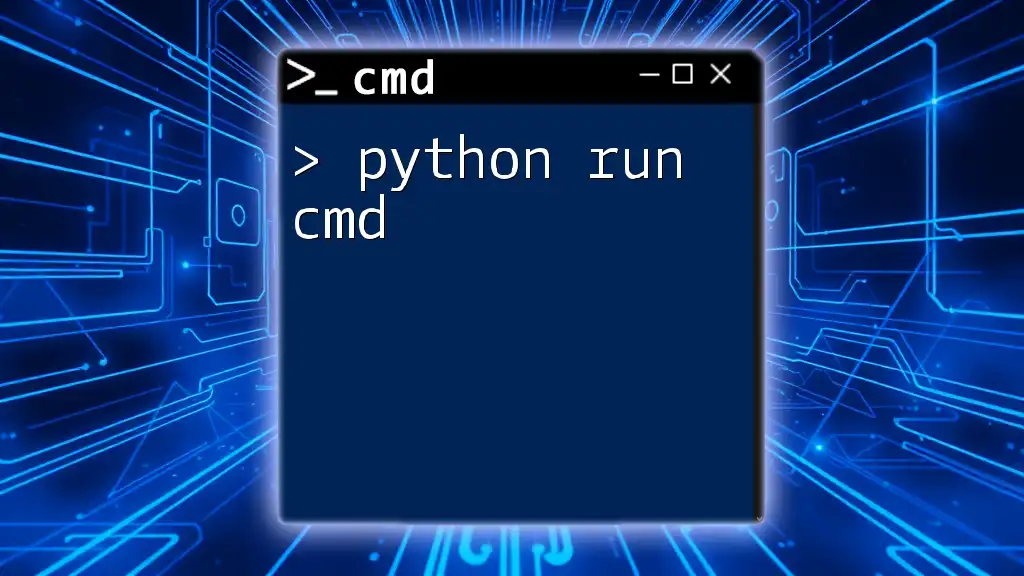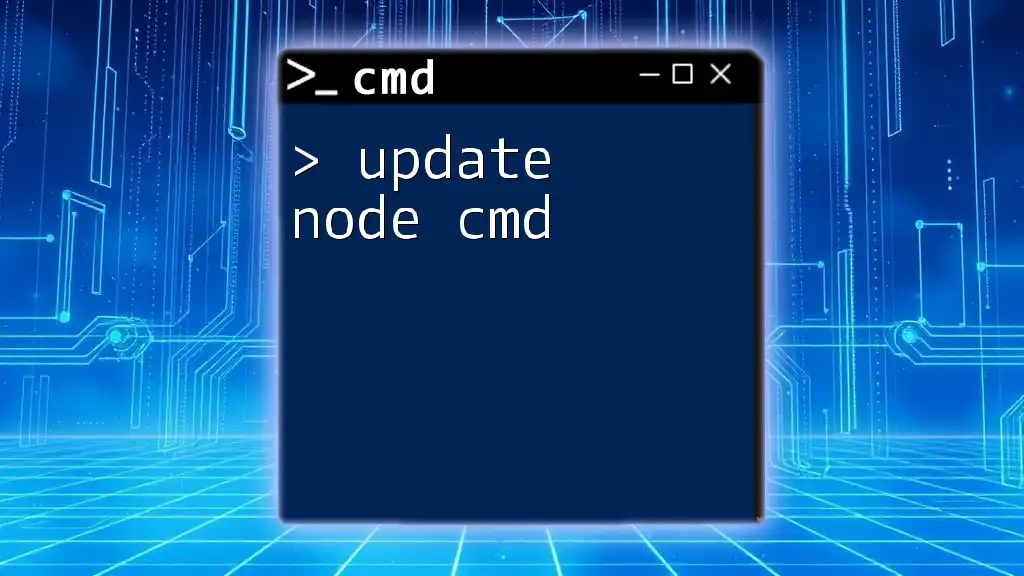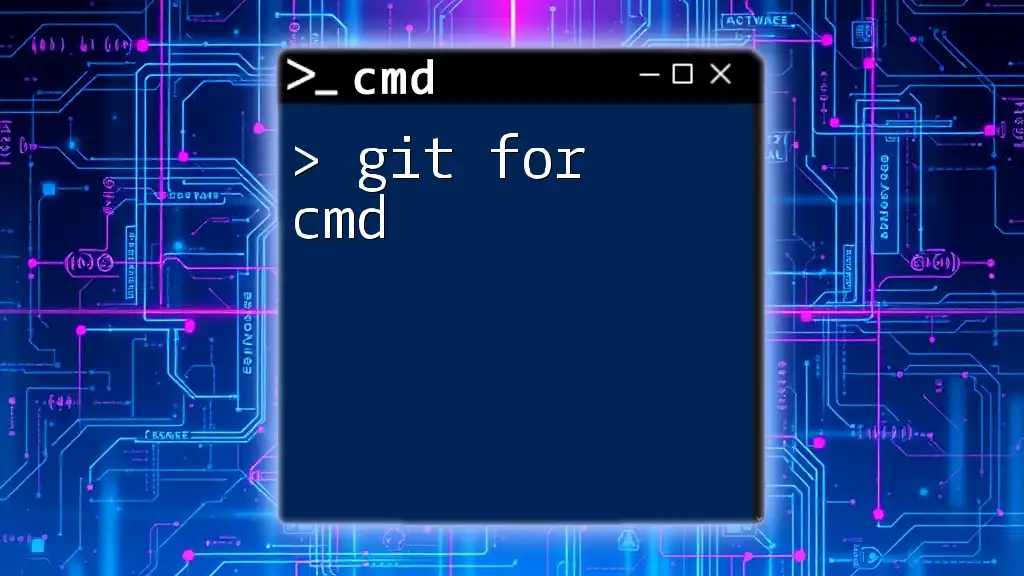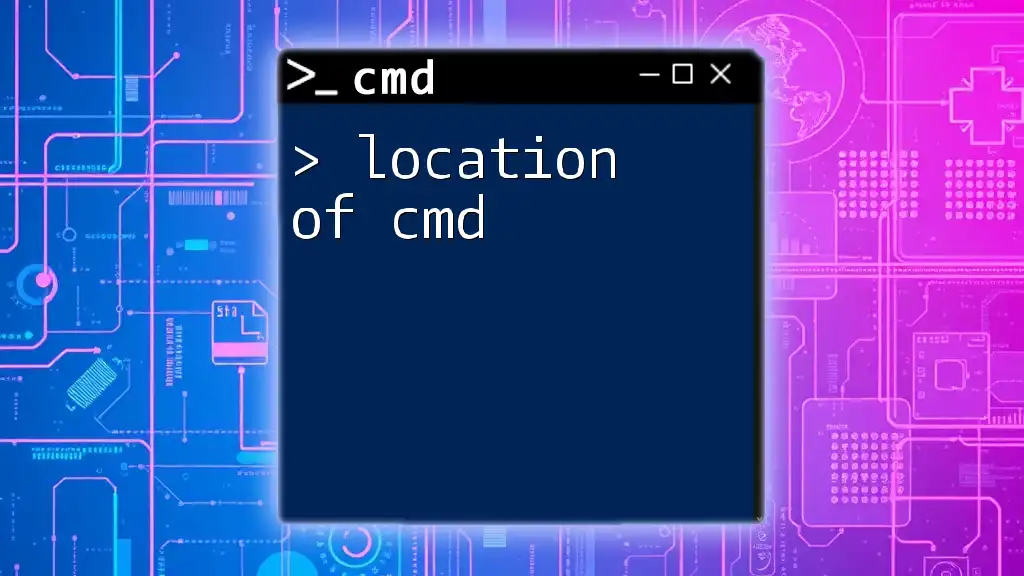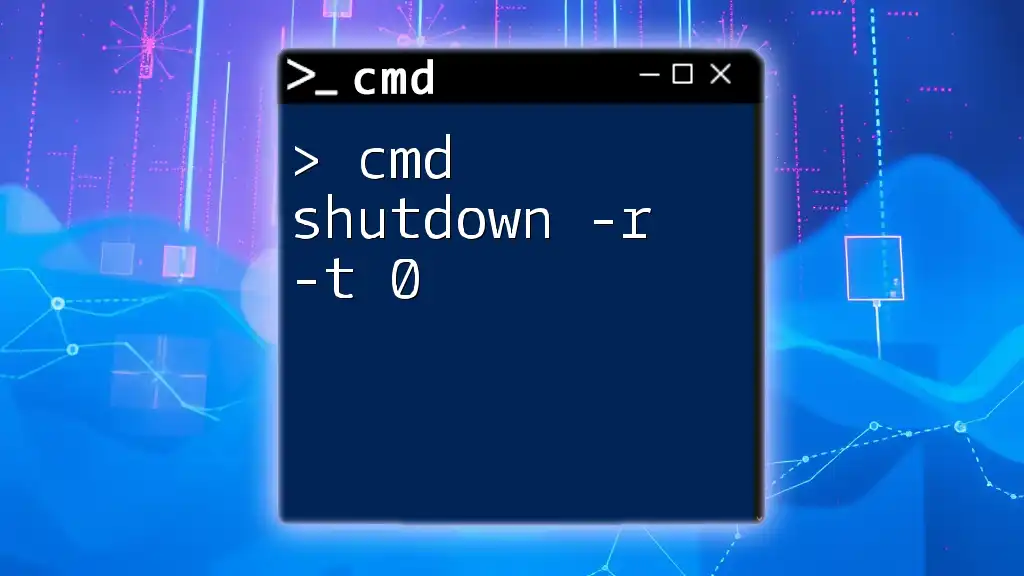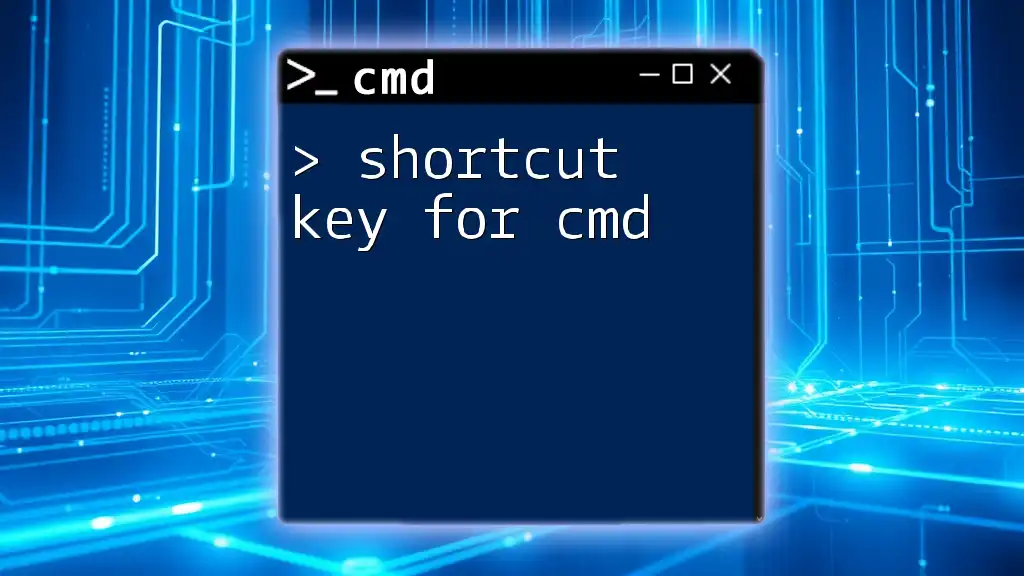The "shutdown force cmd" command is used to forcibly shut down or restart a Windows computer from the Command Prompt without waiting for applications to close.
shutdown /s /f /t 0
What is the Shutdown Force Command?
The shutdown force command in CMD is a critical utility for system administrators and power users. It allows for a forceful shutdown of the system and ensures that any running applications are closed immediately, which can be vital in scenarios where the system is unresponsive or where applications refuse to close normally.
When you use the shutdown force command, you’re essentially overriding any prompts or warnings that suggest saving data or confirmations from open applications. This command is particularly useful during system maintenance tasks or when managing multiple computers remotely.
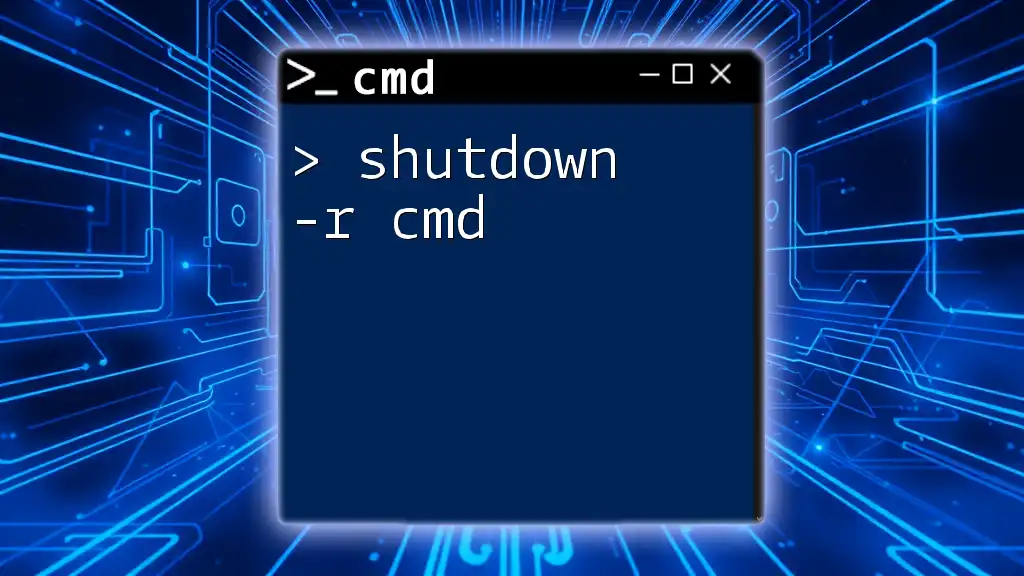
How to Use the Shutdown Force Command
Basic Syntax of the Command
The syntax for the shutdown command is straightforward. You can use:
shutdown /f
This simple command tells the system to close applications forcefully. However, to execute the command effectively, you often need to specify additional parameters.
Using Command Prompt
To execute the shutdown force command, you first need to access Command Prompt:
- Windows Search: Click on the Start menu and type "cmd" or "Command Prompt." Once it appears in the search results, click on it.
- Run Command: Press `Win + R` to open the Run dialog box. Type `cmd` and hit Enter.
Once in Command Prompt, you can enter the shutdown forces command.
Detailed Breakdown of the Command Options
/f: Force Running Applications to Close
The `/f` option is crucial as it forces all currently running applications to terminate. This is particularly helpful if you encounter unresponsive software that does not respond to standard shutdown procedures. For example:
shutdown /f /t 0
In this command, `/t 0` indicates that the shutdown will occur immediately without a delay.
Other Options to Use in Conjunction with Force Shutdown
-
/s: Shutdown the Computer
- When combined with `/f`, it enables a comprehensive shutdown. Example:
shutdown /s /f
- When combined with `/f`, it enables a comprehensive shutdown. Example:
-
/r: Restart the Computer
- This command not only shuts down the computer but restarts it afterward. Example:
shutdown /r /f
- This command not only shuts down the computer but restarts it afterward. Example:
-
/t: Specify Timeout Period Before Executing the Shutdown
- This allows you to set a delay before the system goes down. For instance, if you want a 30-second countdown, you would use:
shutdown /f /t 30
- This allows you to set a delay before the system goes down. For instance, if you want a 30-second countdown, you would use:

Practical Examples
Example 1: Forcing a Shutdown on a Local Computer
If you encounter issues with unresponsive applications on your computer, the command to execute would be:
shutdown /f
This command will immediately force all applications to close before shutting down the whole system, saving you from potential system crashes or data loss.
Example 2: Forcing a Shutdown with a Timeout
If you prefer to give your users (or yourself) a brief warning before the shutdown, implement a timeout:
shutdown /f /t 60
In this case, you give 60 seconds to save any important work before the system shuts down forcefully.
Example 3: Forcing a Remote Shutdown
To shut down another computer on the same network, you need the right permissions. After ensuring you have access, use the following command:
shutdown /m \\ComputerName /f /s
Replace `ComputerName` with the actual name of the target computer. This command will forcefully shutdown the specified computer.
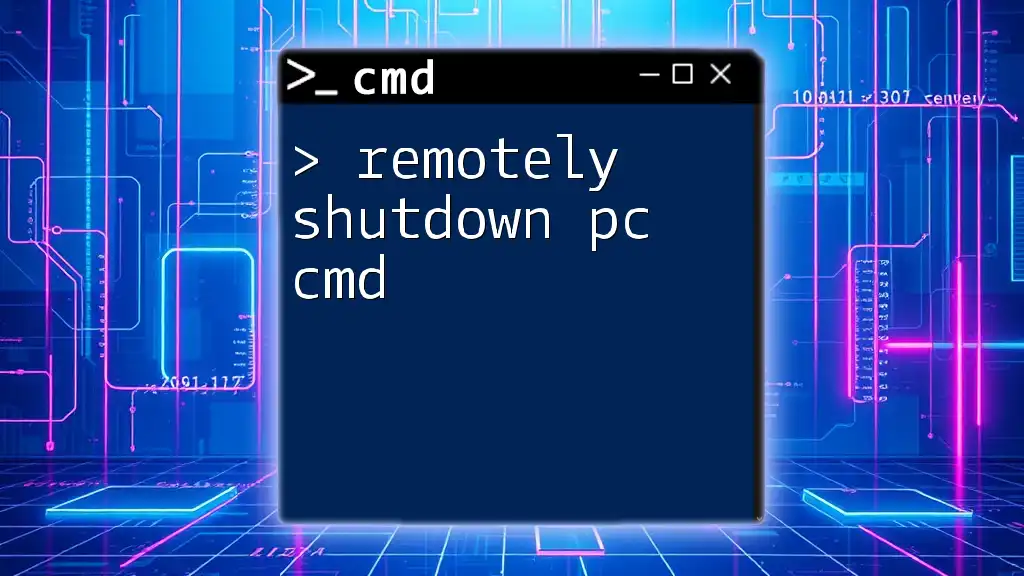
Common Use Cases
Why Use Shutdown Force?
The shutdown force command is particularly crucial in various scenarios:
- System Hangs or Unresponsive Applications: When your computer freezes and typical shutdown methods fail.
- Remote Management Scenarios: Administrators often use this command to maintain multiple systems efficiently without interacting physically with each machine.
- Scheduled Task Automation: If scripts need to run at specific intervals and a reboot is necessary, using this command ensures that tasks execute timely.
Best Practices
While powerful, it’s essential to understand when to avoid employing the shutdown force command. It can lead to data loss if open applications contain unsaved work. Always attempt to close applications gracefully before resorting to a forceful shutdown. Moreover, consider alternatives such as prompting users to save their work before shutdown or using the message option to alert them of impending shutdowns.
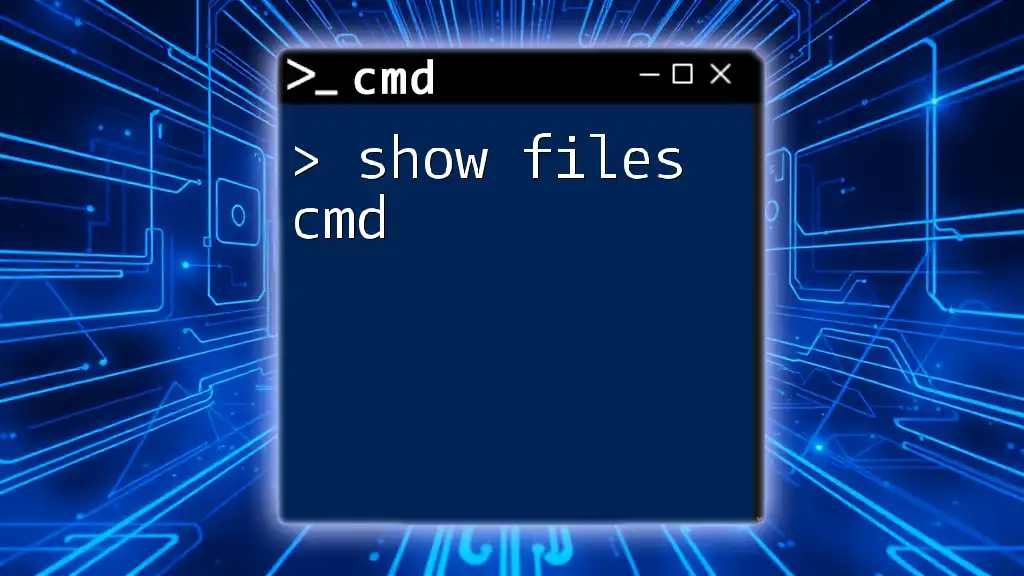
Troubleshooting
Common Issues When Using Shutdown Force CMD
There can be several potential errors when using the shutdown force command. Common warnings include:
- Access Denied: This may occur during remote shutdown attempts if you lack proper permissions.
- Timeout Errors: If a command is misconfigured, the system might time out before proceeding.
Make sure users are logged in with sufficient authority, and verify network connections for remote operations.
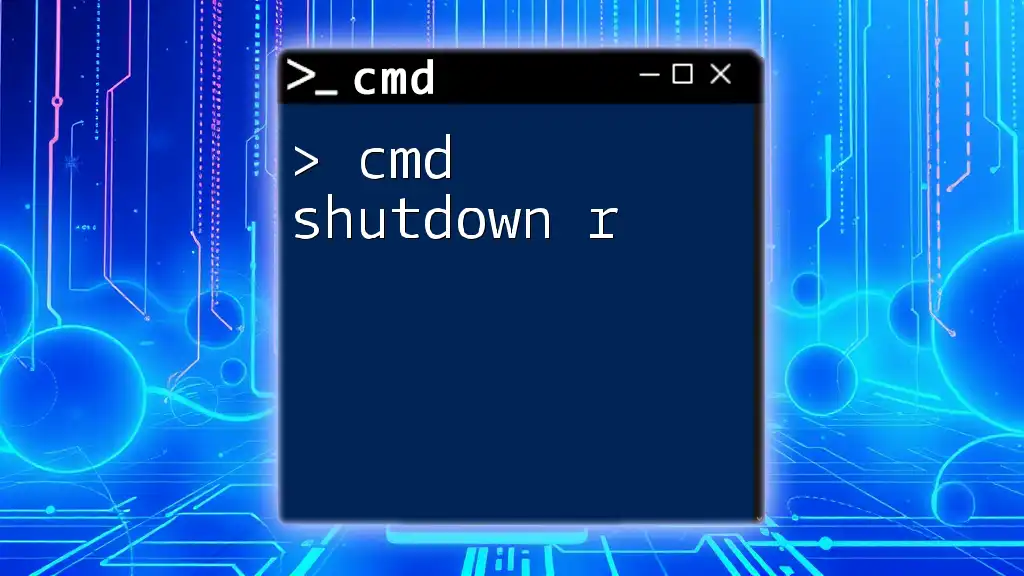
Conclusion
By mastering the shutdown force command, you gain a powerful tool in your CMD repertoire that can help manage system stability, especially in chaotic environments. Whether you're dealing with unresponsive applications or managing multiple machines, understanding how to use this command efficiently will save time and prevent frustration.

Call to Action
If you're ready to dive deeper into CMD and unlock more command-line efficiencies, stay tuned for more resources and courses that will elevate your skills in system management!