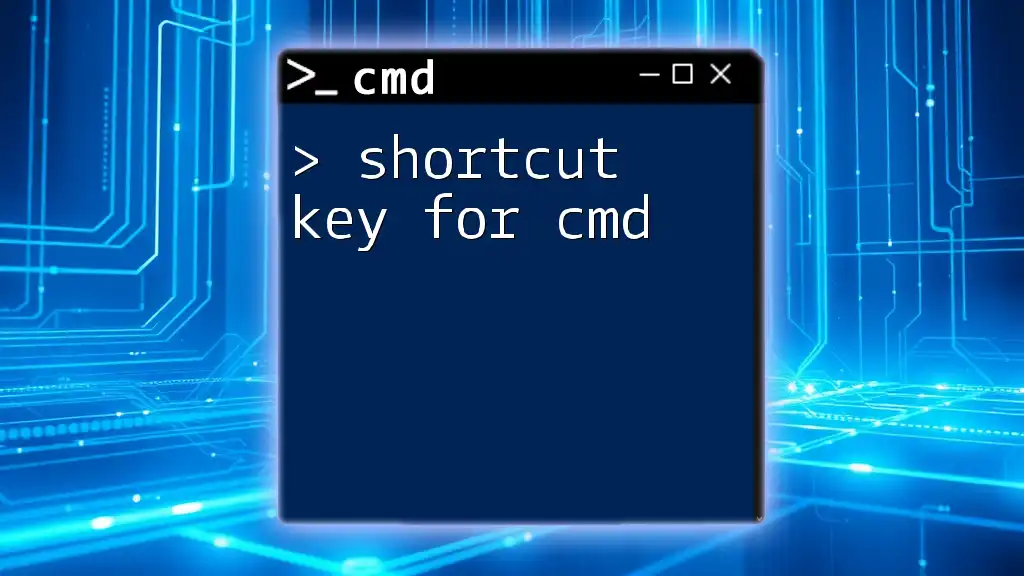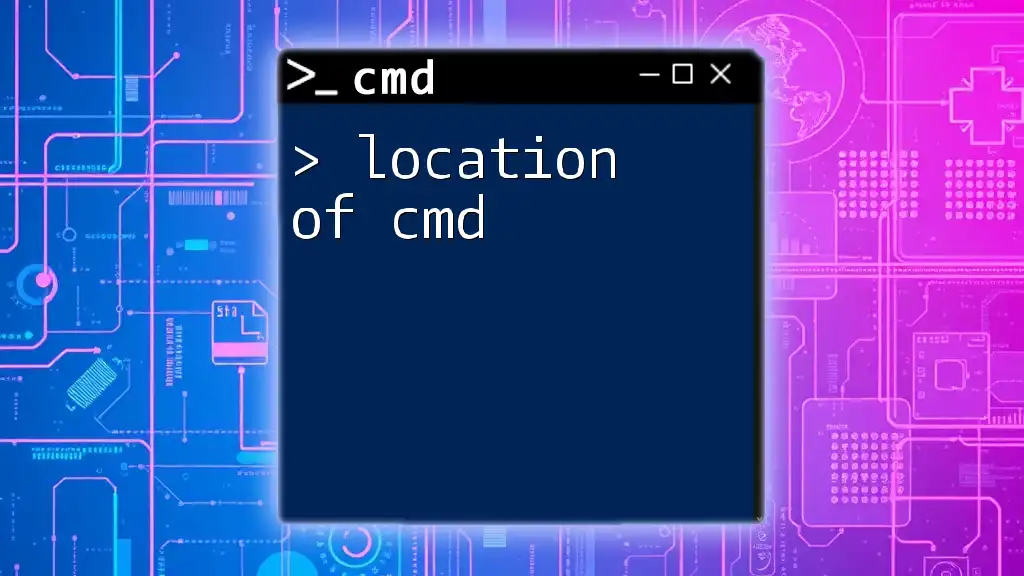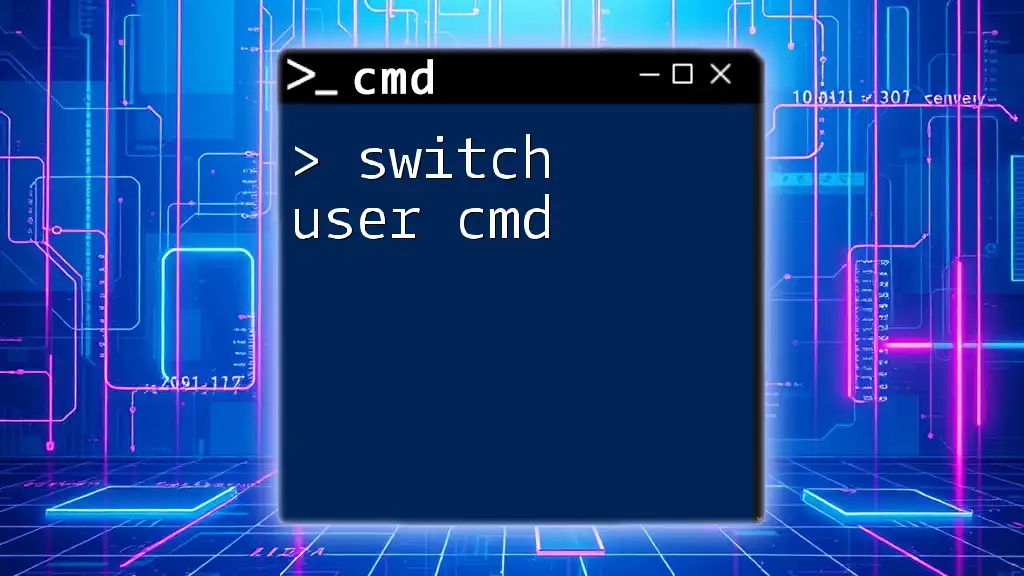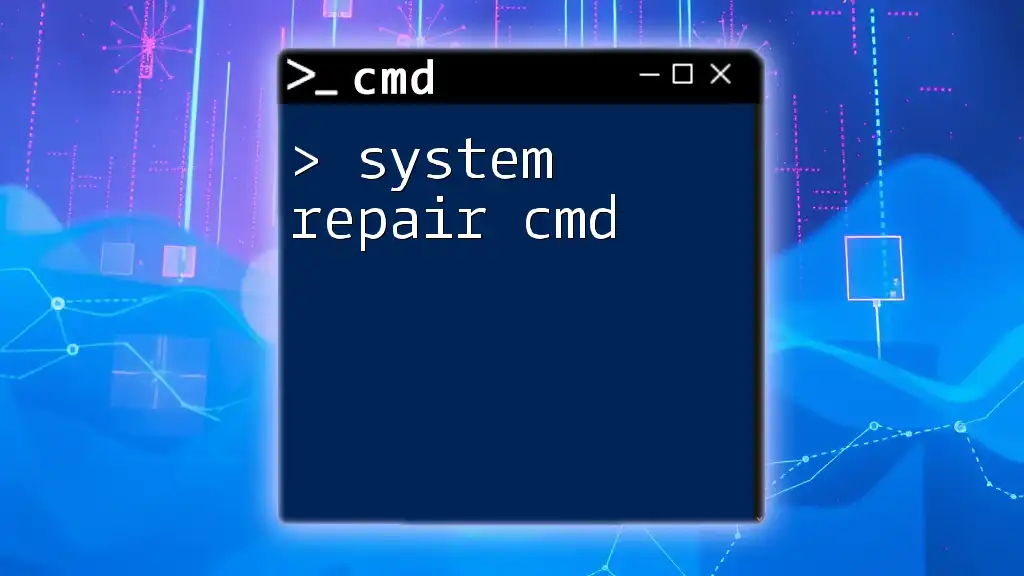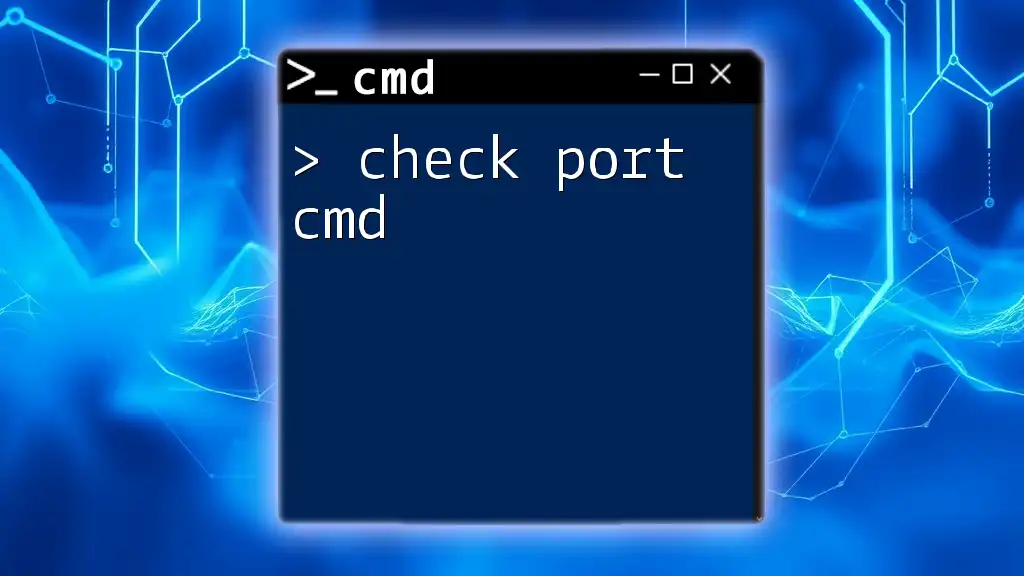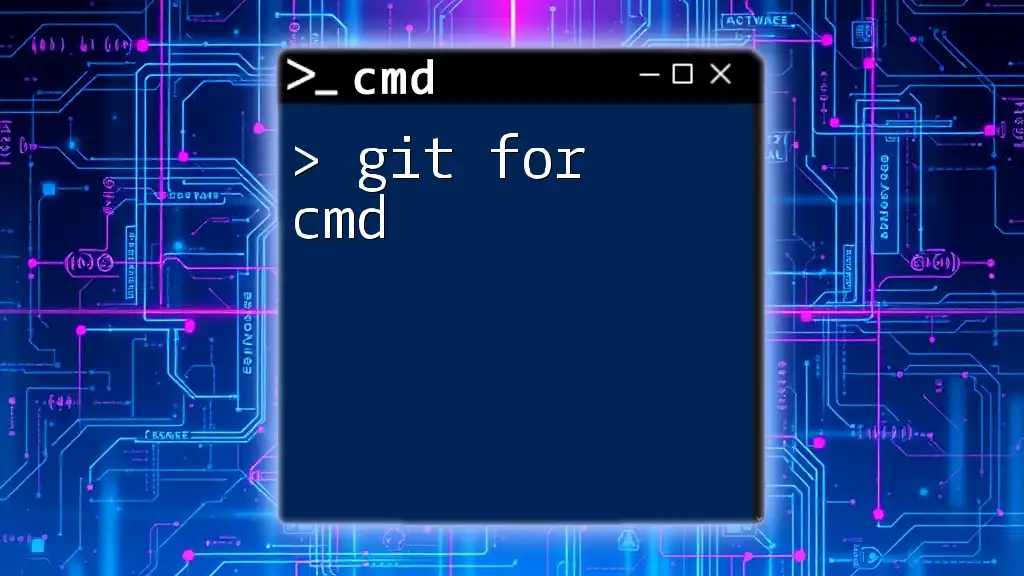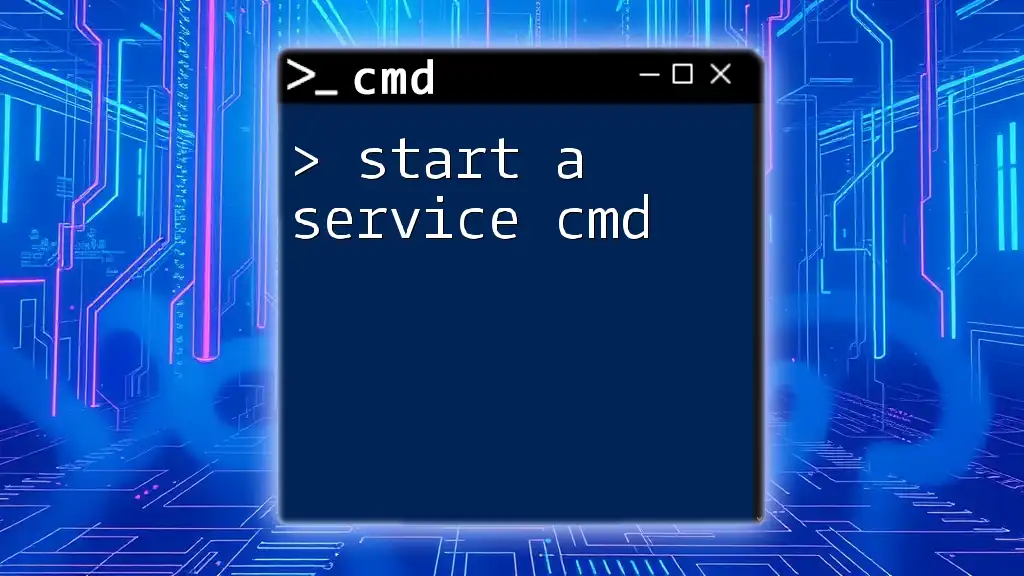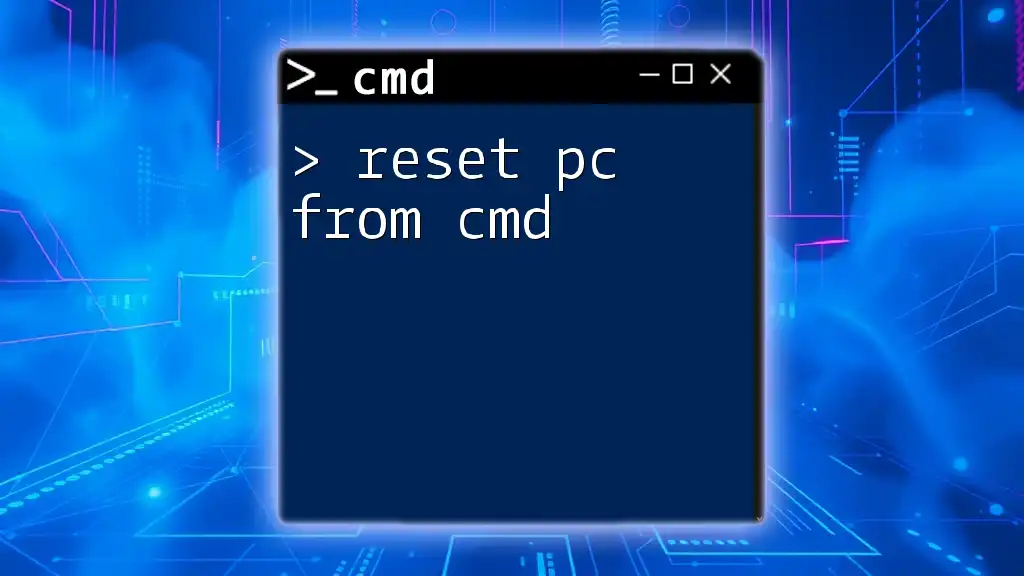The shortcut key to quickly open the Command Prompt (cmd) on Windows is `Win + R`, followed by typing `cmd` and pressing Enter.
cmd
What is CMD?
CMD, or Command Prompt, is a powerful command-line interpreter available in Windows operating systems. It allows users to interact directly with their system through text-based commands, enabling operations such as file management, system diagnostics, program execution, and network configuration.
Using CMD can be far more efficient than graphical interfaces for seasoned users. For instance, commands like `ipconfig` for checking network configurations or `ping` for testing connectivity can be executed swiftly. With the right shortcut key for cmd, you can maximize your productivity and navigate the command line environment effortlessly.
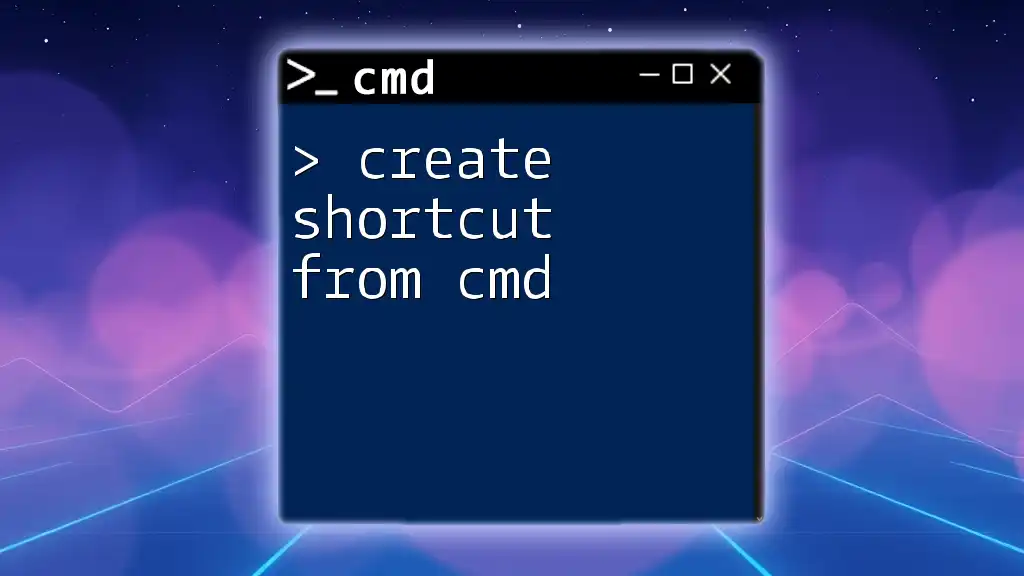
Why Use CMD Shortcuts?
Incorporating CMD shortcuts into your workflow can significantly enhance your efficiency. The primary advantages include:
-
Speed: Keyboard shortcuts reduce the time spent navigating through menus or clicking on icons. Imagine the time saved when you can open CMD with a single stroke!
-
Ease of Access: With a few hotkeys, you can launch CMD or execute commands without fumbling through your desktop or taskbar.
-
Improved Focus: Using keyboard shortcuts allows you to keep your fingers on the keys, enhancing your concentration and flow.
For instance, the simple act of using Ctrl + C to copy a command you've previously typed can save you from having to retype it, allowing you to focus on your next task.
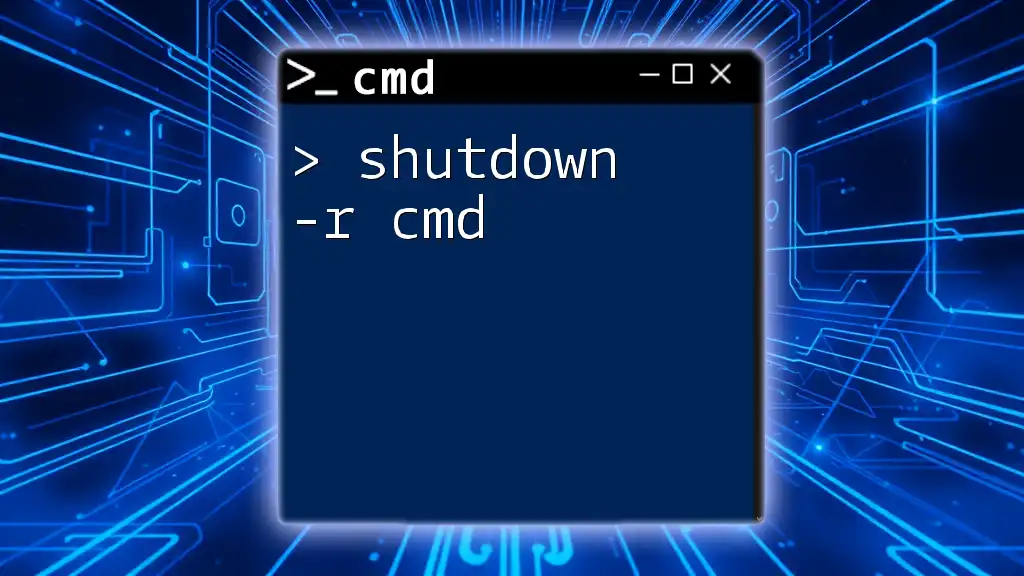
Types of CMD Shortcuts
Keyboard Shortcuts for CMD
Keyboard shortcuts are combinations that can be pressed simultaneously to execute specific commands or perform functions instantly. Mastering these shortcuts helps you to become a more proficient CMD user and enhances your overall productivity.
Common Windows CMD Shortcuts
Several essential shortcuts can elevate your command-line experience:
- Ctrl + C: This command copies selected text in CMD.
- Ctrl + V: Paste the copied text into CMD.
- Ctrl + A: Select all text in the CMD window, which can be helpful when you want to copy everything at once.
- Alt + Enter: This toggles between windowed and full-screen modes, providing a more comfortable view depending on your needs.
When you start using these shortcuts, you'll find that they can drastically minimize your operational time. Here’s how you can effectively use these shortcuts in your workflow:
C:\Users\YourName> ping google.com
Using Ctrl + C to copy this command allows you to move it to another doc for reporting or troubleshooting.
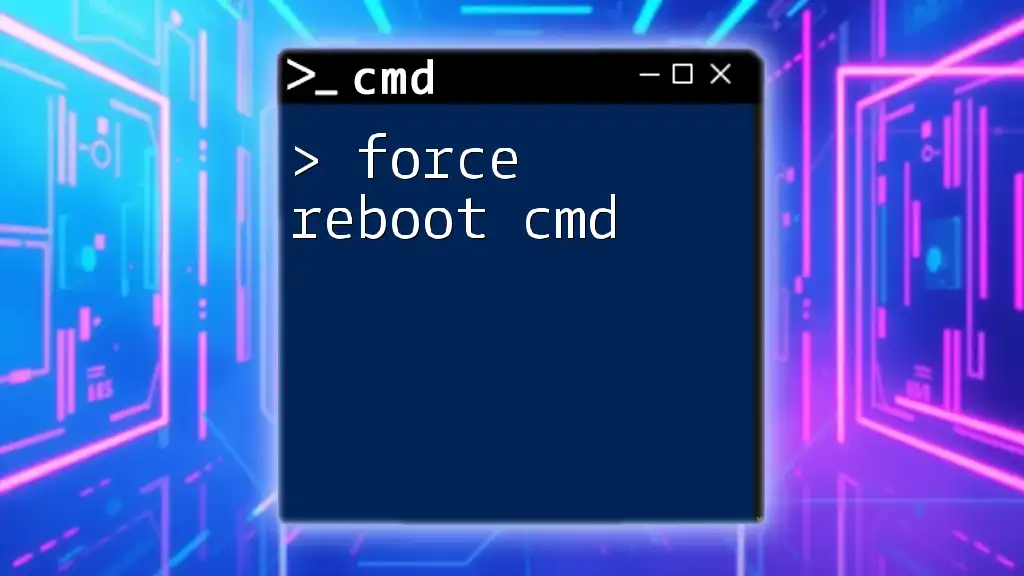
Shortcut to Open CMD
There are several ways to quickly open CMD using various shortcuts that can save precious seconds from your daily routine.
Using Windows Search
The simplest method to access CMD:
- Type “cmd” in the Windows search bar.
- Hit Enter to launch the Command Prompt.
Using Run Dialog
Another quick way to open CMD is through the Run dialog:
- Press Win + R to access the Run window.
- Type “cmd” and press Enter.
Creating a Desktop Shortcut
Creating a desktop shortcut for quick access can streamline your workflow even further:
- Right-click on your desktop.
- Navigate to New > Shortcut.
- Enter `cmd.exe` as the location.
- Name your shortcut (e.g., "CMD Shortcut").
With this handy shortcut on your desktop, you can open CMD with one double-click, cutting down your access time significantly.

Hot Key CMD for Quick Access
Setting Up Custom Hotkeys
You can define custom hotkeys for launching CMD to fit your work habits. Here’s how:
- Right-click on your CMD shortcut and select Properties.
- Click on the Shortcut tab.
- In the Shortcut Key box, choose a combination that isn’t used by other applications (e.g., Ctrl + Alt + C).
Now, anytime you press that combination, CMD will launch instantly!
Windows CMD Hotkey Combinations
Additionally, several effective hotkey combinations can help you access CMD quickly:
- Windows + X: This opens the power user menu, where you can launch CMD (Admin) with just one click.
- Shift + Right-click on the Start Menu: This lets you open CMD (Admin) directly without navigating through menus.
Using these methods can greatly enhance the speed at which you can start working in CMD.
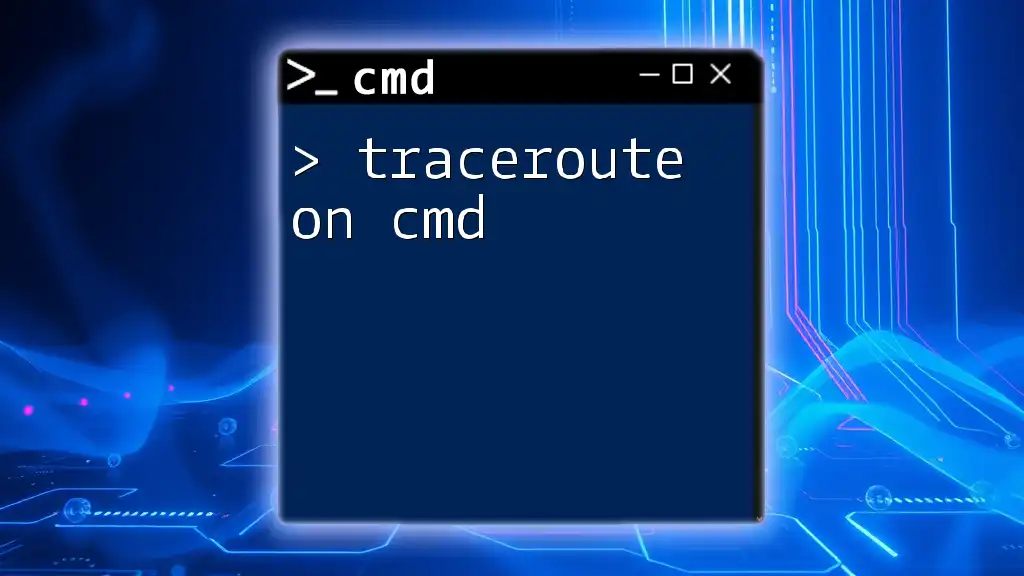
Advanced CMD Shortcuts
Creating Batch Files for Common Tasks
Batch files are an advanced method to automate repetitive tasks, and they can be invoked with a keyboard shortcut as well. They consist of a series of commands that are executed sequentially. Here’s a simple example of a batch file that pings a website:
@echo off
ping google.com
pause
To create a batch file, open Notepad, paste in the code above, and save the file with a `.bat` extension. You can then assign a shortcut to this batch file for quick execution!
Using Command History
Navigating through previously entered commands can save a lot of time. By using the UP and DOWN arrow keys, you can scroll through the command history. Not only does this eliminate the hassle of retyping, but it also helps to expedite repetitive tasks.
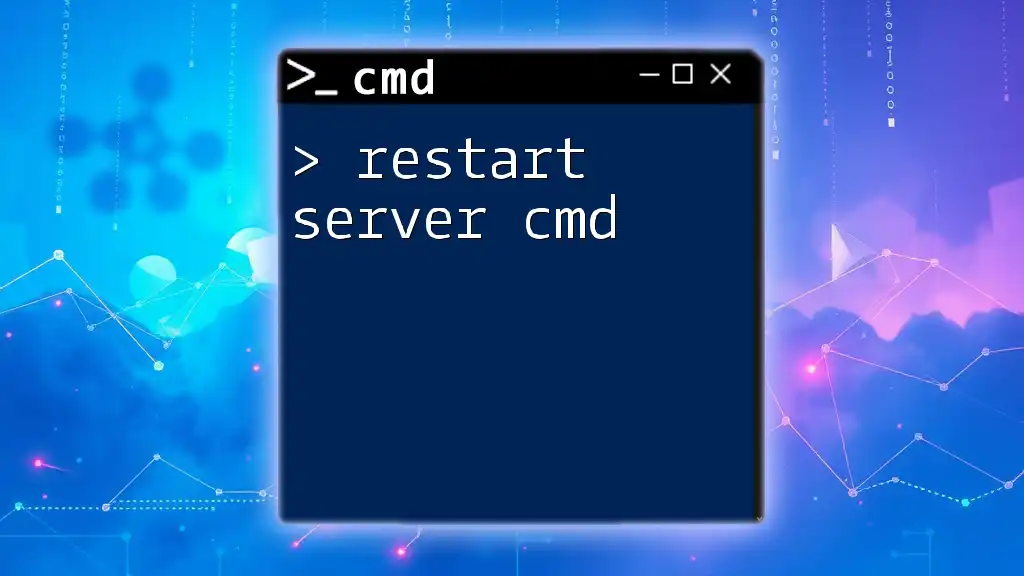
Tips for Maximizing CMD Shortcuts
To truly make the most of your CMD experience, consider these best practices:
- Practice Regularly: Consistently using CMD shortcuts will help you memorize them. Try to incorporate one new shortcut each week into your routine.
- Cheat Sheets: Create or download a cheat sheet with your most-used shortcuts. Keep it on your desk for quick reference.
- Tutorials and Resources: Explore additional resources and tools tailored for learning CMD. There are numerous online courses available for both beginners and advanced users.

Conclusion
Mastering the shortcut key for cmd is an essential skill that can significantly enhance your productivity when navigating the Windows Command Prompt. By effectively employing these shortcuts and techniques, you'll streamline your workflow and gain greater control over your computer environment.

Call to Action
Have we missed your favorite CMD shortcut? If so, share it in the comments! Don’t forget to check out our upcoming CMD workshops for more in-depth learning and hands-on experiences.
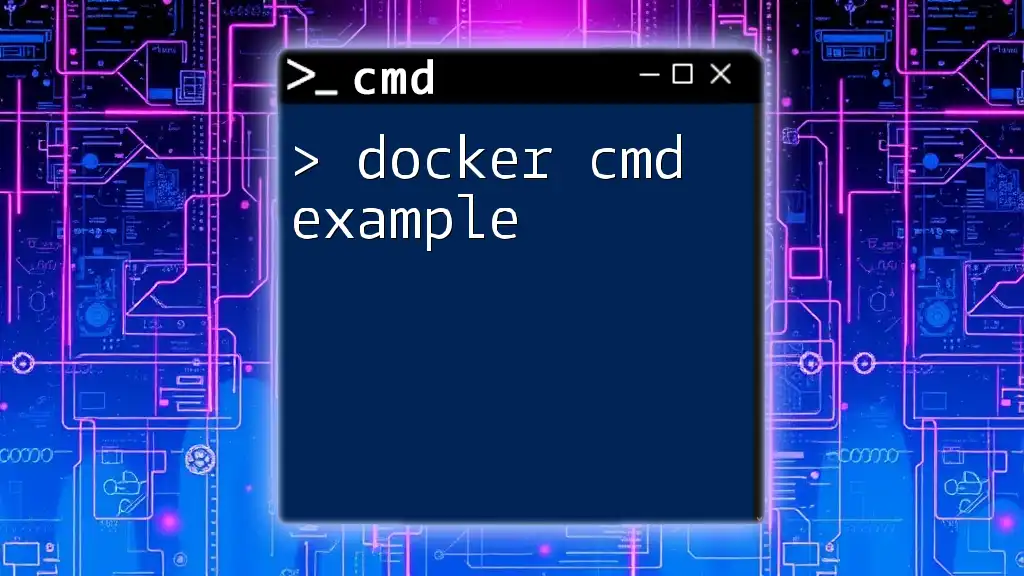
Additional Resources
To further expand your skills, consider exploring external resources such as Microsoft Documentation on CMD or checking out third-party CMD-related tools and utilities that can boost efficiency and productivity.