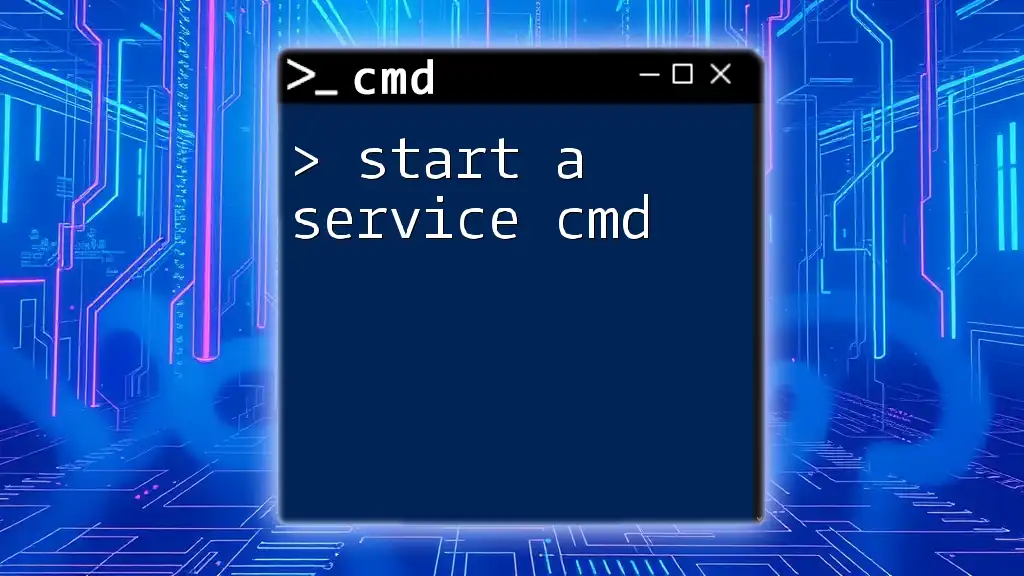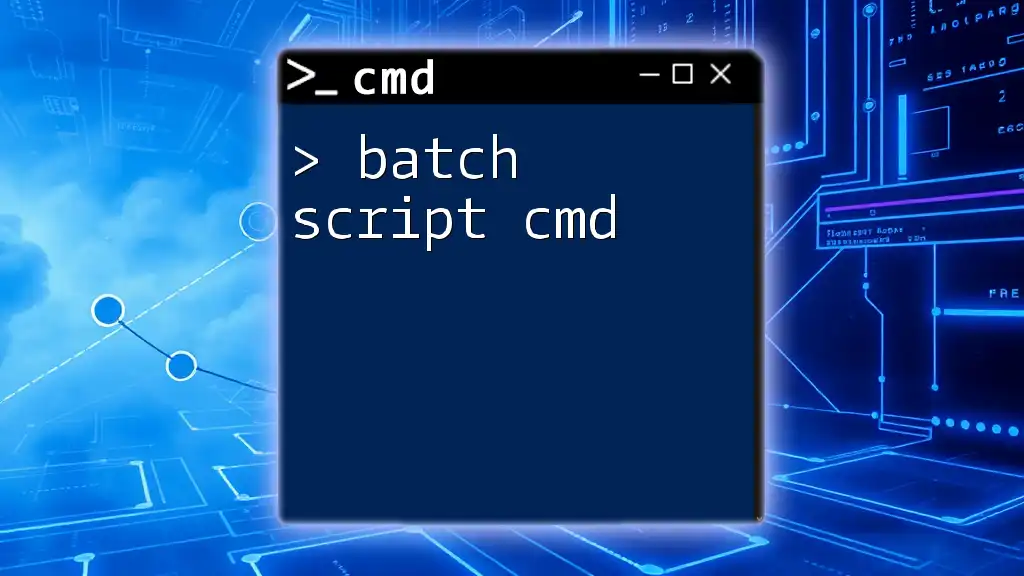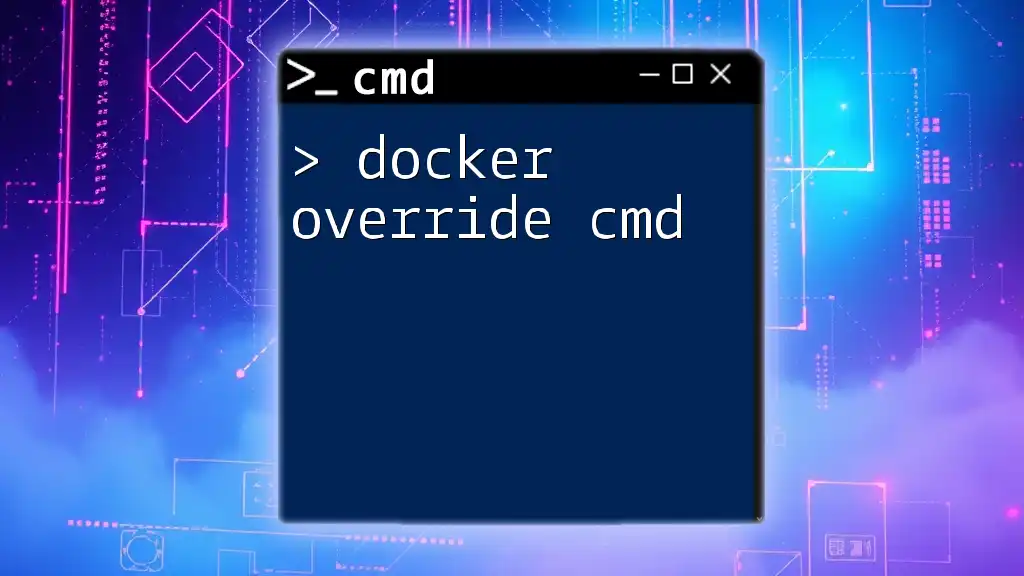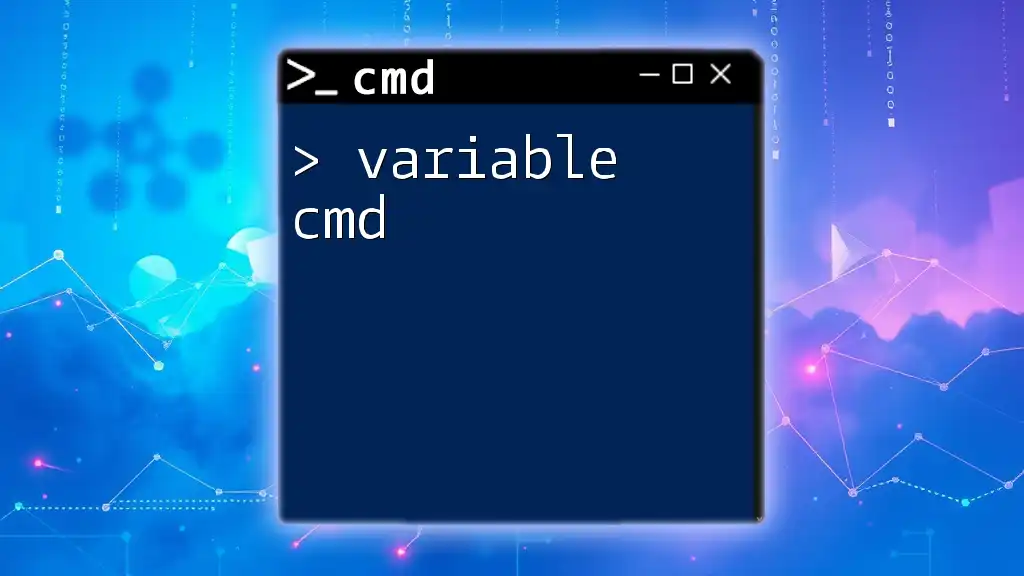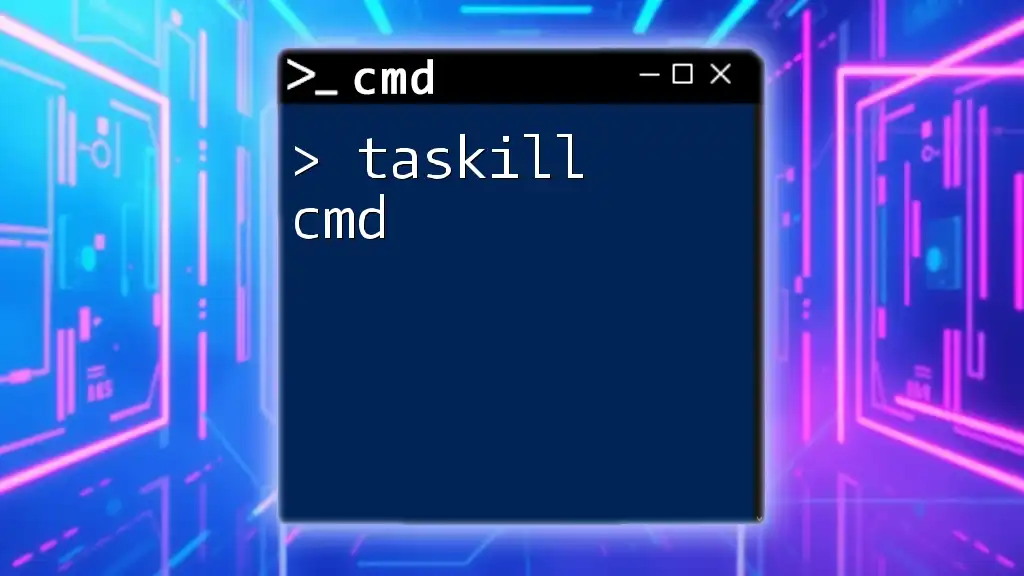To start a service using command prompt (cmd), use the `net start` command followed by the name of the service you want to start.
net start "ServiceName"
Understanding Windows Services
What are Windows Services?
Windows services are specialized applications that run in the background and do not require user intervention. They are designed to perform specific functions such as managing network connections, running background tasks, or handling system events. Unlike regular applications, services can start before a user logs in and can run continuously without a user interface. This makes them essential for various system-level operations.
Why Use CMD to Start a Windows Service?
Using the Command Prompt (CMD) to start a Windows service offers several advantages:
- Efficiency: Commands can be executed faster than navigating through graphical interfaces.
- Automation: CMD commands can be easily scripted for batch operations or scheduled tasks.
- Remote Management: CMD may be used to control services on remote machines, especially in server environments, helping system administrators manage resources without GUI access.

Starting a Windows Service from CMD
Prerequisites
Before starting a service using CMD, ensure that you have admin privileges. Running the Command Prompt with administrative rights is crucial for executing service-related commands. To open Command Prompt as an administrator, follow these steps:
- Right-click on the Start Menu.
- Select Command Prompt (Admin) or Windows Terminal (Admin) from the menu.
Identifying the Service to Start
To start a service, you first need to know its name. You can list all the services running on your system by using the command:
sc query state= all
This command will display all services, including those that are running, stopped, or disabled. Understanding the output is essential; look for the SERVICE_NAME of the service you want to start, which appears in the format `SERVICE_NAME : YourServiceName`.

Using the START COMMAND
Syntax of the Start Command
Once you have identified the service's name, you can use the `sc start` command to start the service. The basic syntax is:
sc start [ServiceName]
Step-by-Step Example
Let’s consider an example: Starting the Print Spooler Service. This service is responsible for managing print jobs sent to the printer.
To start the service, you would execute:
sc start spooler
Upon execution, you should see a message indicating that the command has completed successfully. If the service was already running, you might receive a message stating that the service is already running.
Common Issues and Troubleshooting
When starting a service via CMD, you may encounter a few common errors.
- If you see "The specified service does not exist", this usually means the service name is incorrect. Double-check your service name by listing all services again.
- "Access Denied" indicates that you do not have the necessary permissions. Ensure you're running CMD as an administrator.
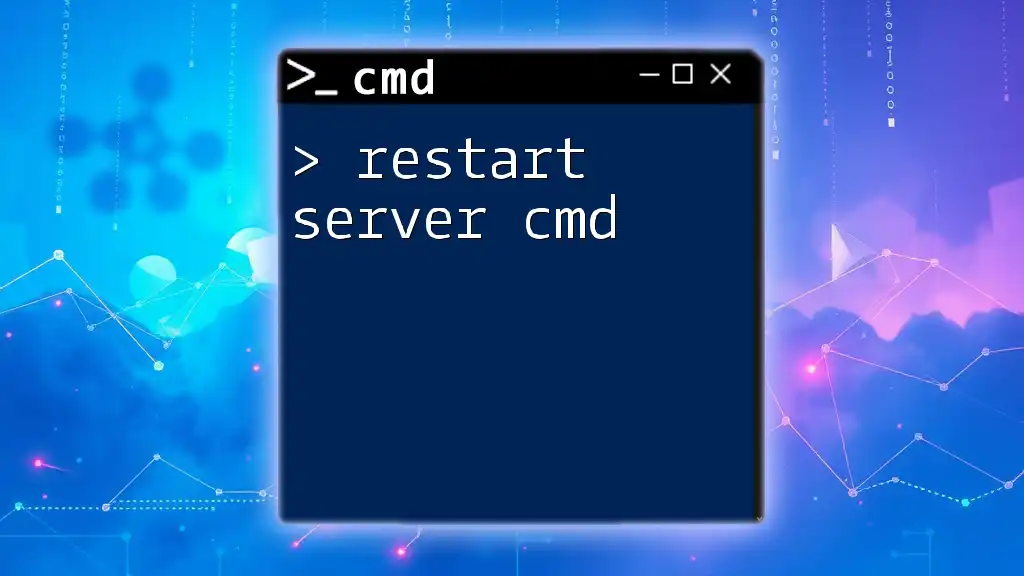
Comparison with Other Commands
Using NET START
In addition to `sc start`, you can also use the `net start` command to achieve similar results. The distinction lies in their functionality:
- `sc start` provides more detailed options and is better for service management.
- `net start` is simpler and can be easier for quick operations.
For example, to start the Print Spooler service using `net start`, you would type:
net start spooler
Both commands achieve the same goal, but knowing the differences allows you to choose the best tool for your needs.

Stopping a Windows Service from CMD
While knowing how to start a service is essential, it’s equally important to know how to stop one when necessary.
The `sc stop` command allows you to stop a service quickly. For instance:
sc stop spooler
This command will terminate the Print Spooler service, freeing system resources when it’s no longer needed.

Additional CMD Commands for Service Management
Querying Service Status
To check the status of a service, you can use the `sc query` command, which provides information about the service's current state. For example:
sc query spooler
This command will return detailed information, including whether the service is running, stopped, and other related details.
Configuring a Service
The `sc config` command allows you to configure various parameters of a service, such as changing its start type. For example, if you want to disable the Print Spooler service from starting automatically, you could execute:
sc config spooler start= disabled
This command is particularly useful for system administrators who need to manage service configurations proactively.

Conclusion
Mastering the ability to start a service cmd is an invaluable skill for Windows users and administrators alike. From enhancing efficiency to providing flexibility in service management, CMD commands enable you to interact with Windows services in a robust and straightforward manner. As you continue to explore CMD, don't hesitate to practice these commands to become more confident in managing your services directly from the command line.

Resources for Further Learning
Dive deeper into CMD and Windows services through online resources, documentation, and tutorials. Consider exploring books and courses that specialize in CMD and Windows administration to enhance your skills further.