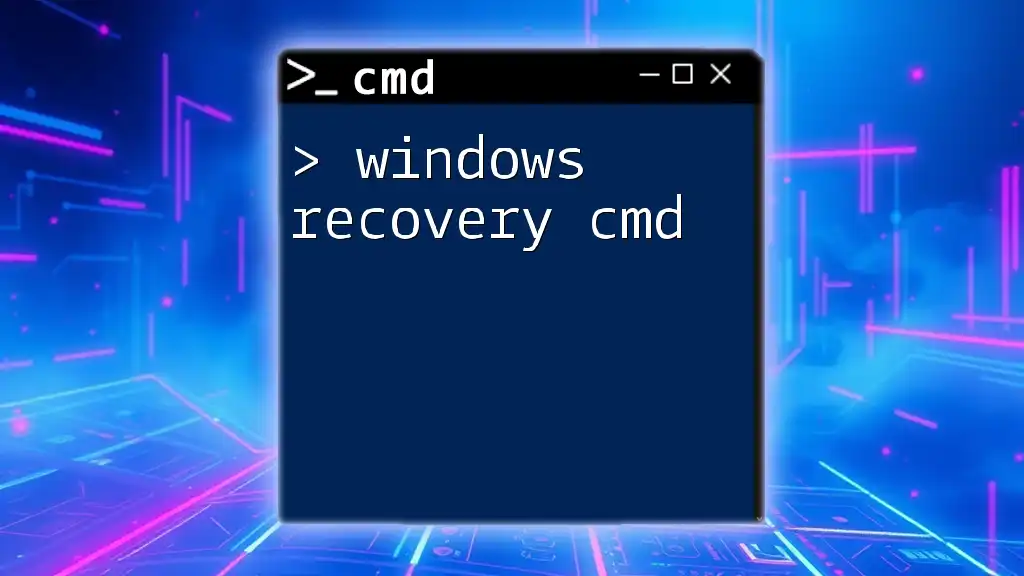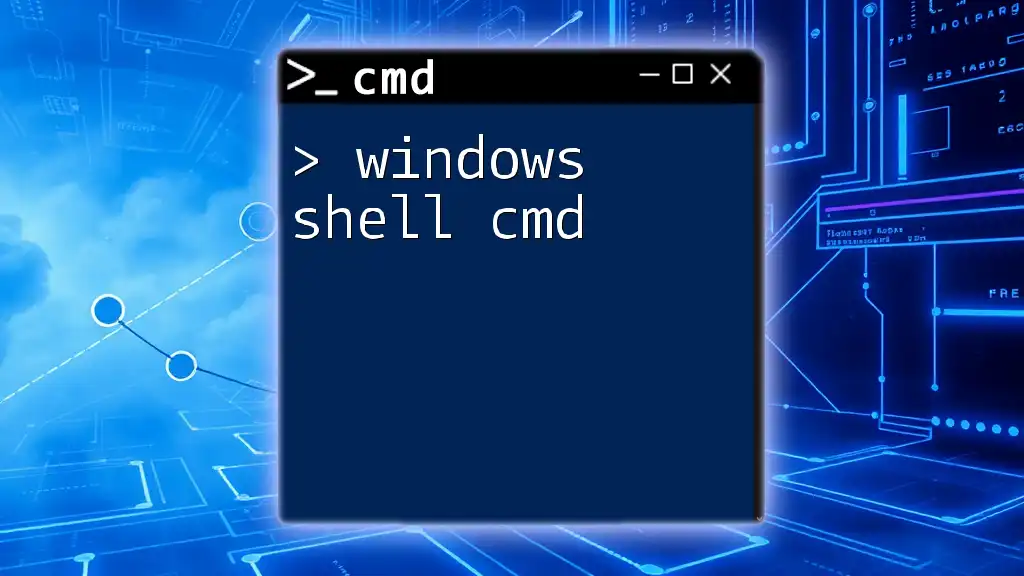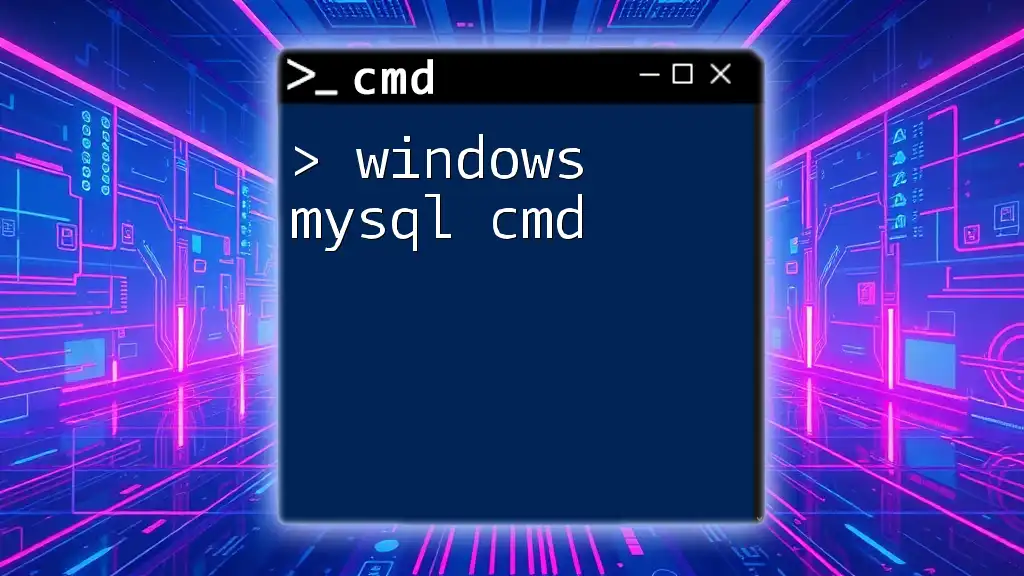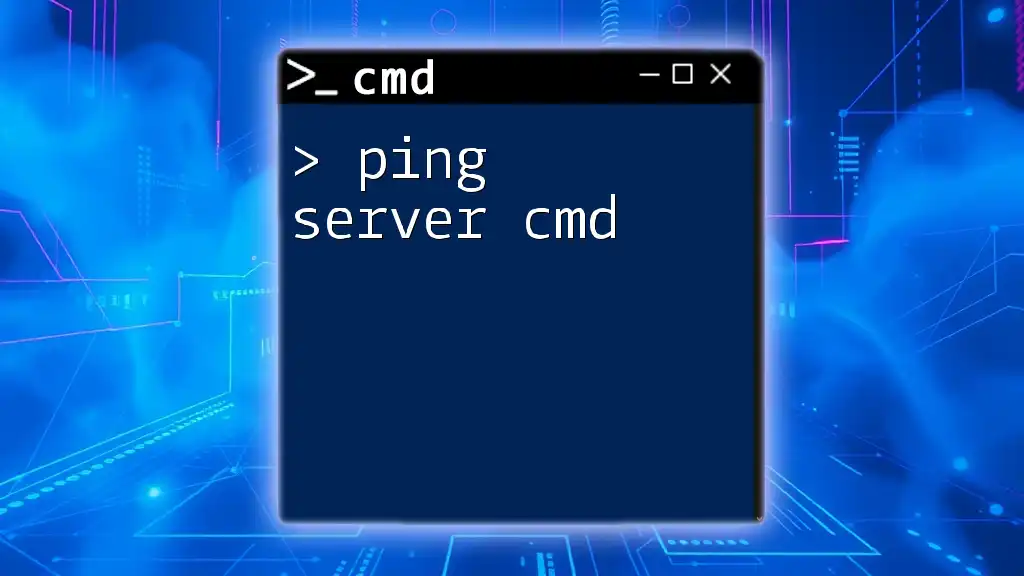Windows Services CMD refers to the command-line interface commands used to manage Windows services, allowing users to start, stop, and query the status of services directly from the command prompt.
Here’s a code snippet to display the status of a particular Windows service:
sc query "ServiceName"
Understanding Windows Services
What are Windows Services?
Windows services are special applications designed to run in the background on your Windows operating system. Unlike regular applications, services do not interact with the user’s desktop and often start when the operating system boots. They perform essential system functions, making them crucial for the overall stability and functionality of the Windows environment.
These services are characterized by their ability to operate without user intervention, making them ideal for long-running processes or critical tasks that need constant monitoring. For instance, services are responsible for managing system resources, network connections, and hardware interfaces.
Types of Windows Services
There are two primary types of Windows Services:
-
Interactive Services: These services can interact directly with the user desktop. However, due to security and usability issues, Microsoft has deprecated this type in many versions of Windows.
-
Non-Interactive Services: Most Windows Services fall into this category. They run in the background without direct user interaction and handle specific tasks such as file backups, database maintenance, and network communication.
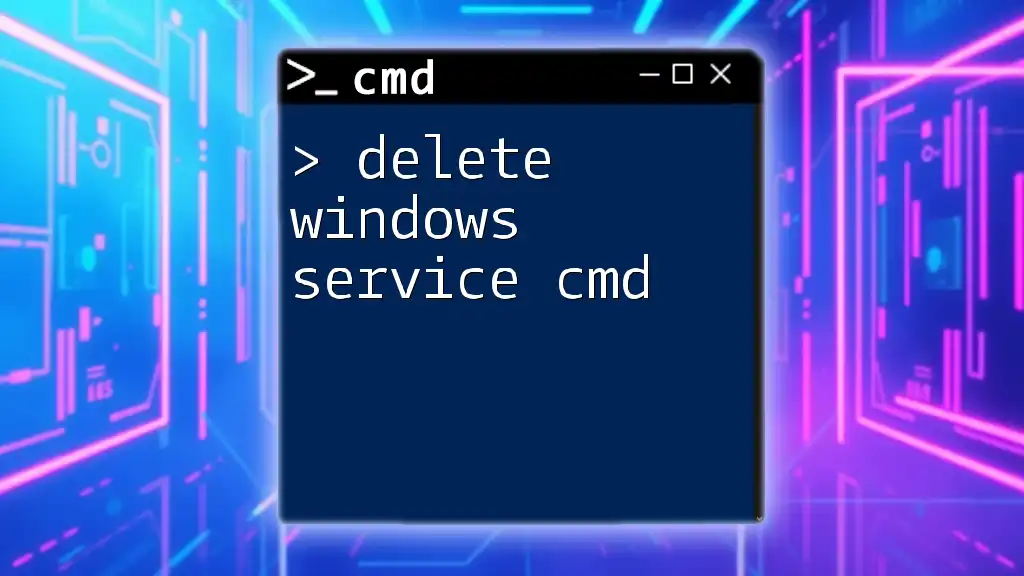
Accessing Command Prompt
How to Open Command Prompt
To manage Windows services via the command line, you'll first need to access the Command Prompt. Here are the steps to open it:
- Press Windows + R to open the Run dialog.
- Type `cmd` and hit Enter. This method opens the Command Prompt in normal mode.
- For administrative tasks, type `cmd` in the Windows search bar, right-click on the Command Prompt icon, and select Run as Administrator.
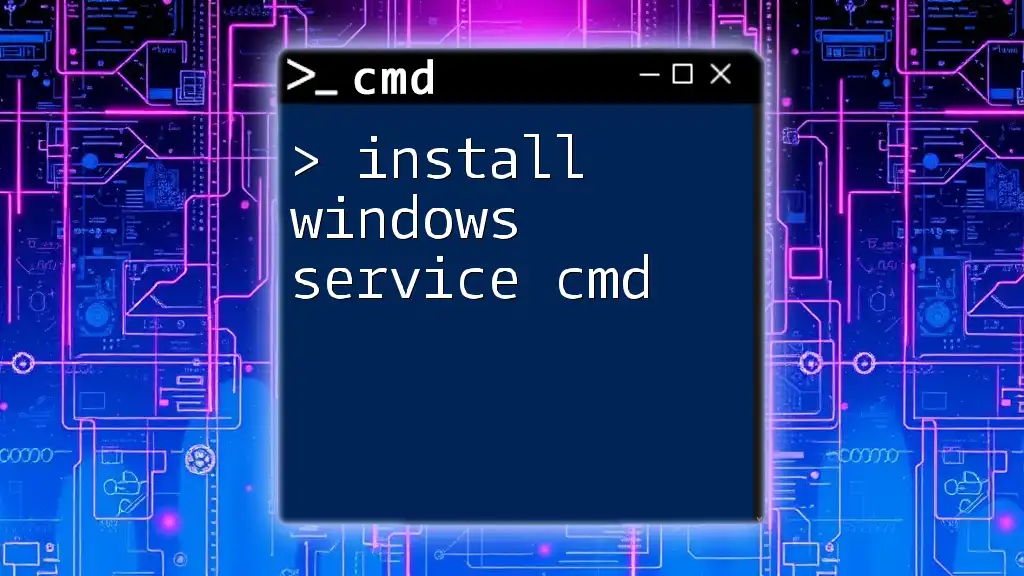
Managing Windows Services via CMD
Common Commands for Managing Windows Services
`sc` Command
The `sc` command is a powerful tool to interact with services in Windows. Its flexibility allows you to manage services effectively through the command line.
-
Description: The `sc` command is used to communicate with the Service Control Manager and allows you to perform various service management tasks.
-
Syntax: The general syntax of the `sc` command is as follows:
sc <command> ServiceName [<options>]
-
Common Subcommands:
-
query: Use this to check the status of a specific service. For example:
sc query "ServiceName"This command returns information about the service, including its state (running, stopped, etc.)
-
start: To start a service that is currently stopped:
sc start "ServiceName" -
stop: To stop a currently running service:
sc stop "ServiceName" -
restart: To restart a service quickly:
sc stop "ServiceName" sc start "ServiceName" -
delete: To remove a service from the system:
sc delete "ServiceName"
-
`net` Command
The `net` command is another useful tool for managing Windows Services, primarily focusing on starting and stopping them.
-
Description: This command offers a more straightforward approach to common service-related tasks.
-
Common Subcommands:
-
net start: To start a service, use:
net start "ServiceName" -
net stop: To halt a running service:
net stop "ServiceName" -
net pause: To pause a service temporarily:
net pause "ServiceName" -
net continue: To resume a paused service:
net continue "ServiceName"
-
Listing Services
Using `sc query`
To view a list of all services running on your system, the `sc query` command is handy. It gives a quick overview of all services and their current statuses. For example:
sc query
This command will return a list of services along with their statuses (running or stopped), providing a clear view of the current system state.
Using `tasklist`
Another method to view services associated with processes is the `tasklist` command. This command provides an overview of tasks currently running, along with the associated services. Run:
tasklist /svc
This command will display a list of processes and the services they are associated with, offering insight into active services and their resource utilization.
Service Configuration
Setting Service Startup Type
To configure a service's startup type (Automatic, Manual, or Disabled), you can use the `sc config` command. For instance, to set a service to start automatically when the system boots, run:
sc config "ServiceName" start= auto
This command defines how Windows will manage the service's lifecycle.
Editing Service Parameters
You can modify other service parameters, such as changing the path to the executable that runs the service. For example:
sc config "ServiceName" binPath= "C:\Path\To\Executable.exe"
This command updates the service's executable location, which can be essential if the executable has been moved or changed.

Troubleshooting Windows Services
Common Issues with Windows Services
Managing services can sometimes lead to unexpected problems, such as services failing to start or crashing unexpectedly. When these issues arise, CMD can be useful for troubleshooting. Common issues can include permission problems, service dependencies not starting, and resource conflicts.
Analyzing Service Dependences
Services often depend on one another, and if a dependent service is not running, it can cause issues. To analyze a service’s dependencies, use:
sc queryex "ServiceName"
This command provides detailed information about the service and its dependencies, allowing you to identify potential issues quickly.

Best Practices for Managing Windows Services
When managing Windows Services via CMD, some best practices can help maintain a stable system:
- Regularly monitor active services and their statuses to ensure they are running as expected.
- Be cautious when changing service configurations to avoid unintentional disruptions.
- Regularly update services to keep them secure and functioning optimally.

Conclusion
Using Windows Services CMD provides a powerful means of managing the essential background processes that keep your operating system running smoothly. By mastering commands like `sc` and `net`, you can take charge of your system's services, troubleshoot issues, and optimize their operation for better performance. Practicing these commands will give you confidence and competence in managing Windows Services effectively.

Additional Resources
For further knowledge and exploration into Windows Services, consider the following resources:
- Official Microsoft documentation on [Windows Services](https://docs.microsoft.com/en-us/windows/win32/services/services).
- Reliable CMD command references available online that offer detailed breakdowns and uses of each command.
- Exploring CMD training materials that can further enhance your understanding and skills related to CMD commands.