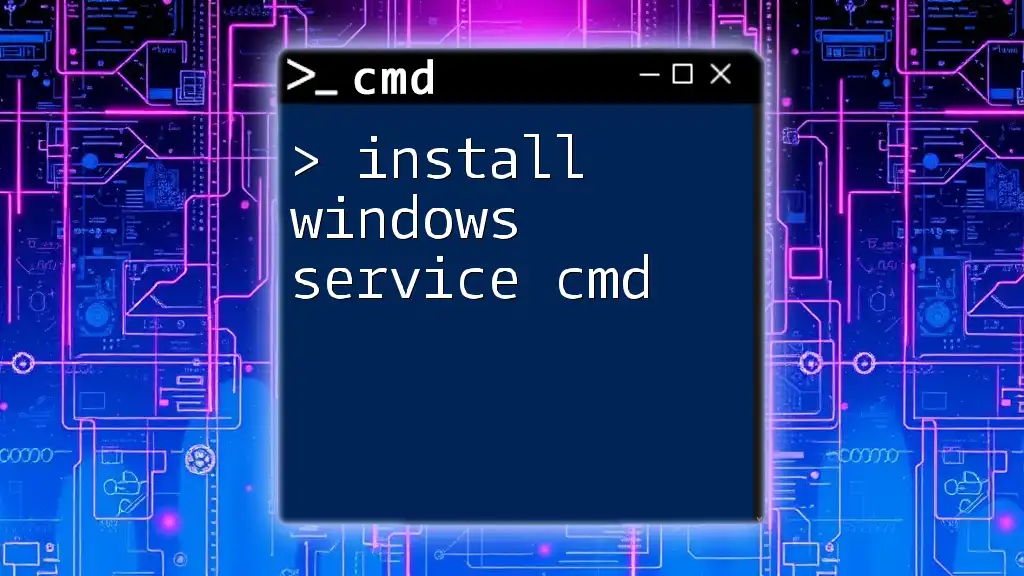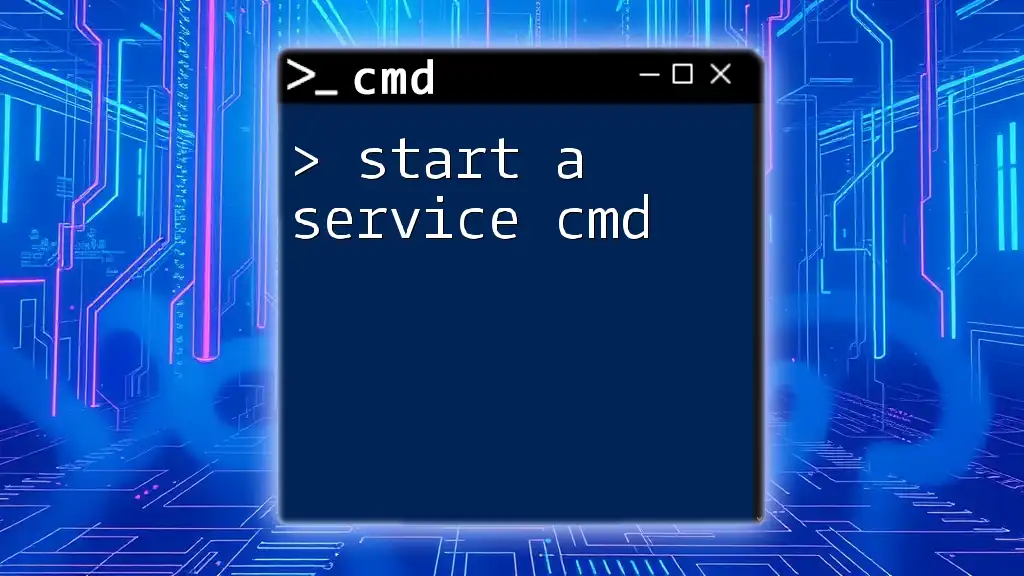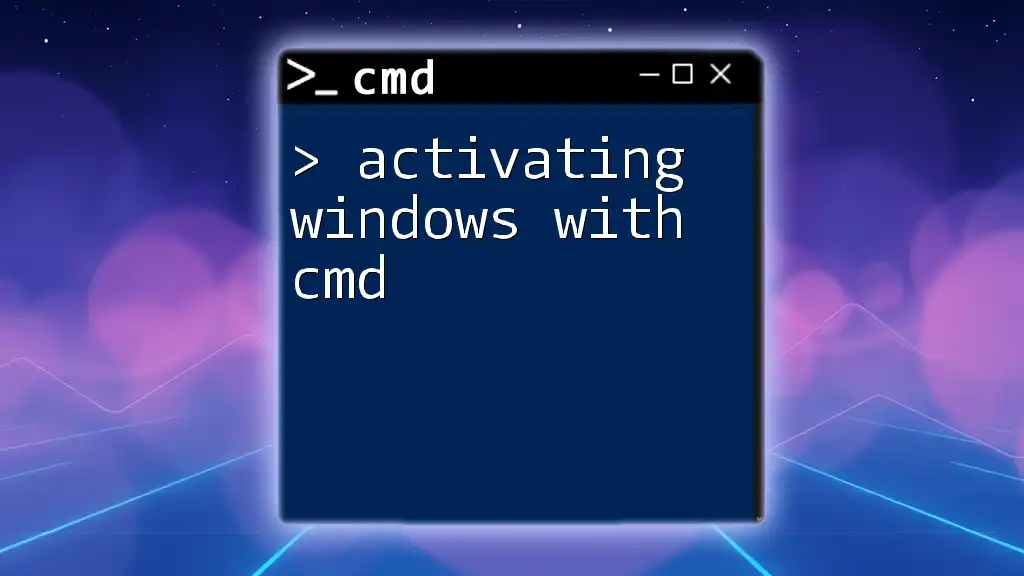To install a Windows service via the command line, you can use the `sc create` command followed by the service name and the executable path.
sc create "YourServiceName" binPath= "C:\Path\To\YourServiceExecutable.exe"
Prerequisites
Before you begin the process to install a Windows service via CMD, it’s essential to ensure you have the right setup.
System Requirements: Ensure your Windows version meets the minimum requirements needed to create and manage Windows Services. In most cases, Windows 7, 8, 10, and later versions support service creation.
Permissions Required: Installing a Windows service requires administrator rights. This ensures you can create system-level applications that run in the background without user intervention.

Understanding Windows Services
A Windows Service is a robust application that runs in the background instead of a standard user interface. Services provide essential functionality such as server operations, system monitoring, and performing scheduled tasks automatically.
Unlike traditional applications, Windows Services have specific characteristics: they start when the Windows operating system boots and are independent of user sessions. This means they can continue running regardless if a user is logged into the system.
Common use cases for Windows Services include:
- Antivirus services that scan for threats in real-time.
- Backup services that automatically save files at scheduled intervals.
- Web server services which host applications and websites.
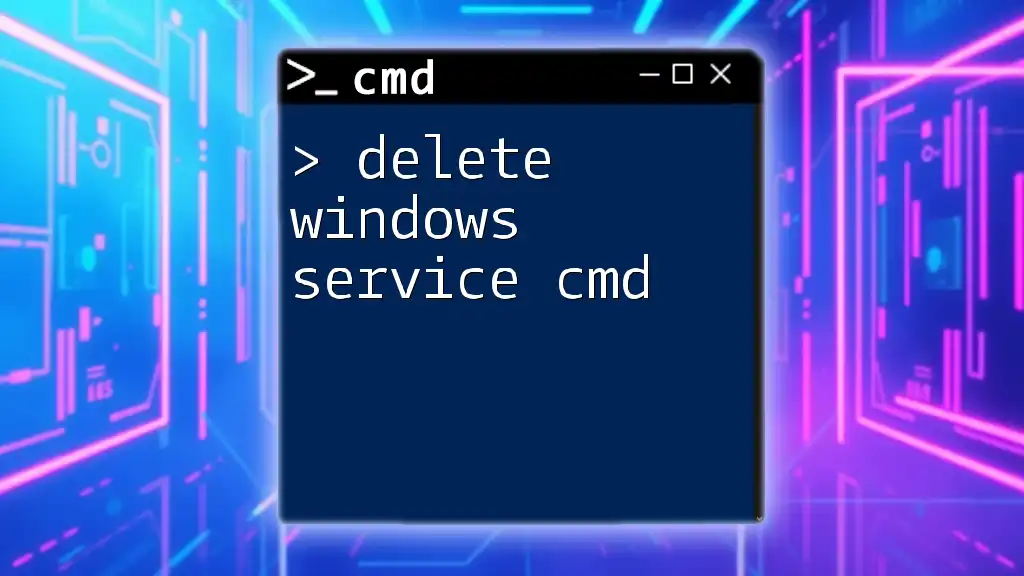
Installing a Windows Service Using CMD
Preparing to Create a Service
Setting Up Your Environment: The first step in creating your service involves ensuring you have all necessary tools installed. For example, if you're writing a service in C#, you will need the .NET Framework SDK installed.
Creating Your Service Application: Your service application should be designed to follow the Windows Service model. This usually requires some programming knowledge. C# is a common choice for Windows Services, but you can also use Java and other languages.
Compiling Your Service Application
Once you've written your service code (for instance, in a file named `MyService.cs`), you'll need to compile it into an executable (.exe) format.
Use the command line to compile your service by employing the C# compiler (`csc`). Here's how:
csc /target:exe /out:MyService.exe MyService.cs
In this command:
- `/target:exe` specifies that you're creating an executable file.
- `/out:MyService.exe` indicates the output file name.
- The last parameter is the source code file you previously created.
Installing the Service via CMD
Now that your service application is compiled, you can proceed to install your Windows service using CMD. The SC (Service Control) command is the primary tool used for this purpose.
Here’s how to use it:
sc create MyService binPath= "C:\Path\To\MyService.exe"
Breaking down the command:
- `MyService` is the name you are assigning to your service.
- `binPath=` specifies the full path to where your compiled service executable is stored.
Alternative Installation Methods
If you want an alternative to the SC command, consider using NSSM (Non-Sucking Service Manager), which manages services in a user-friendly way, especially for applications that are not designed to be Windows Services natively.
To use NSSM:
- First, install NSSM by following the documentation on its official site.
- Once installed, run the following command to install your service:
nssm install MyService "C:\Path\To\MyService.exe"
The NSSM utility automatically handles many of the common pitfalls associated with service management.
Verifying Installation
After you've successfully created your Windows Service, it's crucial to verify its installation. You can accomplish this by checking the service status using:
sc query MyService
This command will return the current status of your service, including whether it is ‘RUNNING’ or ‘STOPPED’.
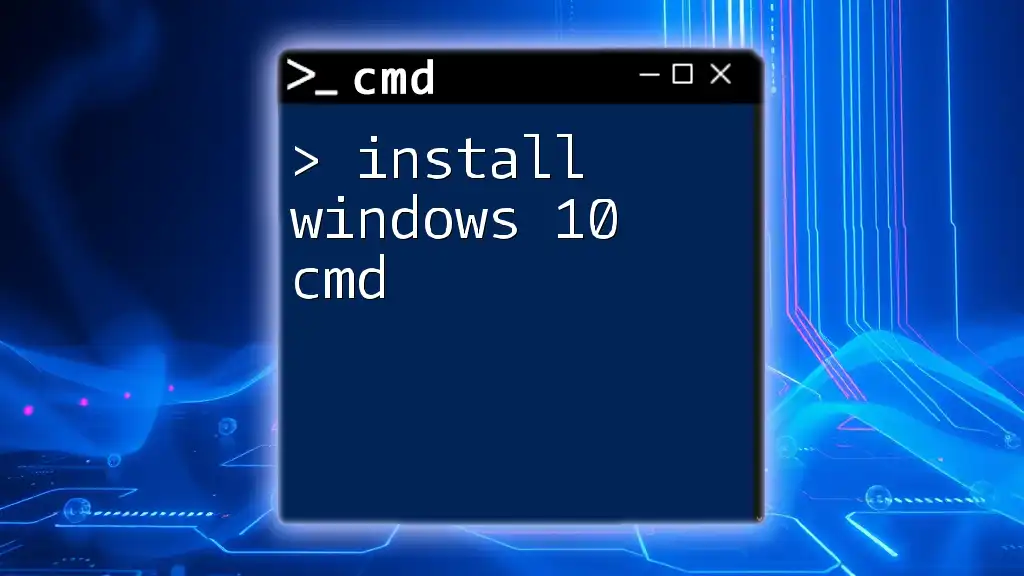
Managing Your Service
Starting and Stopping Your Service
To manage your service after installation, use the SC command to start or stop it.
To start your service, use:
sc start MyService
For stopping the service, the command is:
sc stop MyService
These commands allow you to control the service as needed without needing to navigate complex GUI settings.
Deleting the Service
If you ever need to remove your Windows service, you can do this easily via CMD. Use the following command:
sc delete MyService
Be cautious when deleting a service; ensure that it's not currently in use or required for critical operations.

Debugging and Troubleshooting
If you encounter issues during or after installation, several common pitfalls can arise.
Common Installation Issues: Ensure you have the necessary administrative rights. If you receive permission errors, you may need to run the command prompt as an administrator.
Service Log Files: Windows Services typically create log files that can help in debugging. To find logs related to your service, check the Event Viewer by typing in `eventvwr` in CMD and navigating to Windows Logs > Application. Look for entries related to your service to glean insights about any errors.

Conclusion
This guide outlines a straightforward approach to install a Windows service via CMD. By following these detailed steps, you can successfully create, manage, and debug your own Windows Services. Understanding these concepts not only enhances your command line skills but also opens the door to powerful automation and system management techniques. As you progress, consider exploring further CMD commands related to service management for an even deeper insight into Windows Services.