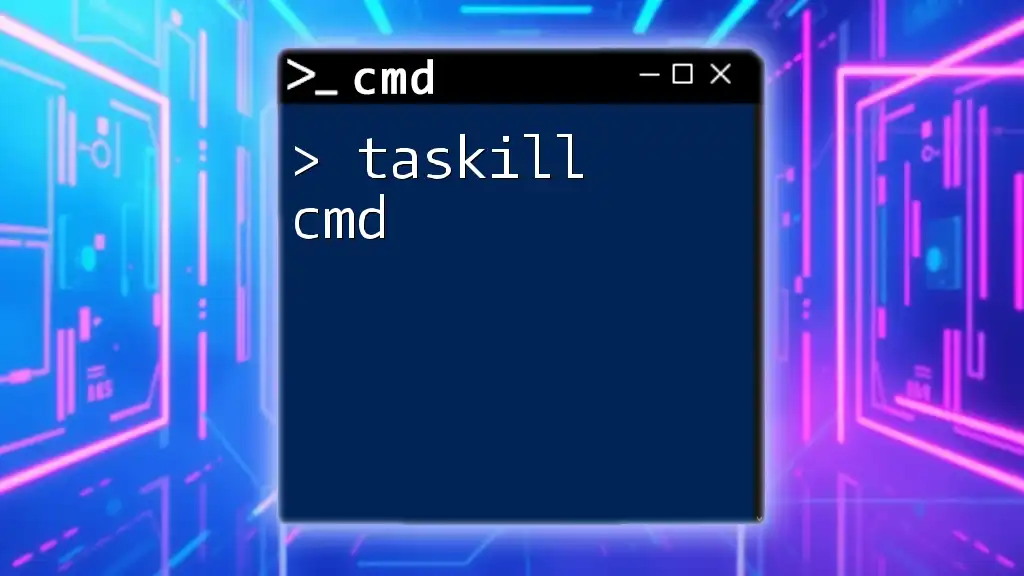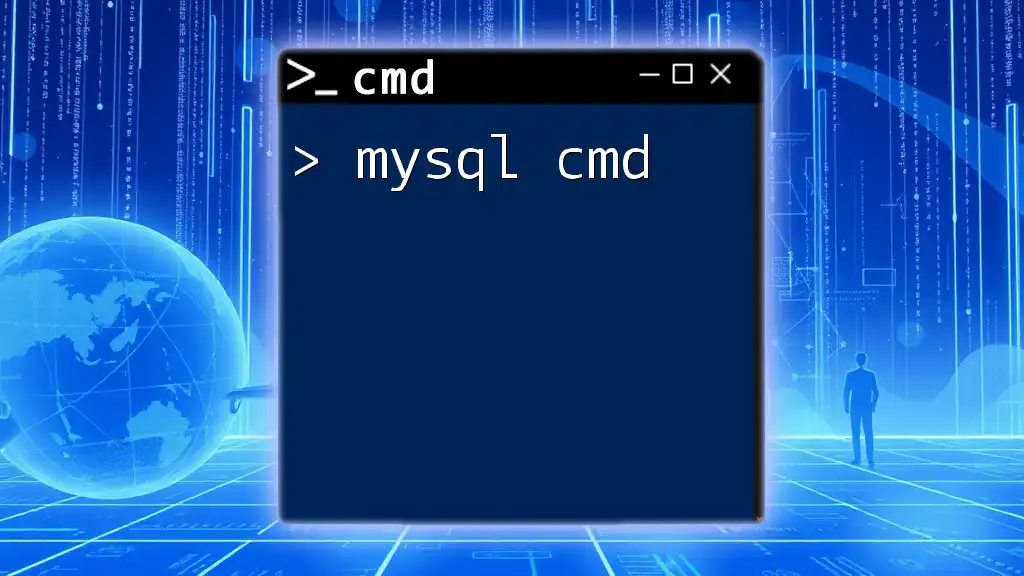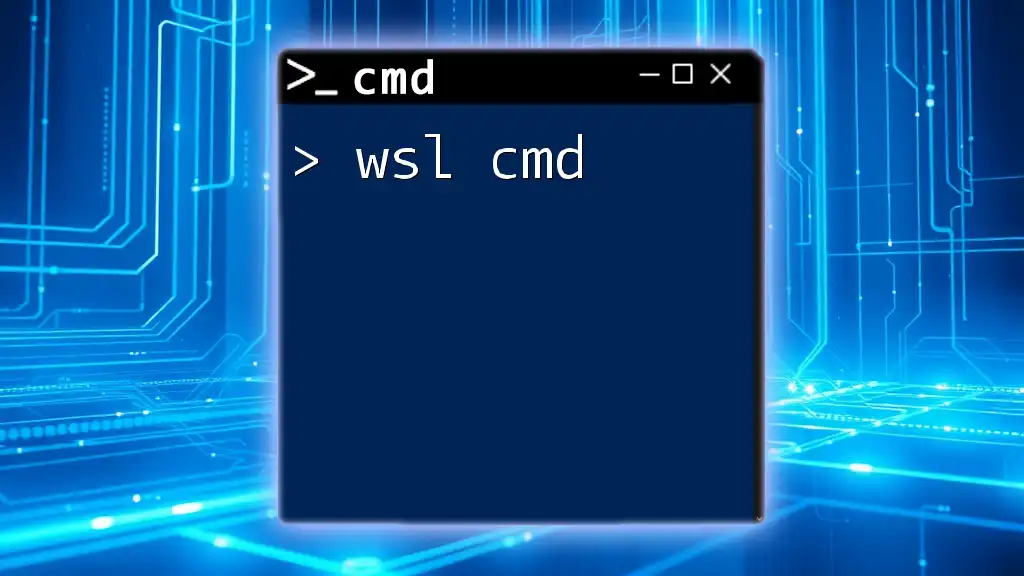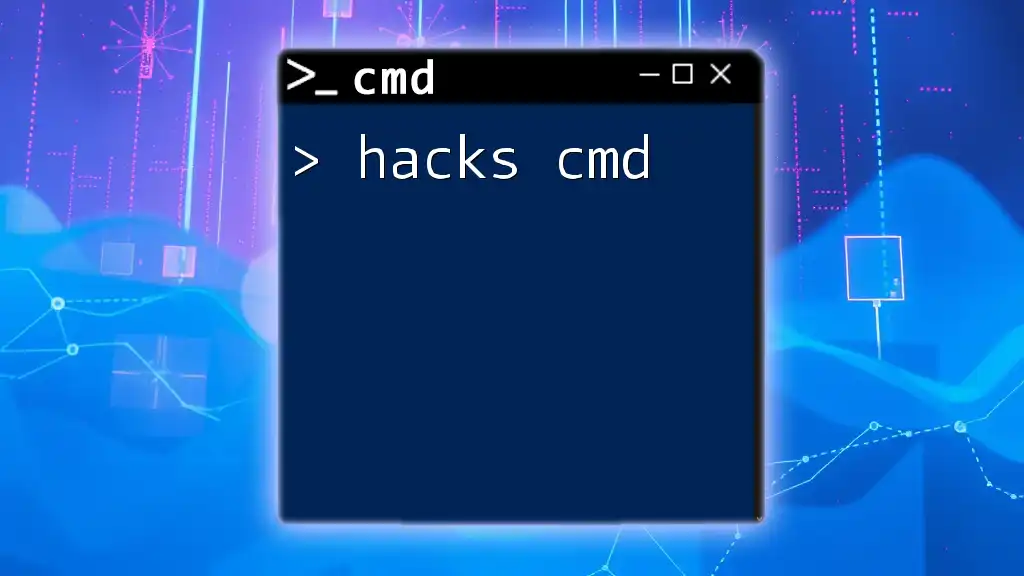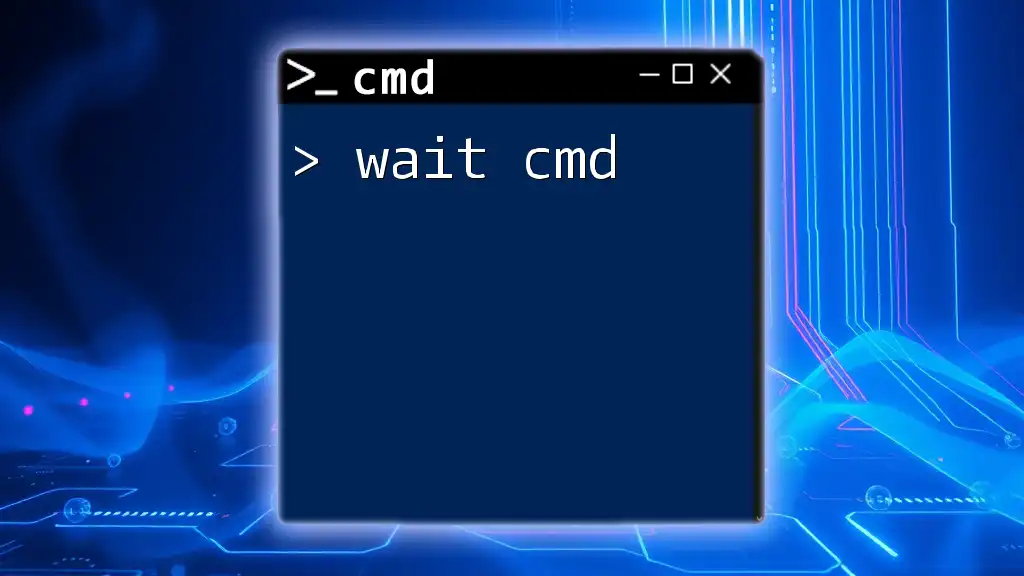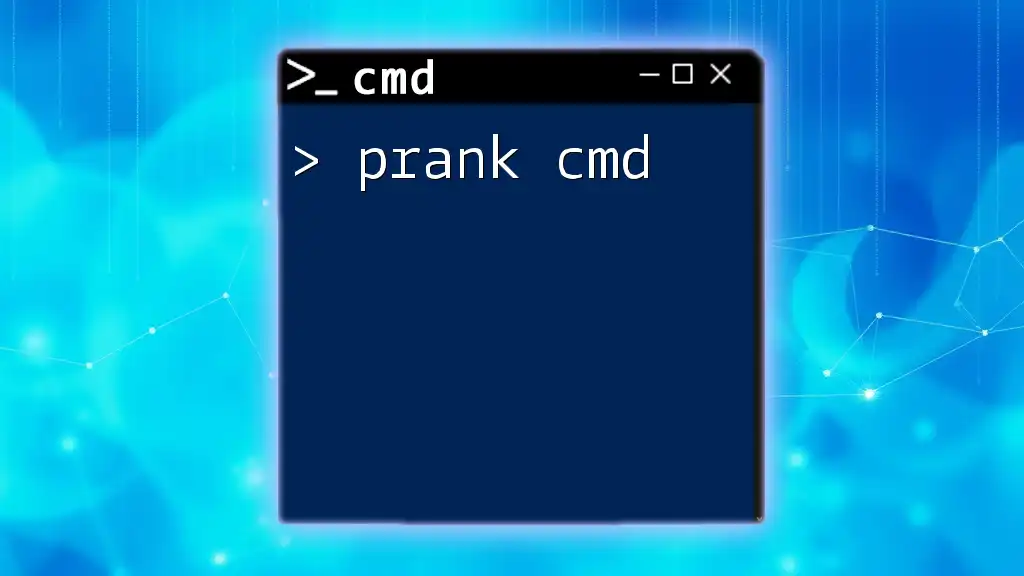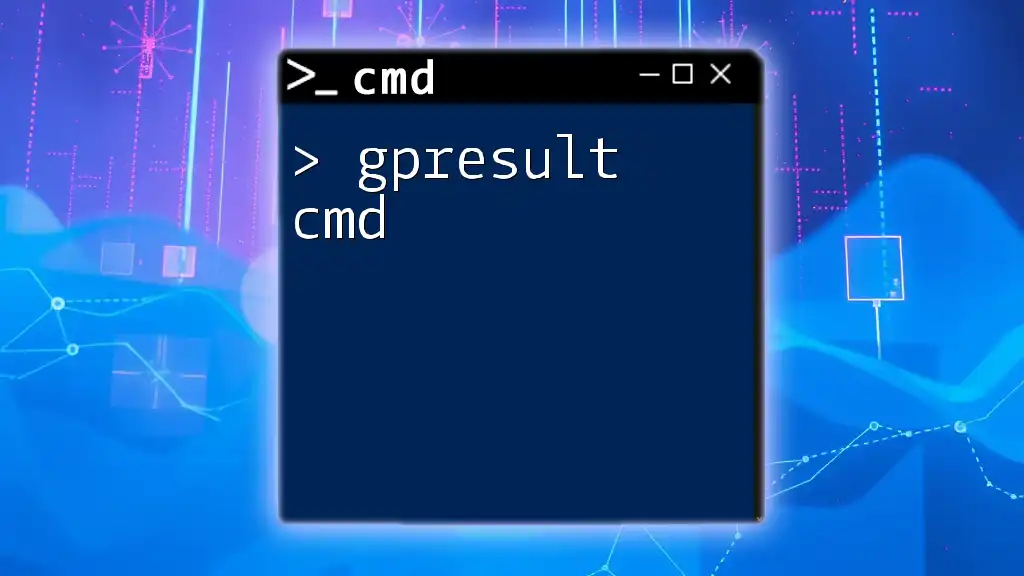The `taskkill` command in Windows Command Prompt is used to terminate tasks or processes based on their process ID (PID) or image name.
Here's an example of how to use it:
taskkill /IM notepad.exe /F
Understanding Process Management
What Are Processes?
A process in computing represents an instance of a program that is being executed. It contains the necessary information to manage the execution of the program, including its current activity, a list of resources that are being used, and the process state. Common examples of processes include applications like web browsers, text editors, and background system tasks that keep your operating system running smoothly.
Why Manage Processes?
Managing processes is crucial for maintaining an efficient and responsive computer system. Unnecessary or unresponsive processes can consume valuable system resources, leading to degraded performance. By terminating these processes, we can:
- Free up CPU and memory resources.
- Avoid application crashes.
- Ensure smoother user experiences, especially when running resource-intensive applications.
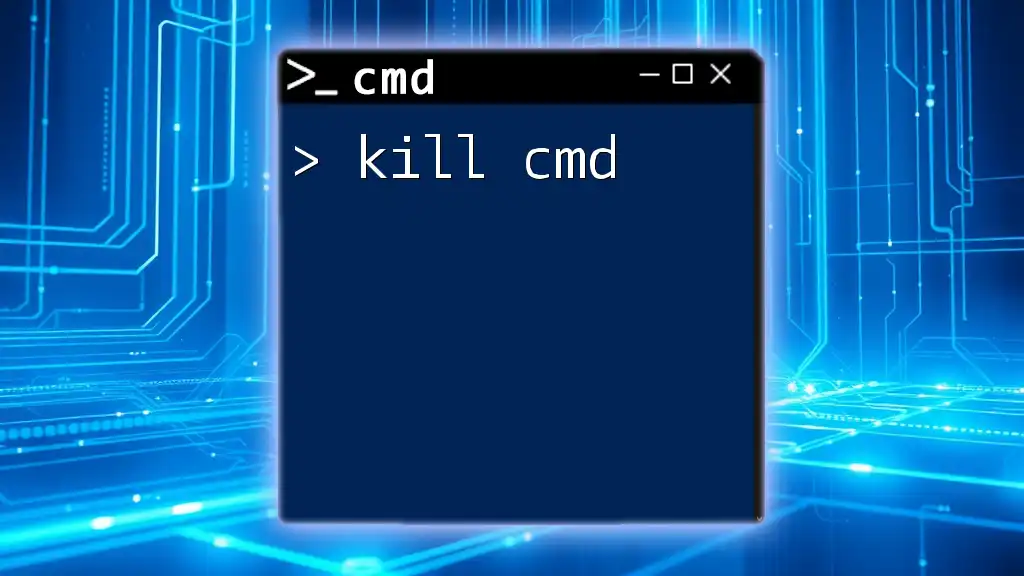
The Basics of Taskkill CMD
Syntax of the Taskkill Command
The `taskkill` command is a powerful tool in CMD that allows users to terminate processes. Understanding its syntax is vital to using it effectively:
taskkill /f /im <process_name>
In this command:
- /f: This switch forces the termination of the process. It's especially useful for processes that may not respond to standard termination requests.
- /im: This switch specifies the image name of the process you wish to terminate, such as `notepad.exe`.
Listing Running Processes
Before using `taskkill`, it can be helpful to know which processes are currently running. The `tasklist` command allows you to view this information.
tasklist
Running this command will display a list of all active processes, complete with details such as the Image Name, PID (Process ID), Session Name, and Memory Usage. Understanding the output will help you identify which processes need to be terminated.

Using the Taskkill CMD
Terminating Processes by Image Name
To terminate a process by its image name, simply use the following command. For instance, to close Notepad:
taskkill /f /im notepad.exe
Executing this command will forcefully close all instances of Notepad currently running. This is particularly useful when you have multiple files open and need to clear resources quickly.
Terminating Processes by Process ID (PID)
Sometimes, the image name may not be sufficient, especially if you have multiple instances of the same application running. In this case, you can terminate a process using its PID.
First, use the `tasklist` command to find the PID of the desired process. Once identified, you can execute:
taskkill /f /pid 1234
Replace `1234` with the actual PID of the process you wish to terminate. This method is effective as it directly identifies the specific instance you want to close.
Using Wildcards with Taskkill
To terminate multiple processes simultaneously, `taskkill` supports the use of wildcards, which allows you to match multiple files easily.
For example, to kill all running executables, you can use:
taskkill /f /im *.exe
While the wildcard can save time, it’s essential to use it cautiously, as it could terminate unintended processes.

Advanced Taskkill Options
Killing Multiple Processes
If you need to terminate various applications at once, you can list them in the same command. For example, to close both Notepad and Calculator:
taskkill /f /im notepad.exe /im calc.exe
This command will effectively end both processes in one go, making it easier to manage system performance without executing multiple commands.
Utilizing the /t Parameter
The `/t` switch allows you to terminate a process along with any child processes it may have spawned. This is useful when you want to ensure that all related tasks are closed.
An example command might look like this:
taskkill /f /pid 1234 /t
Replace `1234` with the PID of the main process. By using `/t`, you eliminate not just the primary process but any subprocesses that might be causing issues.
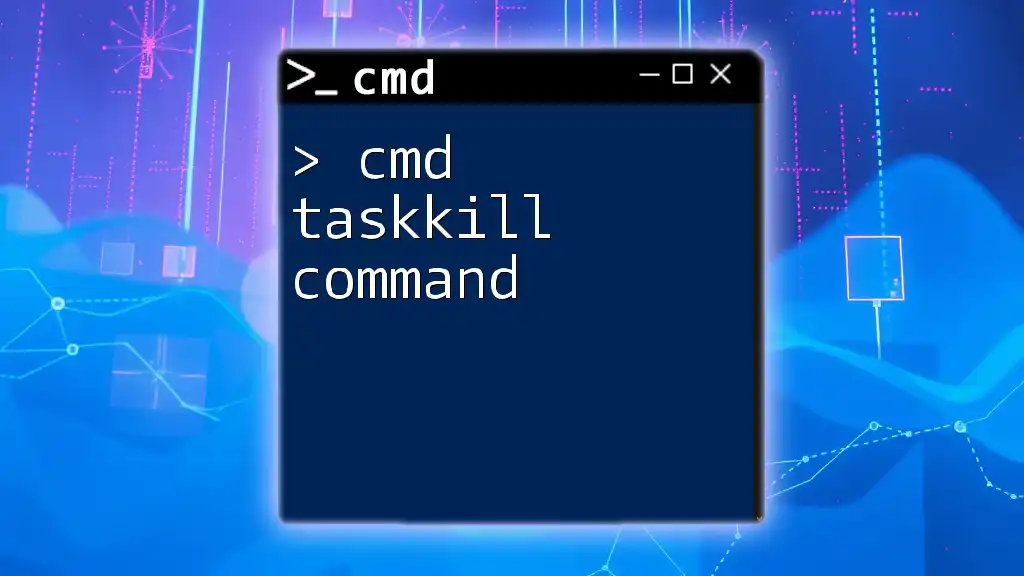
Handling Errors and Troubleshooting
Common Error Messages
While using `taskkill`, you may encounter common error messages. For instance, if you receive an "Access Denied" error, it suggests that permissions may be preventing you from terminating the process.
Permission Issues
To overcome permission-related issues, ensure you are running CMD as an administrator. To do this, search for "cmd" in the Start menu, right-click on Command Prompt, and select "Run as administrator." This will provide the necessary permissions to execute `taskkill` effectively.

Practical Applications of Taskkill CMD
System Resource Management
Using `taskkill` helps maintain system efficiency, particularly when running resource-heavy applications like games or video editing software. By closing background applications with `taskkill`, users can ensure that their main application has access to the maximum available resources.
Debugging Applications
For developers, `taskkill` is an essential tool in debugging applications. If an application becomes unresponsive during testing, executing the `taskkill` command allows developers to quickly close it and start anew without rebooting the system.
Automating Taskkill Commands with Batch Files
Automating repetitive tasks can save valuable time. You can create a batch file to automate the termination of specific processes. For example, create a file named `kill_processes.bat` with the following content:
@echo off
taskkill /f /im notepad.exe
taskkill /f /im calc.exe
When you run this batch file, it will close both Notepad and Calculator automatically, simplifying process management. This is an excellent method for setting up clean working environments quickly.

Summary of Key Points
The `taskkill` command within CMD is an invaluable tool for managing and terminating processes on your Windows system. Understanding the command’s syntax and various parameters can help you optimize your computer's performance, troubleshoot issues, and automate routine tasks more effectively.

Conclusion
Mastering `taskkill cmd` can significantly enhance both your computing efficiency and your command line skills. Embrace this powerful command to take control of your processes and improve your overall user experience. By practicing these commands and understanding their implications, you'll gain confidence in navigating the command line environment.