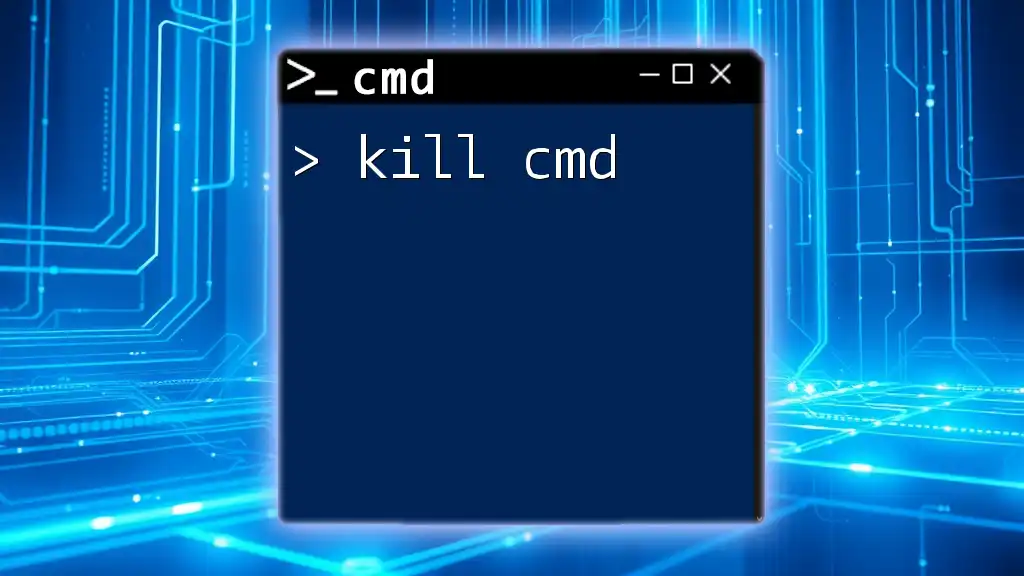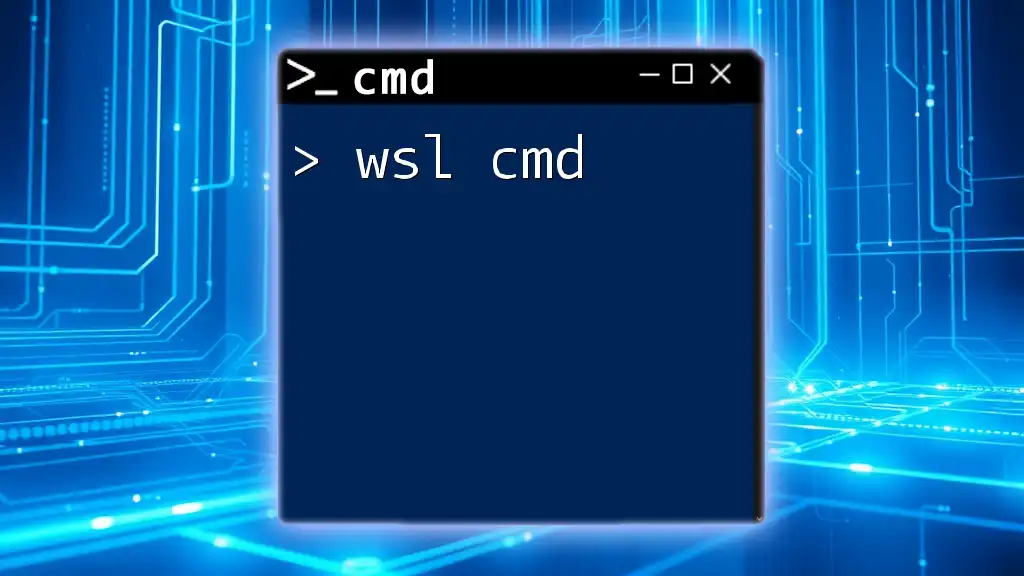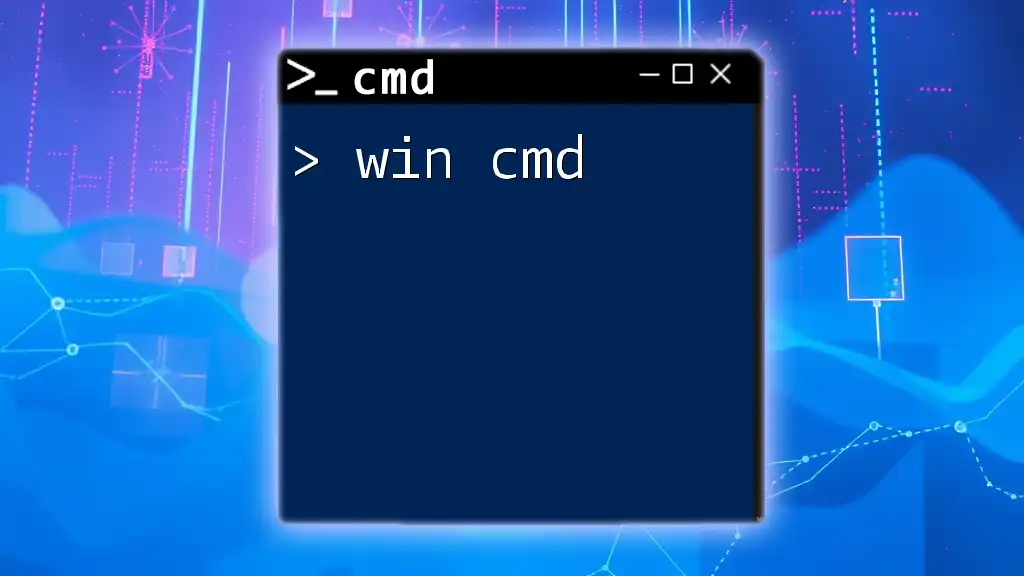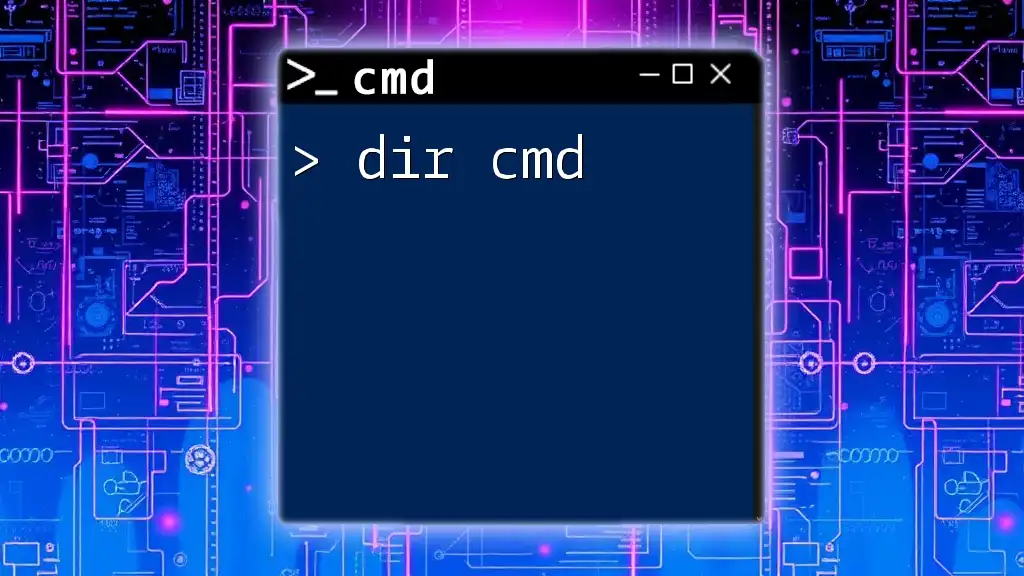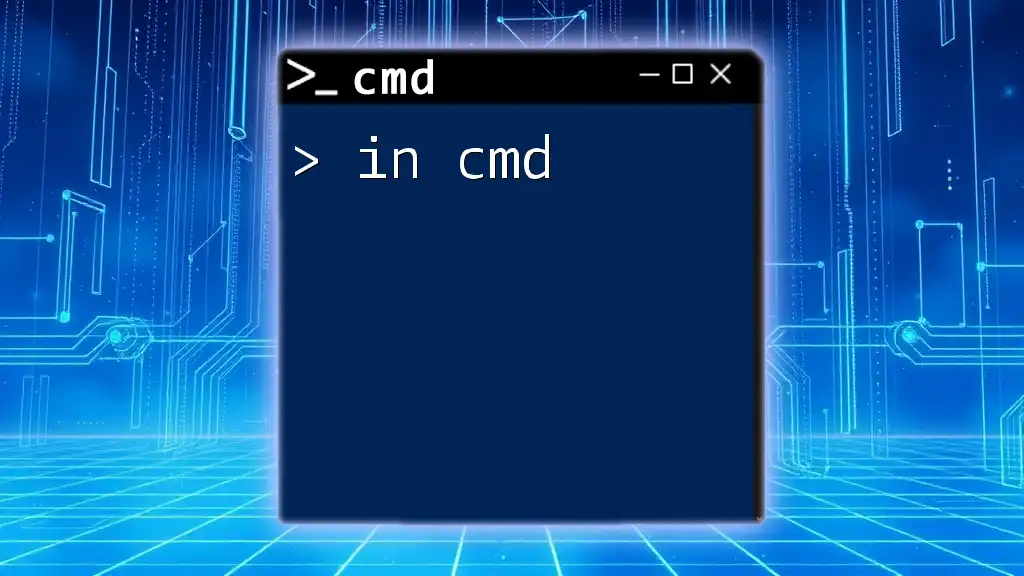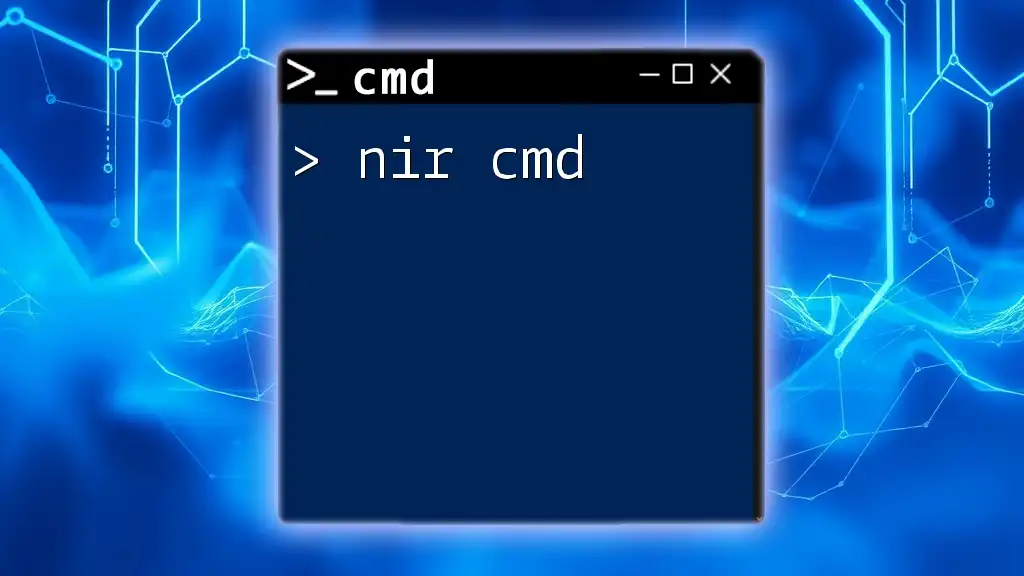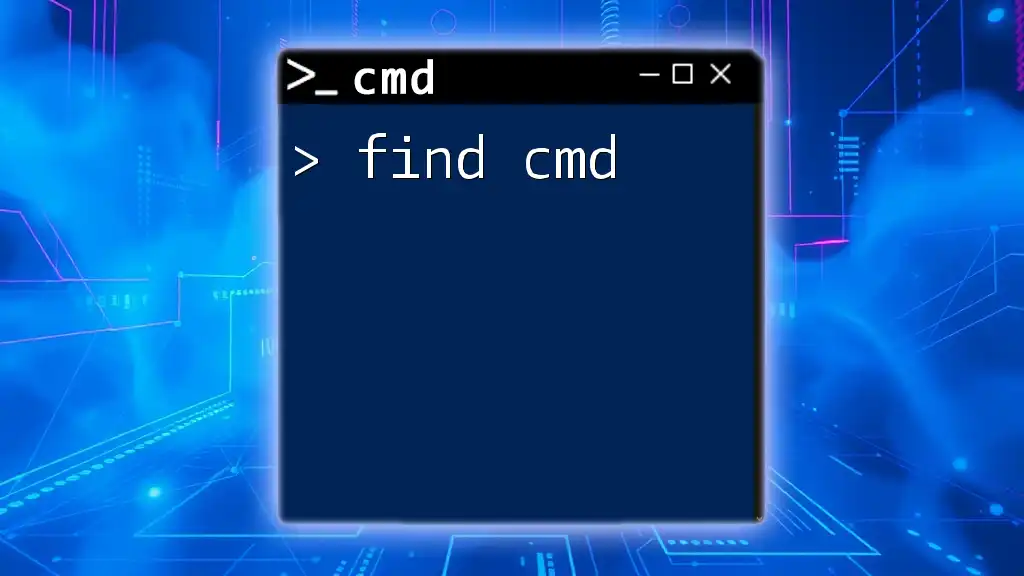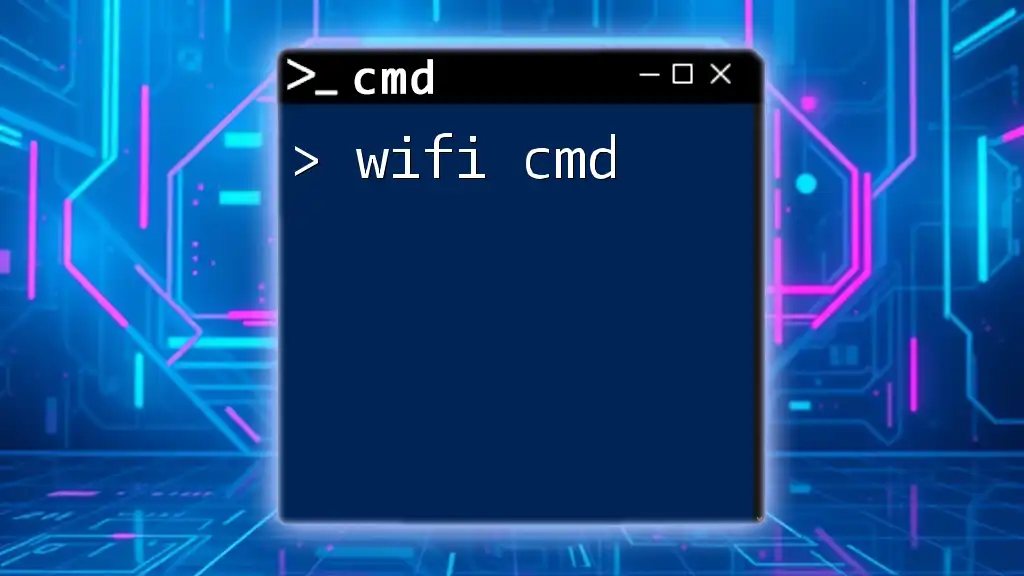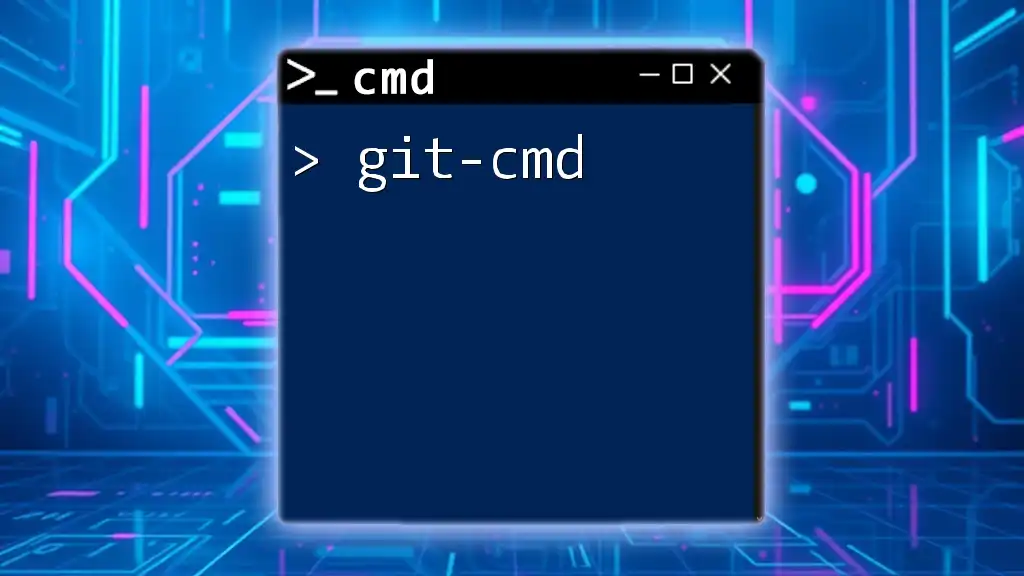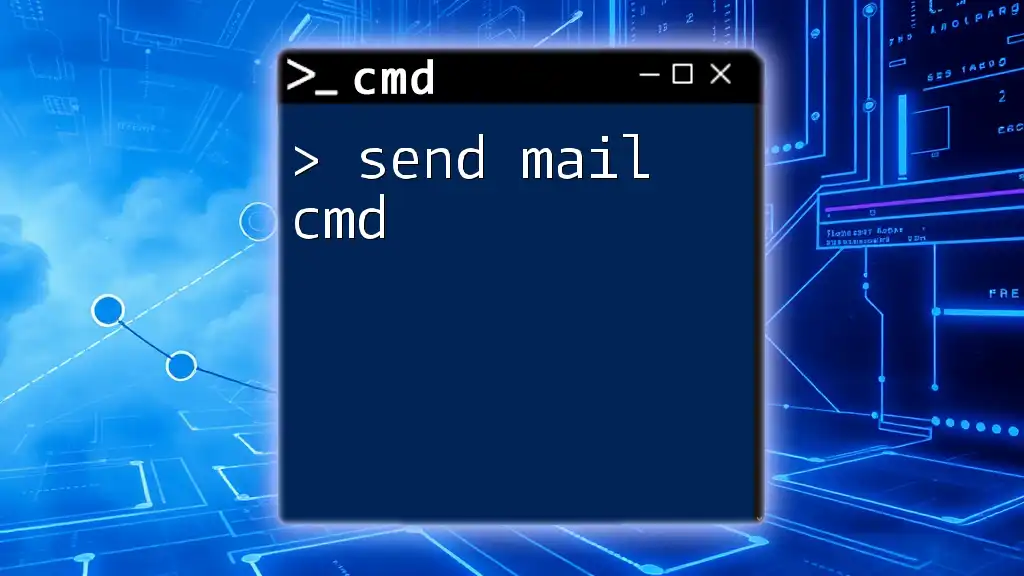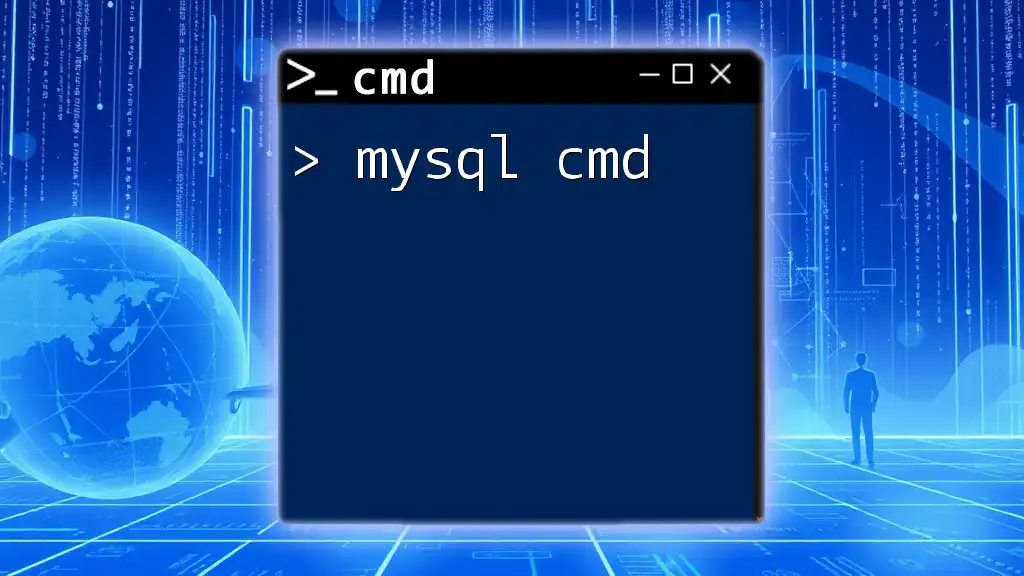The "kill cmd" concept refers to terminating processes running in the command prompt using the `taskkill` command.
Here's a code snippet demonstrating how to use it:
taskkill /F /IM notepad.exe
Understanding Processes
What is a Process?
A process in computing refers to an instance of a program that is being executed. It encompasses the program code, current activity, and various resources allocated to it, such as memory. Processes can run in the foreground (visible to the user) or in the background (invisible to the user), depending on how they are initiated.
Common Reasons to Kill a Process
There are several common scenarios where you might need to kill a process:
- Application Unresponsiveness: Sometimes, programs may freeze or become unresponsive. Killing these processes can help restore system functionality.
- Resource Optimization: Background processes can consume valuable system resources. Terminating unnecessary processes can enhance overall performance.
- Security Concerns: In some cases, malicious processes or software need to be terminated to protect your system from threats.
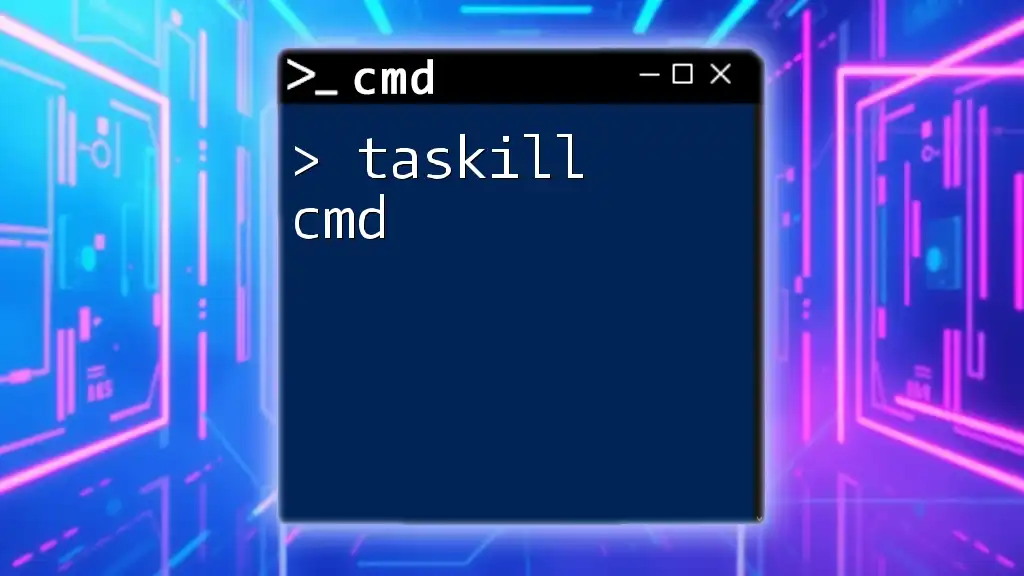
The CMD Environment
Accessing CMD
To utilize the CMD interface for managing processes, the first step is to open it. You can access CMD through several methods:
- Using Run Command: Press `Windows + R`, type `cmd`, and hit Enter. This opens the command prompt window immediately.
- Using the Start Menu: Click the Start button, type `cmd` or `Command Prompt`, and select it from the search results.
Understanding CMD Commands
CMD commands follow a specific syntax, which usually includes the command itself and various options or parameters. Understanding this syntax is crucial for effectively using CMD to manage system tasks.

The “Kill” Command in CMD
Introduction to `taskkill`
The `taskkill` command is a powerful utility within CMD that allows users to terminate one or multiple processes running on their system. It provides flexibility in how processes are identified and terminated, making it a versatile tool for system management.
The Syntax of `taskkill`
The basic syntax of the `taskkill` command is structured as follows:
taskkill /F /IM process_name.exe
- `/F`: Forces the termination of the process.
- `/IM`: Specifies the image name of the process to terminate.
Examples of Using `taskkill`
Example 1: Kill a Single Process by Name
To kill a single process by its name, you can use the following command:
taskkill /F /IM notepad.exe
This command forces the termination of Notepad. When executed, CMD will confirm that the process has been terminated if it was running. If Notepad was not currently active, CMD will return a message indicating that no such process was found.
Example 2: Kill Multiple Processes at Once
In situations where multiple processes need to be terminated simultaneously, you can specify each process name as follows:
taskkill /F /IM notepad.exe /IM calculator.exe
This command will terminate both Notepad and Calculator, maximizing your efficiency in managing running applications.
Killing Processes by PID
Understanding PID
Every running process is assigned a Process ID (PID), a unique identifier that helps the system manage running processes effectively. Understanding how to use a PID is crucial for targeted process termination.
To find a process’s PID, you can utilize the `tasklist` command. Simply enter:
tasklist
This command will list all currently active processes along with their corresponding PIDs.
Example: Kill a Process by PID
Once you have identified a PID that you want to terminate, use the following command:
taskkill /F /PID 1234
Replace `1234` with the actual PID of the process you wish to kill. This method provides a precise way to target processes, minimizing the risk of terminating the wrong application.

Advanced Usage of `taskkill`
Using Wildcards with `taskkill`
For advanced users, the `taskkill` command also allows the use of wildcards to terminate processes quickly. The following command will target all executable files:
taskkill /F /IM *.exe
However, be cautious when using this method, as it can unexpectedly terminate multiple important applications simultaneously, potentially leading to data loss or system instability.
Combining `taskkill` with Other Commands
You can integrate the `taskkill` command with other CMD utilities using piping and redirection. For example, first, retrieve the PID of a target process:
tasklist | findstr notepad.exe
Next, use the retrieved PID to kill the process:
taskkill /F /PID [PID from previous command]
This technique enables more flexible and dynamic process management, allowing you to execute complex tasks with ease.

Error Handling and Troubleshooting
Common Errors with `taskkill`
While using `taskkill`, users may encounter several common error messages. For example, if you attempt to kill a process that doesn’t exist, CMD will return a message stating that the process could not be found.
In such cases, checking the process name or PID is essential. If you lack administrative privileges, you may receive an access denied error. Running CMD as an administrator by right-clicking the command prompt shortcut and selecting "Run as administrator" usually resolves this issue.
Best Practices for Killing Processes
Before deciding to kill a process:
- Assess Necessity: Always consider whether it is necessary to terminate the process. Killing critical system processes can lead to serious system instability.
- Check Dependencies: Investigate the role of the process in the system architecture. Some processes may be essential for the operation of other software.
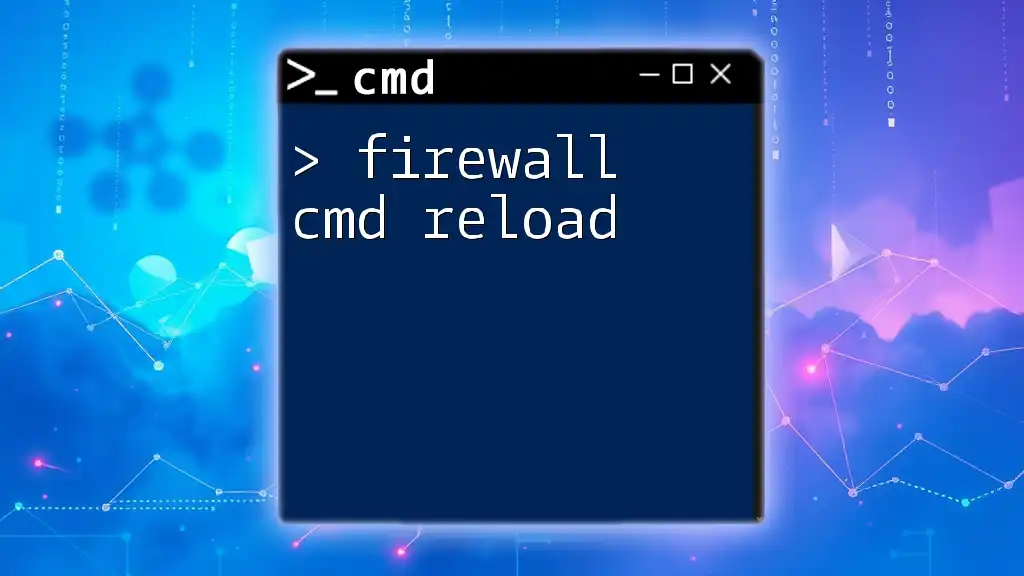
Conclusion
Understanding how to use the `taskkill` command is crucial for effective system management. This command empowers users to terminate unresponsive or unnecessary applications quickly, thereby optimizing system performance and addressing security concerns.
Practicing safe and informed usage of CMD will enhance your skills in process management. As you explore CMD further, you will uncover a multitude of commands that can further assist in managing your Windows environment.
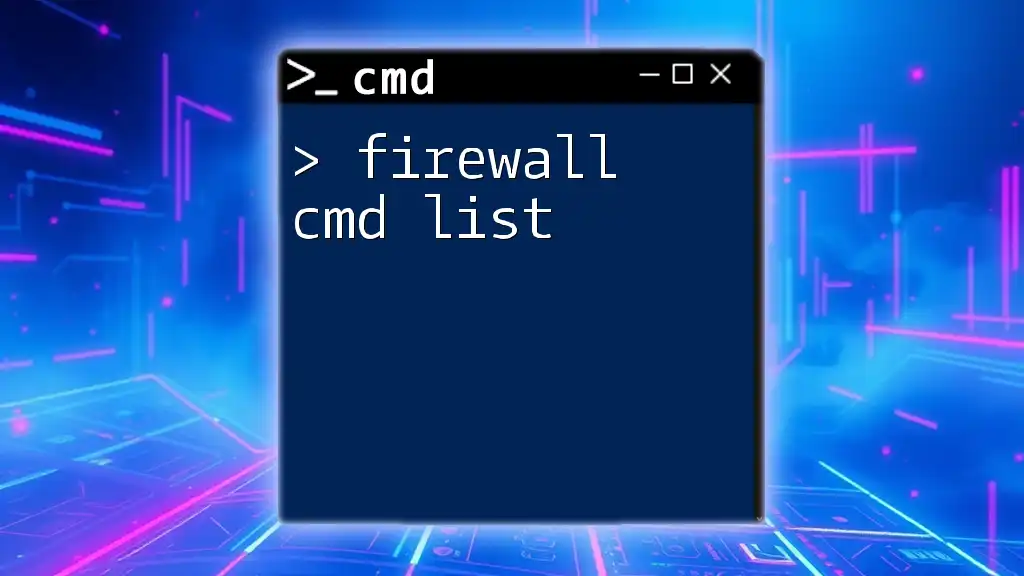
Additional Resources
To deepen your knowledge of CMD and process management, consider exploring official CMD documentation and engaging with community resources that offer tutorials and user experiences. These resources can provide invaluable insights as you continue your journey to mastering CMD commands.
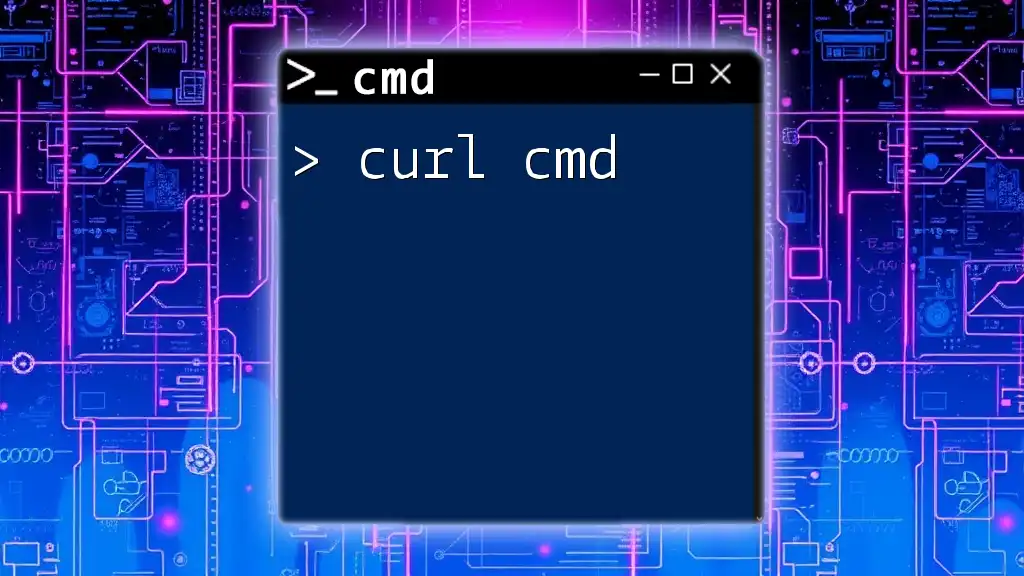
Call to Action
If you found this guide insightful, we invite you to sign up for our course or newsletter dedicated to CMD commands and their practical applications. Share your experiences with `{kill cmd}` and process management in the comments section below—your insights could help others on their CMD journey!