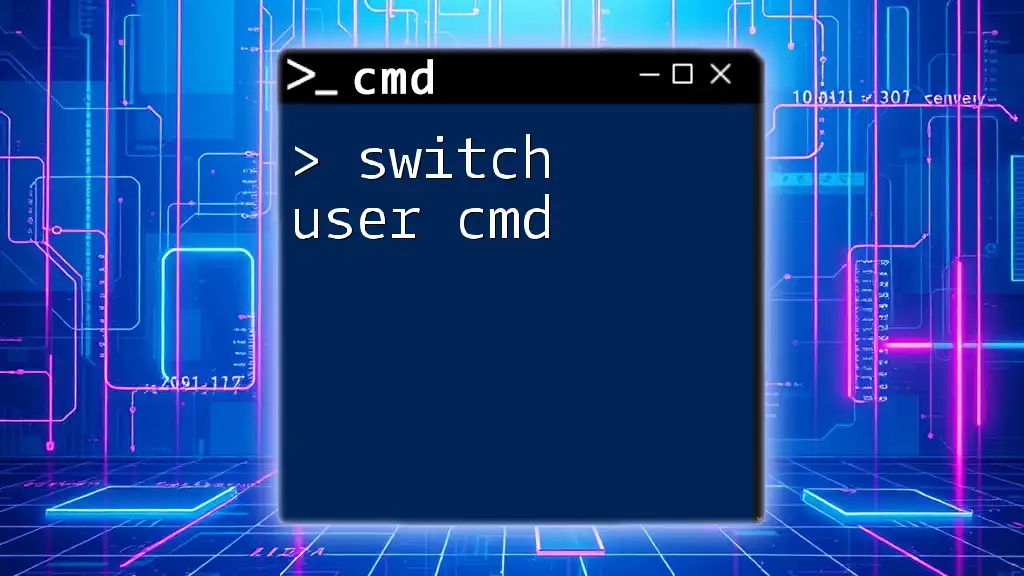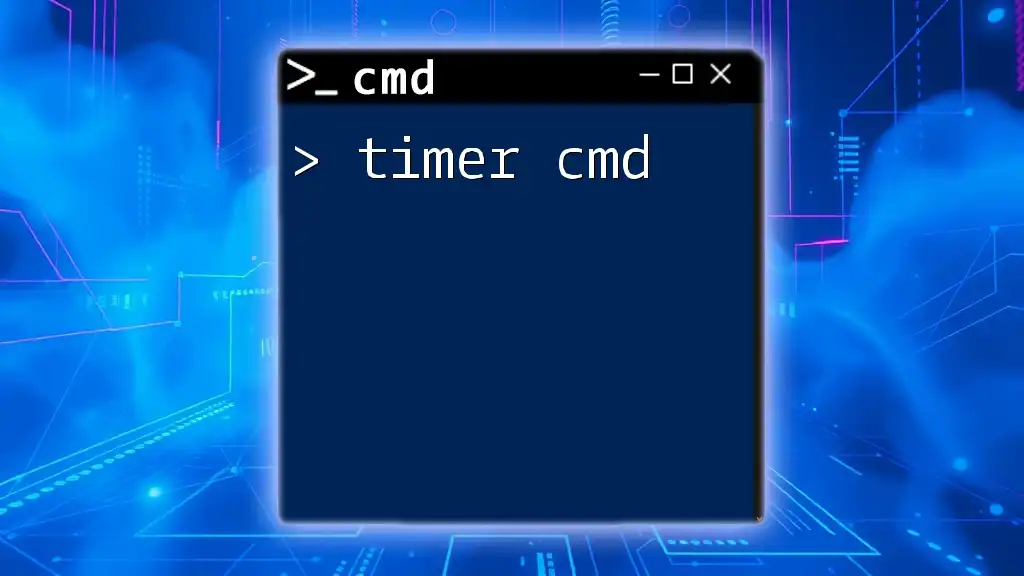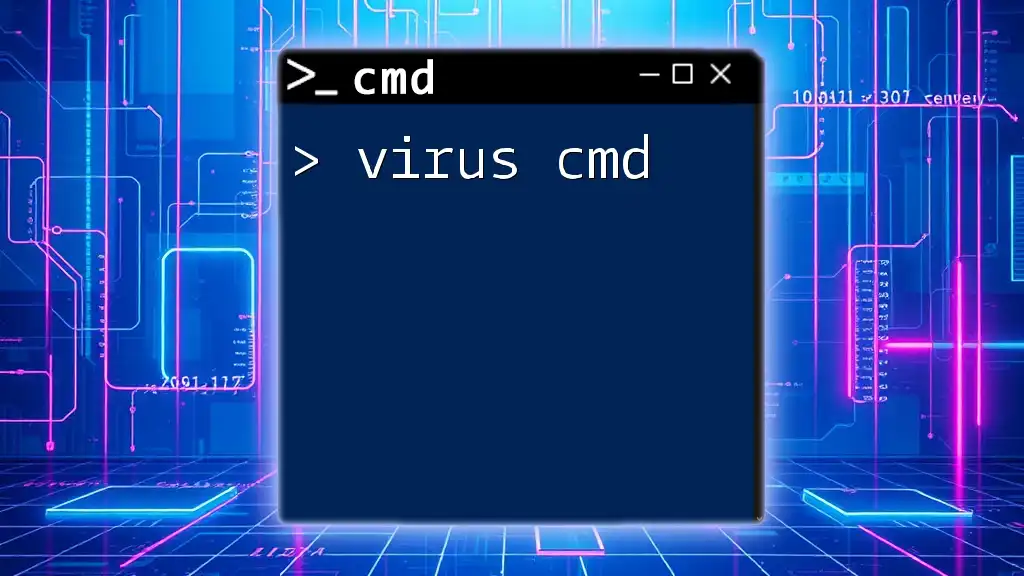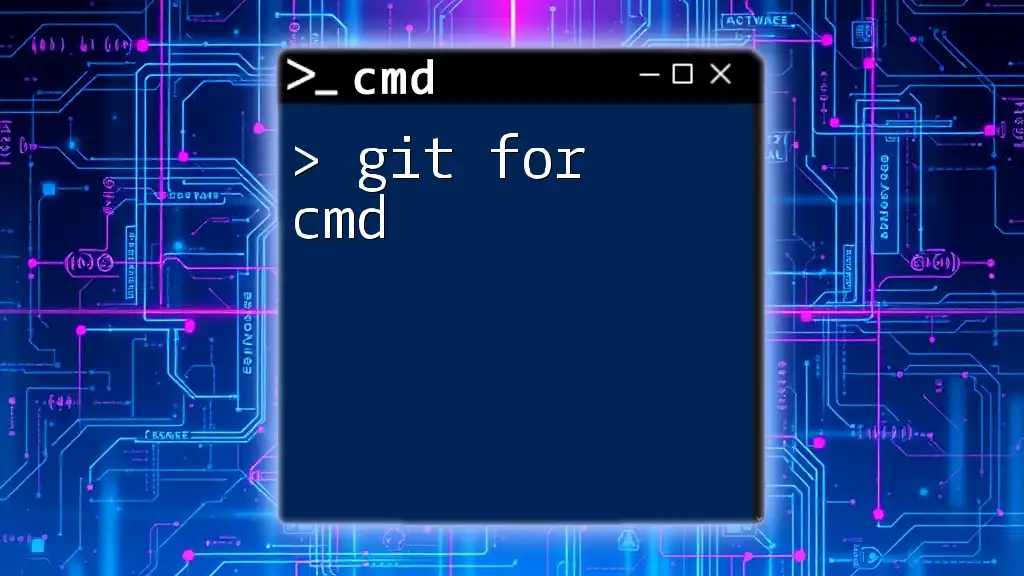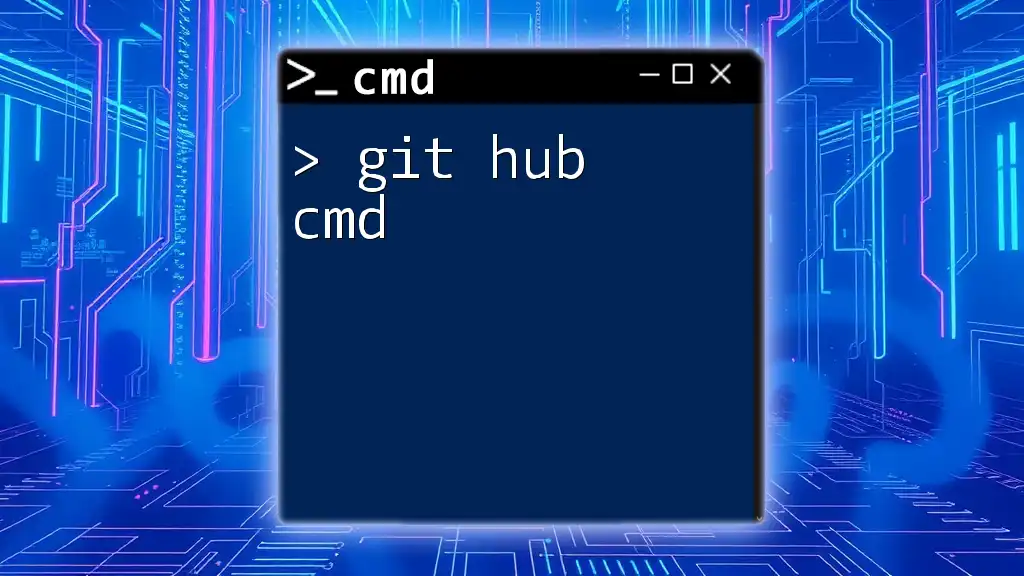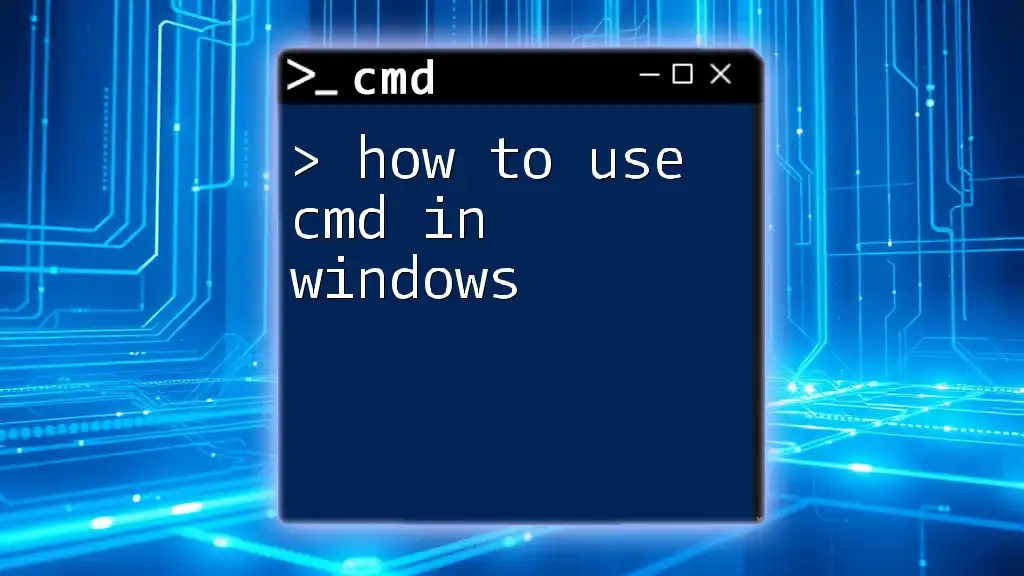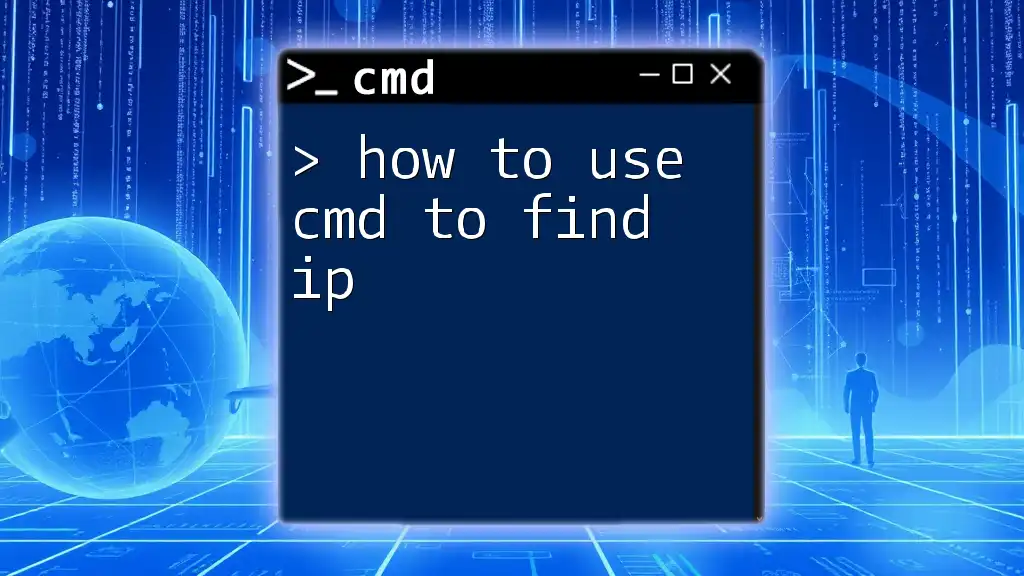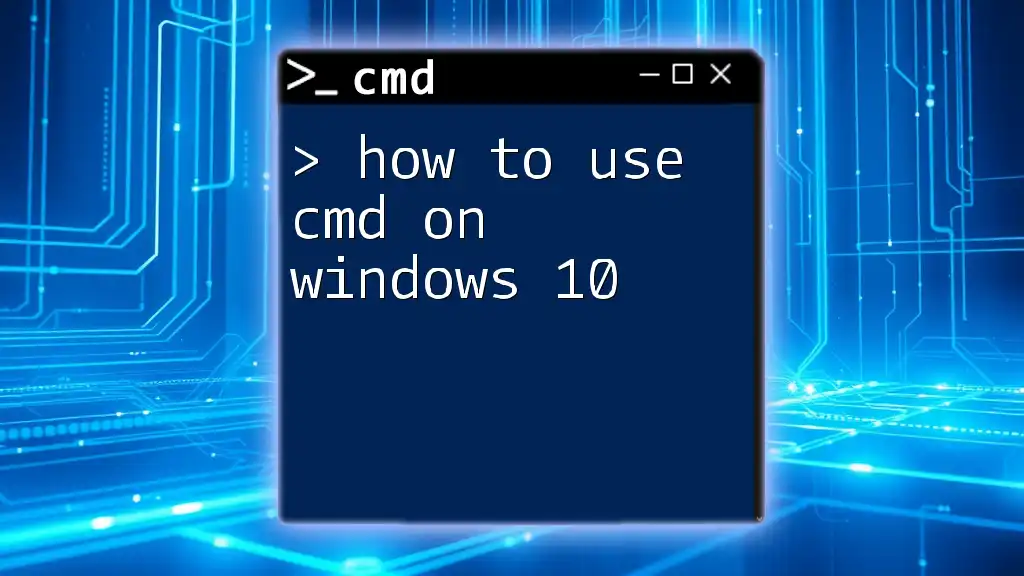You can switch user accounts in the Command Prompt using the `runas` command, which allows you to run specific programs with different user credentials.
runas /user:Domain\Username "C:\Path\To\Program.exe"
What is the Switch User CMD Command?
The switch user command refers to a functionality within the Command Prompt (CMD) that allows users to change the active user account session without logging out of the currently active session. This command is an essential tool for individuals who manage multiple accounts or for those operating in shared environments, allowing for seamless transitions between user profiles while maintaining security and organization.
Understanding the key concepts like user accounts and session management is crucial for effectively using this command. Each user account on a Windows system operates in its own session, keeping user settings, files, and preferences separate and secure.
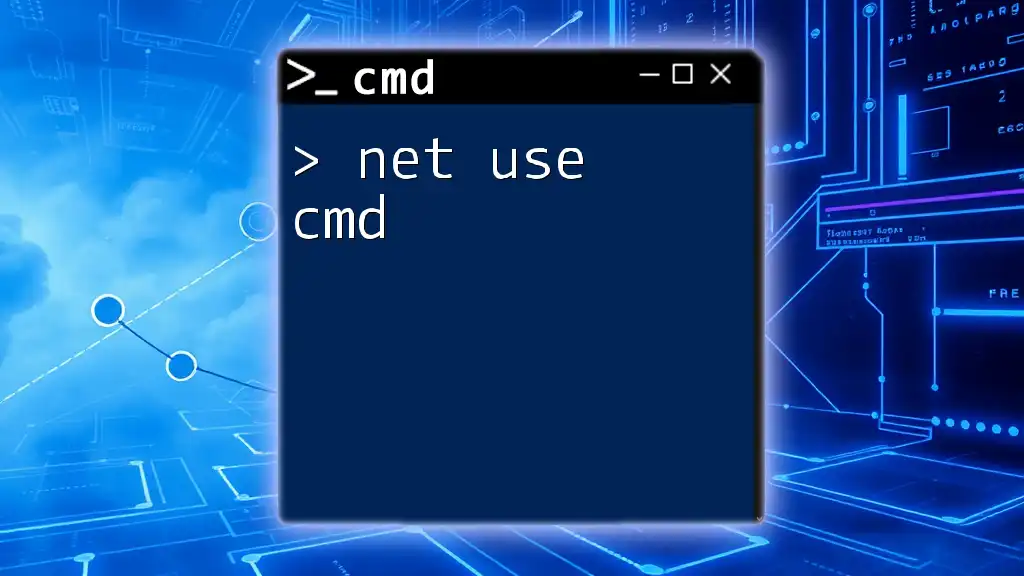
Why Use the Switch User CMD?
Benefits of Switching Users
Using the switch user command offers several benefits:
- Efficiency: The command creates a streamlined way to access different user accounts quickly. Instead of logging out and back in, which can be time-consuming, users can switch with just a command.
- Security: Switching users adds a layer of security. Each session is isolated, reducing the risk of unauthorized access to sensitive data across accounts.
- Convenience: Users can seamlessly alternate between personal and work accounts without losing any open applications or data.
Common Scenarios
This command proves beneficial in various scenarios, such as:
- Using different user accounts for work and personal use: For individuals who juggle professional and personal tasks, the ability to switch users quickly prevents the clutter of having to mix these environments.
- Managing parental controls and guest accounts: Parents can switch to child accounts to monitor activity without logging out of their primary account, and guests can have their own profiles to use the computer securely.

How to Use the Switch User CMD Command
Basic Syntax of the Command
Using the switch user command primarily revolves around the `runas` command, which allows you to run specific tools and programs as another user. The basic syntax of the command is structured as follows:
runas /user:username cmd
Step-by-step Guide
Opening Command Prompt
To use the switch user command, you must first open the Command Prompt. This can be done by:
- Pressing Windows + R to open the Run dialog and typing `cmd`, then pressing Enter.
- Alternatively, you can search for "cmd" in the Windows search bar.
Executing the Switch User Command
To run the switch user command, you will use the `runas` command with the appropriate user credentials. For example, to run CMD under an administrator account, you would type:
runas /user:admin cmd
Upon executing this command, you will be prompted to enter the password for the specified user account. This ensures that only authorized users can access different accounts.
Handling Common Errors
Incorrect Username or Password
If you encounter an error indicating that the username or password is incorrect, double-check your credentials for accuracy. Remember that usernames are case-sensitive, and ensure you are entering the correct password.
Permission Denied
If you see a "permission denied" error, it typically indicates the user account lacks the necessary permissions to perform the action. You may need to check the user’s rights or run the CMD as an administrator.

Advanced Usage of Switch User Commands
Using Command Line Arguments
The versatility of the switch user command extends beyond just accessing CMD as another user. You can also run specific programs under different user credentials. For instance, to run Notepad as a different user, the command would look like this:
runas /user:username notepad.exe
This capability allows users to operate multiple applications simultaneously under different user accounts, enhancing multitasking efficiency.
Automating User Switch with Scripts
Batch Files
For routine tasks that require switching users, you can create a simple batch file. Batch files allow you to automate commands, reducing the need for manual input. For example, a basic batch file to switch to another user account could be written as:
@echo off
runas /user:username cmd
Run this batch file whenever you need to switch users, making the process quicker and more efficient.
PowerShell Alternatives
In addition to CMD, you can utilize PowerShell for user switching. Similar to the `runas` command, PowerShell provides convenient commands and functionalities to manage different user accounts. For instance, the following command can be used to run CMD as a different user:
Start-Process cmd -Credential (Get-Credential)
This command opens a prompt to enter the user credentials and subsequently launches CMD under that user's context.

Customizing the Switch User Experience
Setting Up Shortcut Commands
For users who frequently switch accounts, setting up shortcuts can significantly enhance user experience. Creating a desktop shortcut for your switch user command can save time. To set up a shortcut:
- Right-click on the desktop and select New > Shortcut.
- Enter the command in the location box, such as `runas /user:username cmd`.
- Name the shortcut appropriately, such as "Switch to Admin".
Now you can quickly double-click this shortcut whenever you need to switch users, streamlining your workflow.
Environment Variables
Leveraging environment variables can further enhance the functionality of user switching. You can set up environment variables to automatically load specific paths or commands that differ based on the active user session. This not only reduces configuration time but also ensures that the correct settings are always utilized based on the logged-in user.

Troubleshooting Common Issues
User Account Doesn't Exist
When you attempt to switch users, you might receive an error indicating that a specific user account does not exist. It’s essential to confirm the username you are trying to use. You can list all user accounts on your Windows system by running:
net user
CMD Not Recognized
If you receive a prompt stating that CMD is not recognized, it indicates an issue with your system's path variables. Ensuring that the system path for CMD is correctly set can resolve this issue. Usually, CMD is located at `C:\Windows\System32`. If this path is missing from your system variables, the command will not work.

Conclusion
In summary, the switch user cmd command is a powerful utility for anyone managing multiple user accounts within Windows. By understanding its syntax, troubleshooting common issues, and employing advanced functionality, users can greatly enhance their productivity and maintain secure environments. Practice and familiarity with these commands will lead to increased efficiency and better command of your user sessions.

FAQs About Switch User CMD
What are the limitations of using the switch user command?
While the switch user command is powerful, it does come with certain limitations, such as requiring proper permissions for the target user accounts and potential exclusions for certain software or functionalities based on user rights.
Can I switch users without a password?
For security reasons, Windows systems typically require a password for user accounts. This ensures that unauthorized users cannot access sensitive information. Configuring a user account without a password is discouraged due to increased security risks.
Is there a GUI alternative to CMD for switching users?
Yes, while the CMD provides a command-line method for switching users, there is a graphical user interface (GUI) alternative available via the Windows operating system's user account settings. Users can switch accounts by selecting their account from the Start menu or the lock screen, making it accessible for those who prefer GUI over command-line tools.