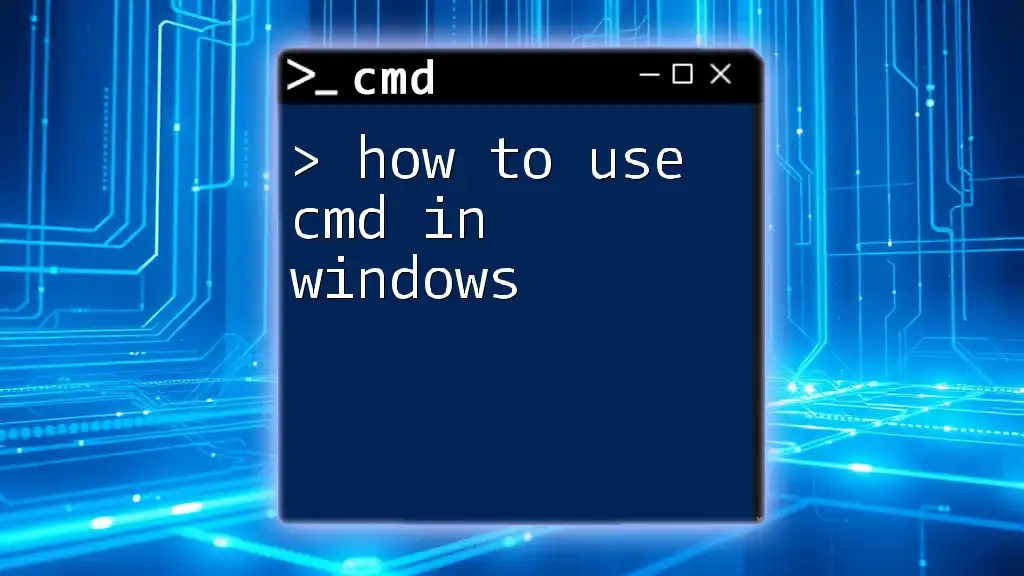To use CMD in Windows, simply open the Command Prompt by typing `cmd` in the Windows search bar and executing basic commands like `dir` to list directory contents. Here’s an example of how to use the `dir` command:
dir
Getting Started with CMD
What is Windows CMD?
Windows CMD, or Command Prompt, is a command line interpreter that allows users to execute commands for various tasks that would typically require a graphical user interface (GUI). It provides an alternative way to interact with the operating system and perform tasks more efficiently, especially for advanced users or those wanting to automate processes.
While many may only use Windows through its graphical interface, knowing how to use CMD can streamline a range of tasks. Mastering CMD commands enhances your capability to troubleshoot issues, manage files, and optimize system performance.
How to Access CMD in Windows
Using the Start Menu
- Click on the Start Menu (Windows icon).
- Type "cmd" or "Command Prompt."
- Click on the application to open it.
Using Run Dialog (Windows + R)
- Press Windows Key + R to open the Run dialog.
- Type `cmd` and hit Enter.
Using Windows Search
- Click on the Search Bar or Cortana icon.
- Type "cmd" and click on the Command Prompt icon from the results.
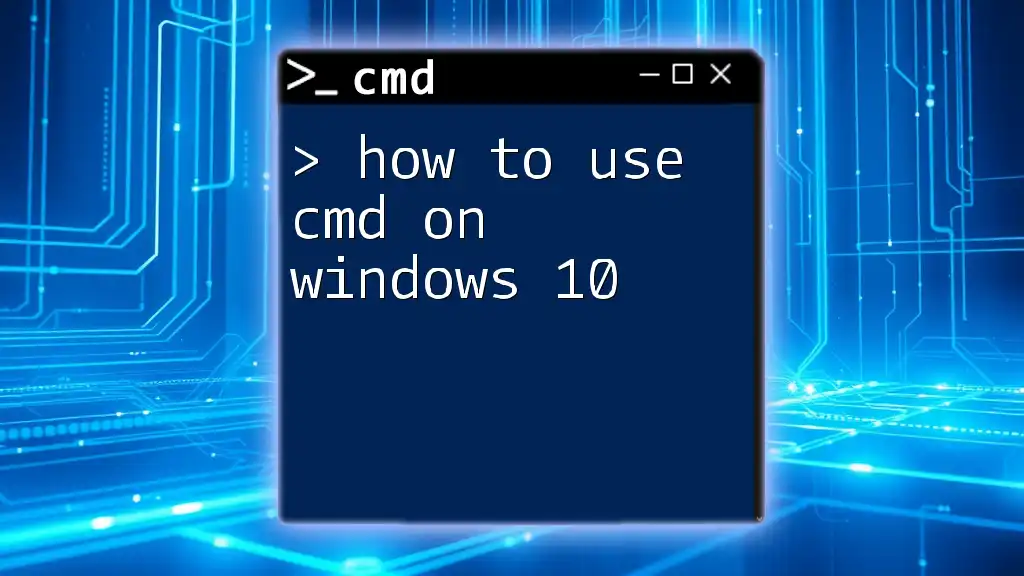
Basic Commands in CMD
Navigating the File System
`cd` - Change Directory
The `cd` command is essential for moving between directories in the file system. It allows you to change your working directory to another folder.
Example:
cd C:\Users\YourUsername\Documents
This command switches the working directory to the Documents folder within your user profile.
`dir` - List Directory Contents
The `dir` command displays a list of all files and directories in the current working directory. This is useful for getting an overview of contents.
Example:
dir /w
Using the `/w` switch presents the directory in a wide format, making it easier to view multiple items at once.
Managing Files and Folders
`mkdir` - Make a New Directory
To create a new directory, you can use the `mkdir` command. Creating folders helps in organizing files systematically.
Example:
mkdir NewFolder
This command creates a new folder named "NewFolder" in the current directory.
`del` - Delete Files
Deleting files can be done swiftly with the `del` command. However, exercise caution; deleted files are not easily recoverable.
Example:
del myfile.txt
This command permanently deletes the file named "myfile.txt."
`copy` - Copy Files
Duplicating files is a simple task with the `copy` command. It aids in the process of backing up important documents or transferring files.
Example:
copy source.txt destination.txt
This command copies `source.txt` to a new file called `destination.txt` in the same directory.
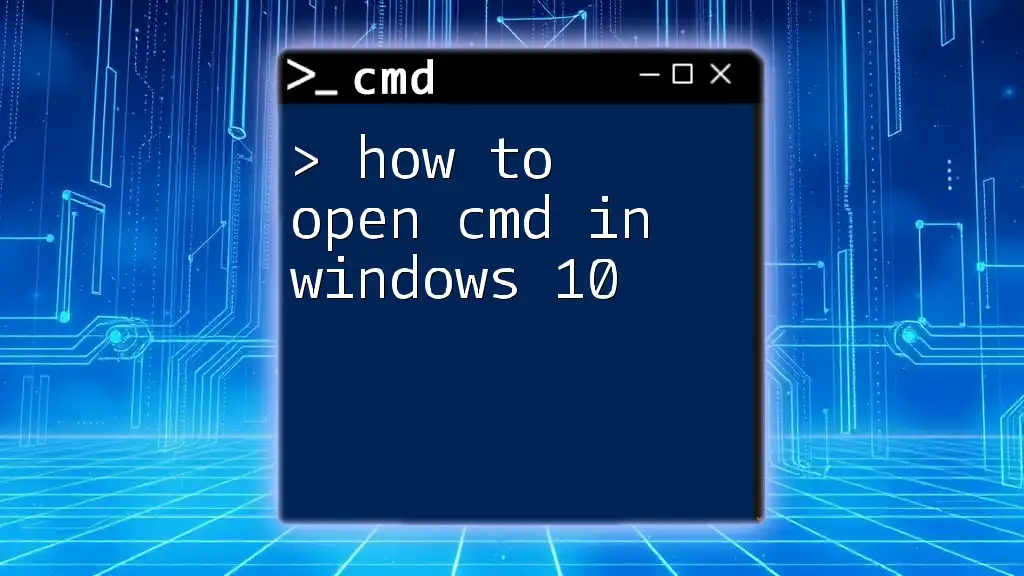
Intermediate CMD Commands
Network Commands
`ipconfig` - Display Network Configuration
The `ipconfig` command is vital for checking your computer’s IP address and other network-related settings. This is particularly helpful for troubleshooting network issues.
Example:
ipconfig
Executing this command provides a detailed view of the network interfaces and their configurations.
`ping` - Check Connectivity
The `ping` command tests network connections by sending packets to a specified IP address or URL. It is an excellent way to check internet connectivity or the status of a network device.
Example:
ping www.example.com
This command sends packets to "www.example.com" and displays the response time, helping diagnose connection issues.
Disk Management Commands
`chkdsk` - Check Disk for Errors
Using `chkdsk`, you can validate the integrity of disks and detect issues that might affect performance.
Example:
chkdsk C:
Running this command scans the C: drive for errors and can fix them if necessary.
`diskpart` - Disk Partition Utility
The `diskpart` command is a powerful disk partition management tool that allows users to create, delete, and format partitions. Caution is advised when using this command, as incorrect usage can lead to data loss.
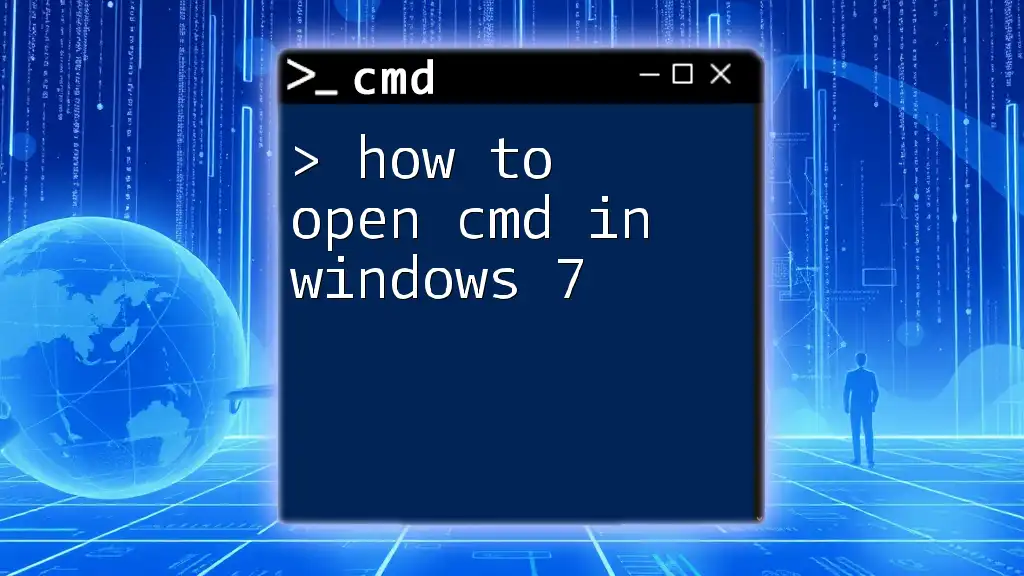
Advanced CMD Techniques
Creating Batch Files
Batch files are scripts that contain a series of commands executed sequentially. They are useful for automating repetitive tasks.
Here’s a basic example of a batch file:
@echo off
echo Hello, World!
pause
This script, when saved with a `.bat` file extension, prints "Hello, World!" in the Command Prompt and then pauses, allowing you to see the output.
Using Environment Variables
Environment variables store information about the operating system and can be useful in CMD for executing commands. Notable environment variables include `%USERPROFILE%`, which refers to the current user's profile directory.
Example command to view all environment variables:
set
Executing this will display all current environment variables, allowing you to utilize them in your commands efficiently.

Troubleshooting with CMD
Common CMD Errors and Solutions
Understanding common CMD errors can save you time and frustration. For instance, if you encounter an Access Denied error, this typically means you need administrator privileges to execute the command.
Solution: You can right-click on the Command Prompt icon and select "Run as administrator" to gain the necessary permissions.
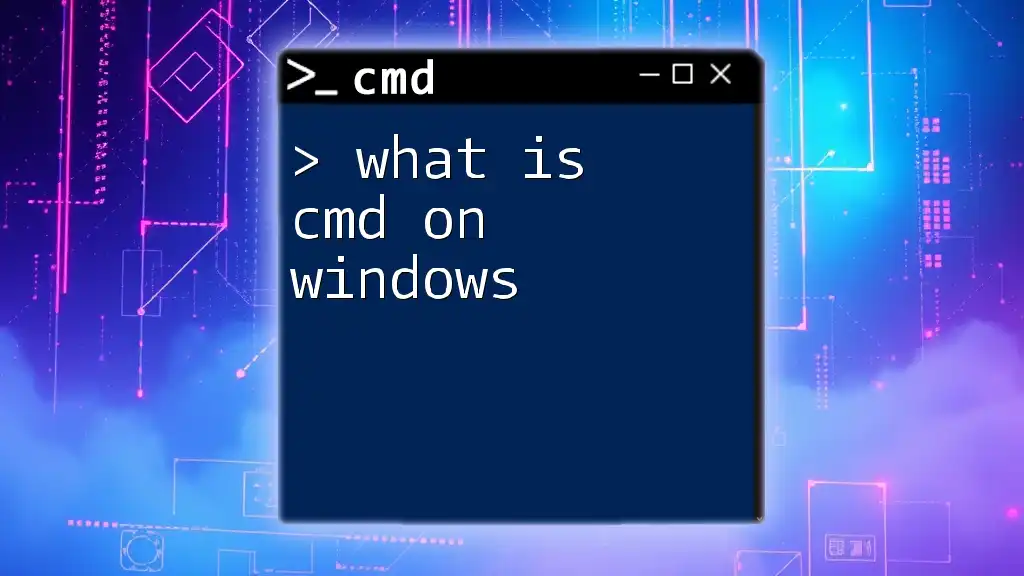
Best Practices for Using CMD
Tips for Efficient Command Line Use
- Use Tab for Autocompletion: Typing part of a folder or file name and pressing Tab can auto-complete it, saving time.
- Redirect Output to a File: You can save the output of commands to a text file using `>` like so:
dir > output.txt - Clear CMD Screen: To clear previous command output from the Command Prompt, use the `cls` command.
Security Considerations
Always ensure that you understand commands before you execute them. Some commands can significantly alter system settings or delete important files. Exercise caution and consider using commands in a controlled environment first.
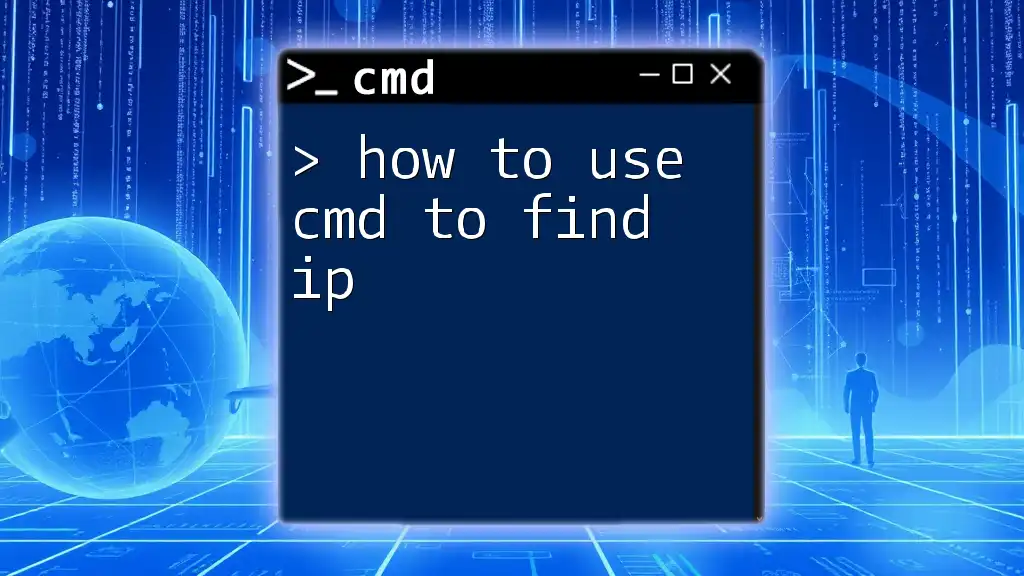
Conclusion
Mastering how to use CMD in Windows is a valuable skill that can enhance your productivity and efficiency when interacting with your computer. The versatility of CMD allows you to navigate files, manage your system, and troubleshoot issues more effectively than relying solely on graphical user interfaces. By practicing the commands outlined in this guide, you will be well-equipped to harness the full power of Windows CMD.
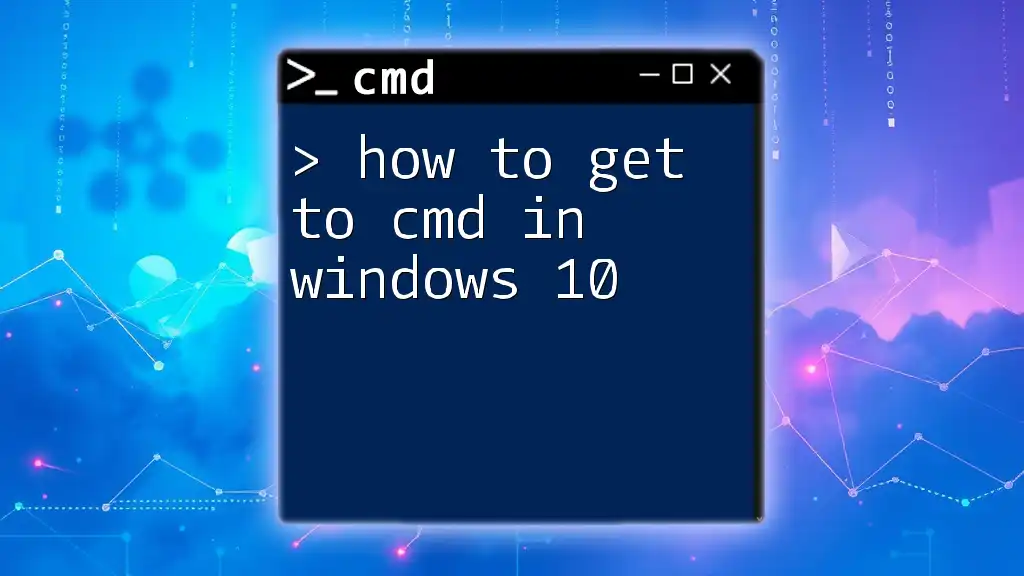
Additional Resources
For further exploration, check the official Microsoft documentation or consider books and online courses dedicated to CMD commands. Engaging in forums can also provide insights and tips from seasoned users ready to share their knowledge on using CMD effectively.