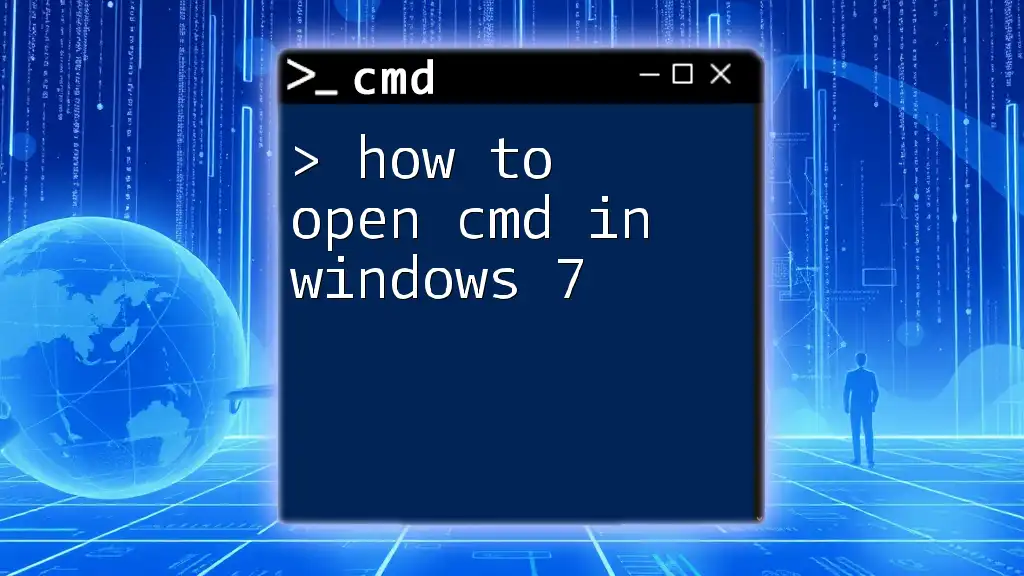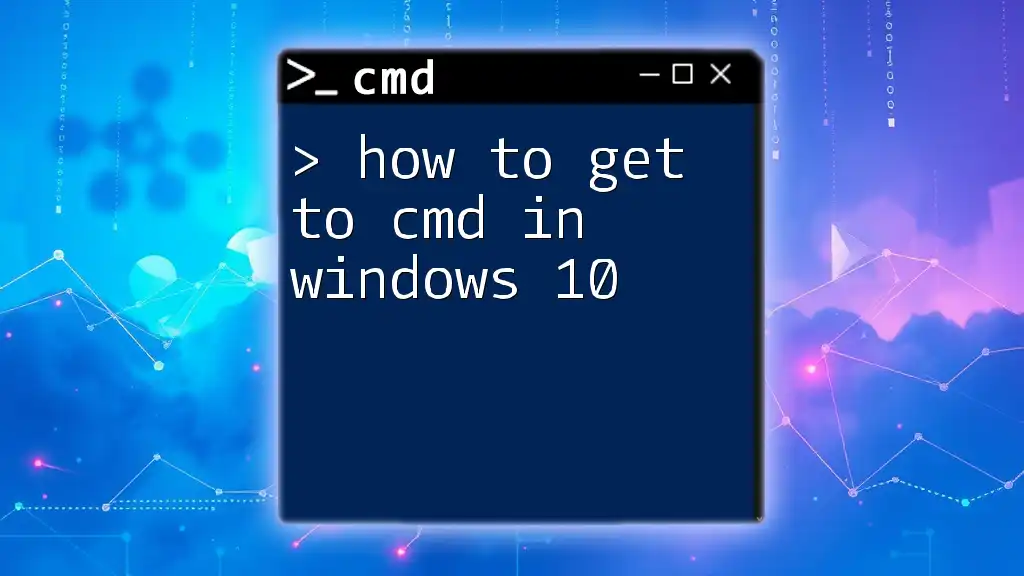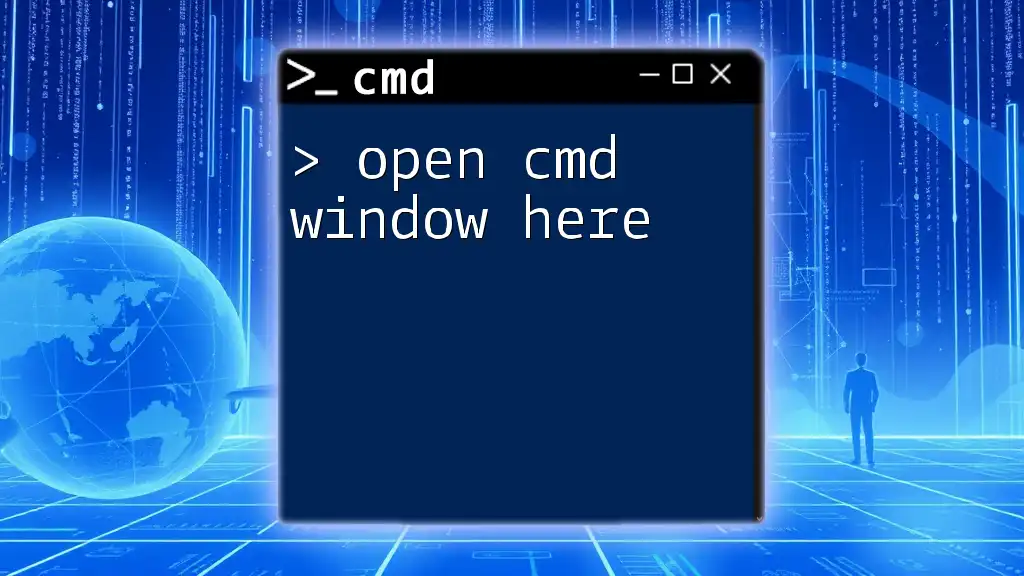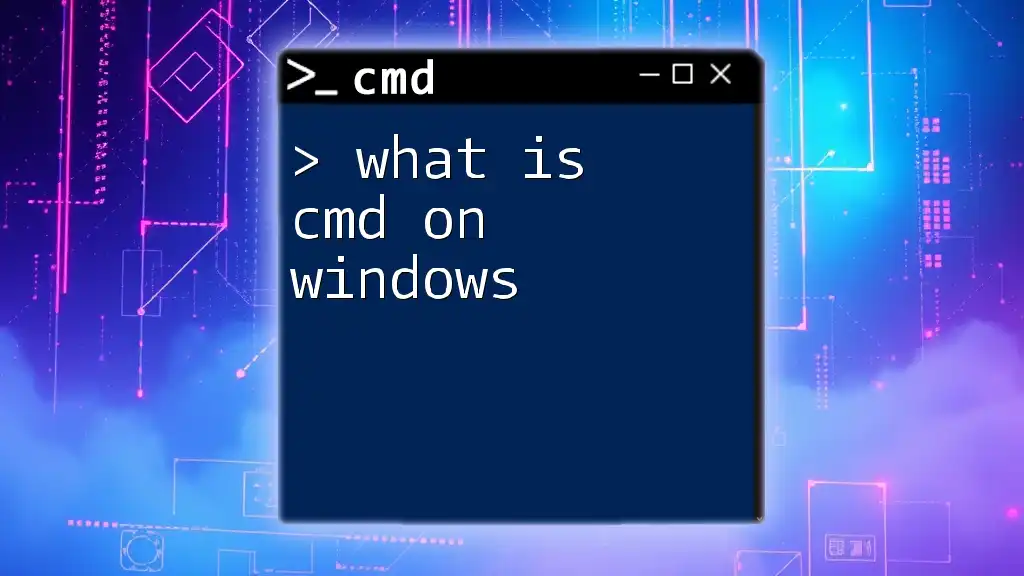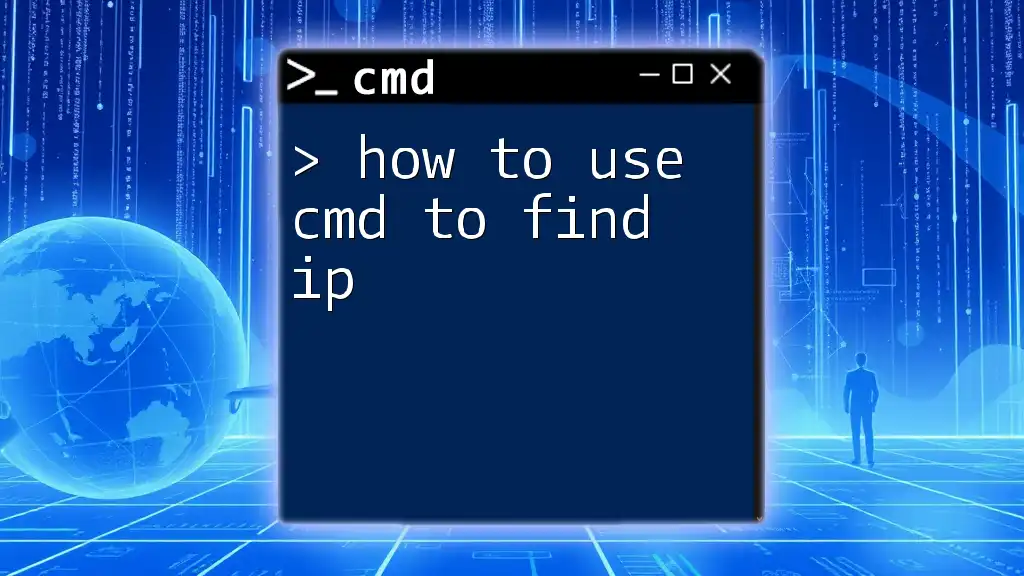To open the Command Prompt (cmd) in Windows 7, click on the Start menu, type "cmd" in the search box, and press Enter.
start cmd
Understanding Command Prompt
What is CMD?
Command Prompt, also simply known as CMD, is a command-line interpreter application available in Windows operating systems. It allows users to perform various tasks through text-based commands, making it a powerful tool for individuals who want to interact with their operating system on a deeper level. With CMD, you can execute commands to manipulate files, manage processes, and troubleshoot systems, making it an essential skill for tech-savvy individuals.
Why Use CMD?
CMD can be invaluable when performing tasks that may be cumbersome through the GUI (Graphical User Interface). For instance, if you want to automate processes or access system settings that are not easily reachable, CMD can speed up your workflow. By learning CMD commands, you gain versatility and control over your Windows 7 experience, allowing you to troubleshoot network issues, manage files, or perform administrative tasks efficiently.
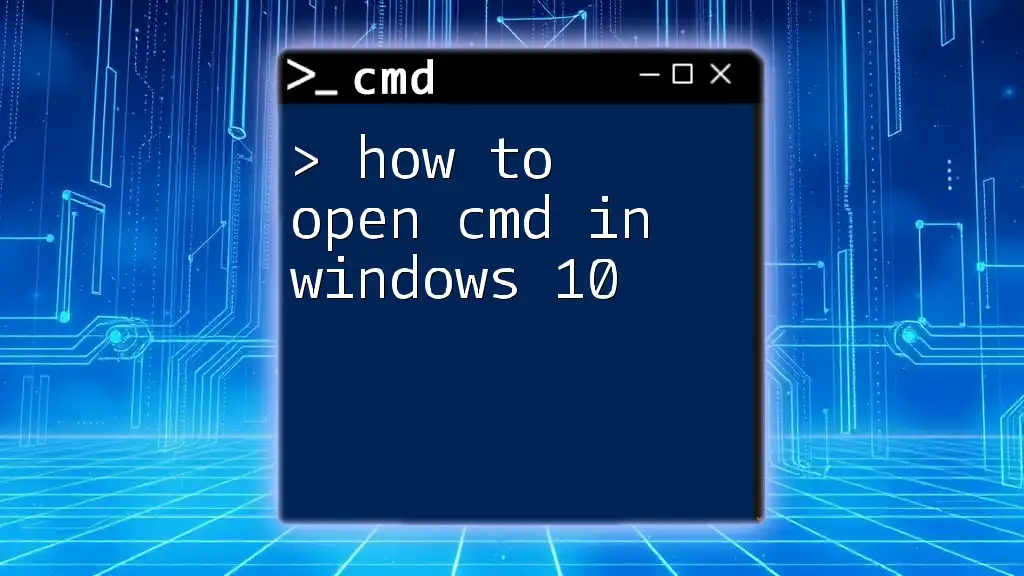
Methods to Open CMD in Windows 7
Method 1: Using the Start Menu
To open CMD from the Start Menu is one of the simplest and most straightforward methods available.
- Click on the Start button located in the lower-left corner of your screen.
- In the search box, type cmd and press Enter.
- You should see the Command Prompt appear in the results. Click on it to launch.
This method is quick and works for most users who are familiar with the Start Menu layout.
Method 2: Using the Run Dialog Box
Using the Run dialog box is another efficient way to access CMD.
- Press the Windows Key + R on your keyboard to open the Run dialog.
- In the dialog that appears, type cmd and hit Enter.
The Run dialog is not just useful for opening CMD; it allows you to quickly access various programs and files without navigating through multiple folders.
Method 3: Creating a Desktop Shortcut
Sometimes, having a dedicated shortcut on your desktop can save you time. Here's how you can create one for CMD:
- Right-click on your desktop.
- Select New > Shortcut.
- In the shortcut location field, type cmd.exe and press Next.
- Name your shortcut (for example, "Command Prompt") and click Finish.
This shortcut will allow you to access CMD directly from your desktop, making it even easier to open.
Customizing Your Shortcut
After creating a shortcut, you might want to customize it. Right-click on the shortcut, select Properties, and you can choose a different icon or set it to always run as administrator. This way, you won't need to navigate to CMD every time you want to execute commands that require administrative privileges.
Method 4: Using Windows Explorer
You can also open CMD directly from Windows Explorer, which is particularly useful when you want to navigate to a specific directory.
- Open Windows Explorer and navigate to the folder where you want to use CMD.
- Hold down the Shift key on your keyboard, then right-click on the folder.
- Select Open Command Window Here from the context menu.
This method provides the convenience of opening CMD right in the desired directory, perfect for file management tasks.
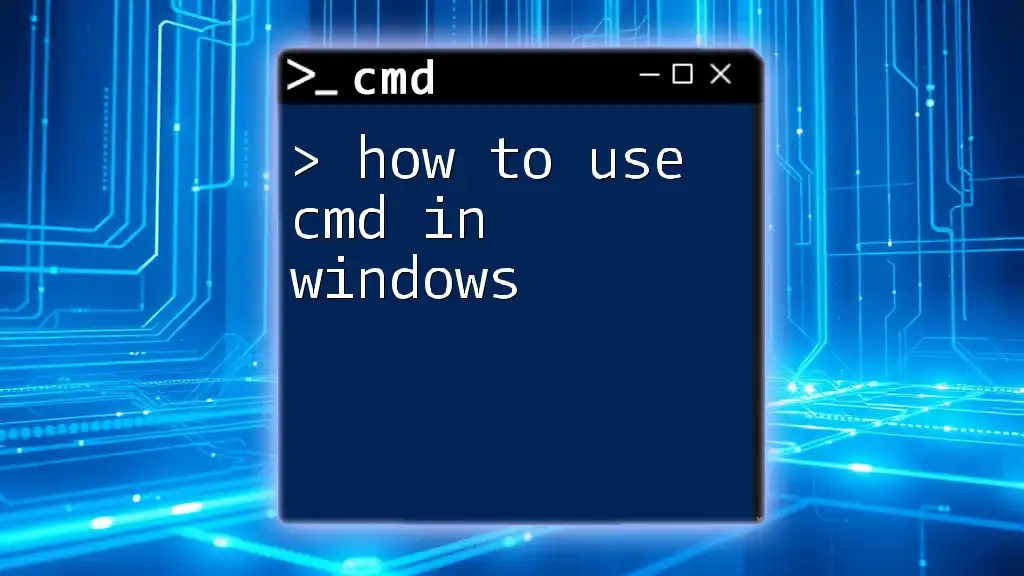
Bonus Tip: Opening CMD as an Administrator
Why Run CMD as Administrator?
Certain commands require elevated privileges due to their potential effects on system settings and files. Running CMD as an administrator ensures that you have the necessary permissions to execute these commands without any issues.
Steps to Run CMD as Administrator
- Navigate to the Start Menu and type cmd.
- In the results list, right-click on cmd and select Run as administrator.
- If prompted by User Account Control (UAC), click Yes to allow CMD to open with administrative privileges.
Running CMD as an administrator can unlock a more powerful usage, allowing you to perform tasks like system repairs and configurations.
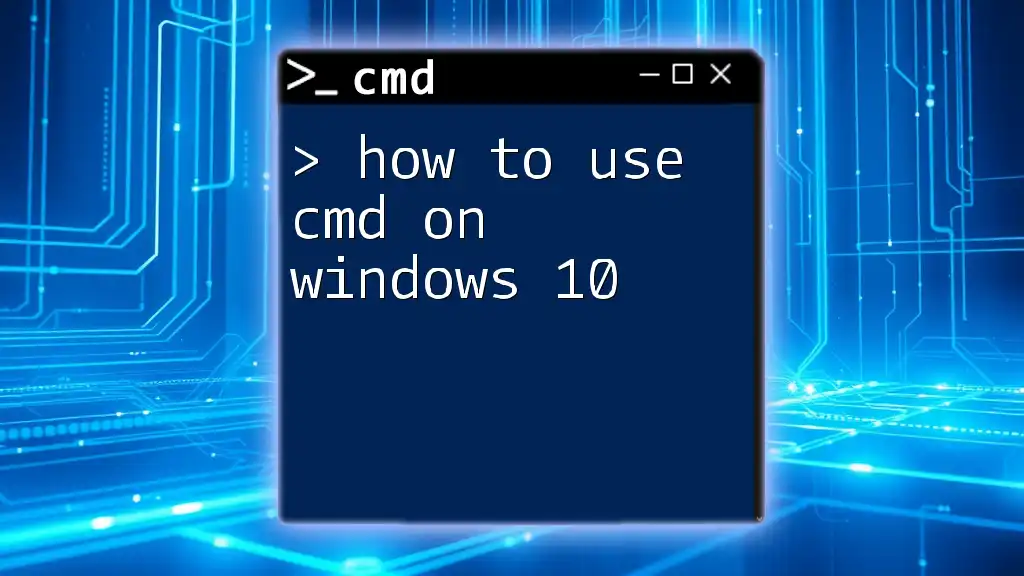
Common CMD Commands to Get You Started
Essential CMD Commands for Beginners
Having CMD open is just the beginning; knowing what commands to use can significantly enhance your efficiency. Here are some essential commands to get you started:
-
cd: Change directory. This command allows you to navigate through folders.
cd C:\Users\YourName\Documents -
dir: List the contents of a directory. Use this command to see files and directories within the current directory.
dir -
ipconfig: This command displays your network configuration, useful for troubleshooting connectivity issues.
ipconfig
These commands represent only the tip of the iceberg; mastering them will help build a solid foundation for navigating CMD.

Troubleshooting CMD Opening Issues
Common Problems and Solutions
While opening CMD is generally hassle-free, you may encounter occasional issues.
CMD Not Opening
If CMD doesn’t launch when trying to open it, there may be several causes:
- User Permissions: Ensure you are logged into an account with sufficient permissions.
- Corrupted System Files: Use the System File Checker tool to scan and repair corrupted files. Open the Run dialog, type `sfc /scannow`, and press Enter.
CMD Won't Stay Open
Some users might find that CMD closes immediately upon opening. If this happens:
- Ensure no conflicting software or system policies are preventing CMD from remaining open.
- Try launching as an administrator, as this sometimes bypasses restrictions.

Conclusion
You’ve now learned various methods on how to open CMD in Windows 7, empowering you to take charge of your Windows experience. From the Start Menu to creating desktop shortcuts, you have multiple ways to access this powerful tool. Mastering CMD is a valuable skill that can enhance your efficiency, and we encourage you to practice these methods and commands regularly.
Stay tuned for more CMD tips and tricks to optimize your Windows usage!