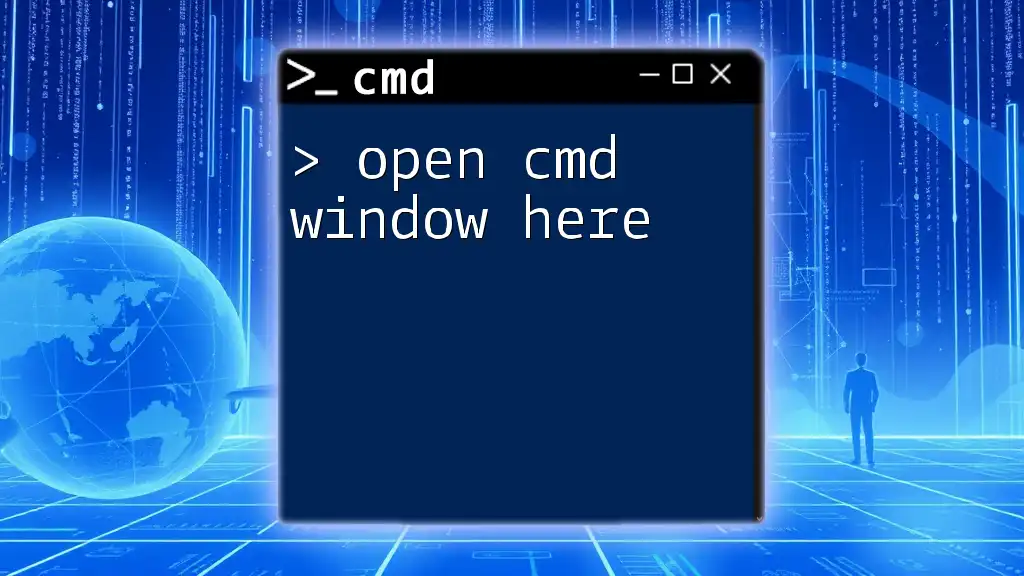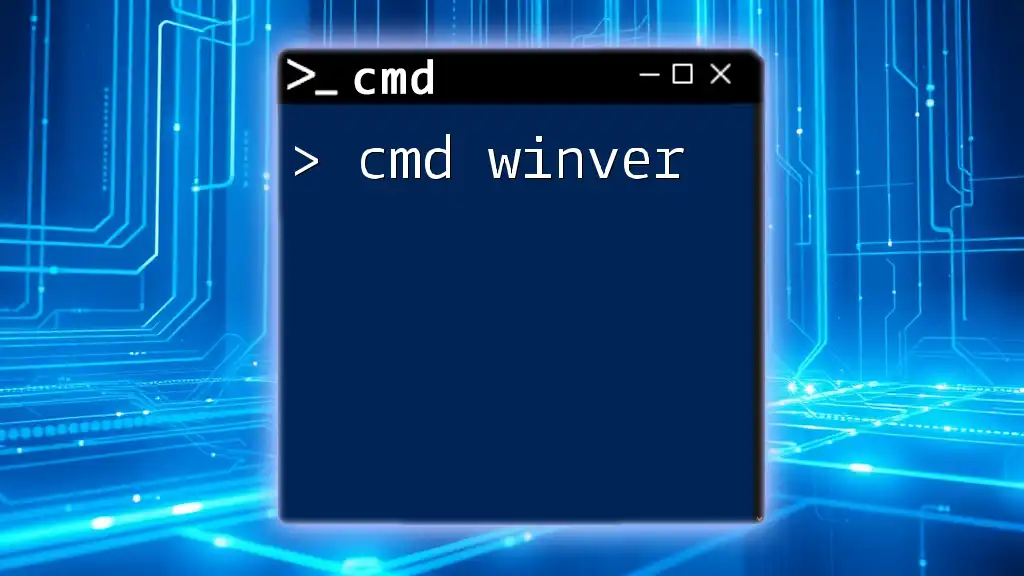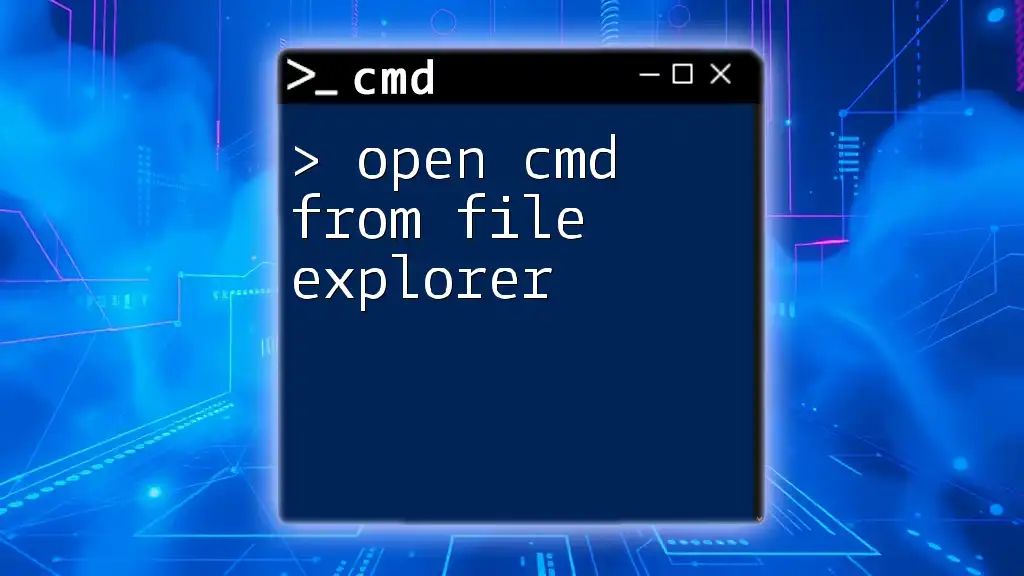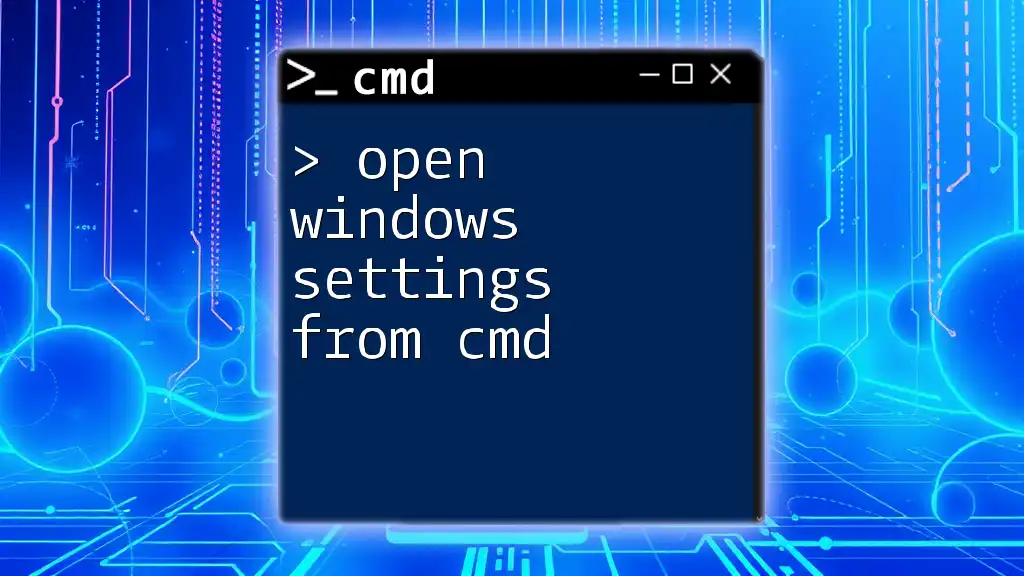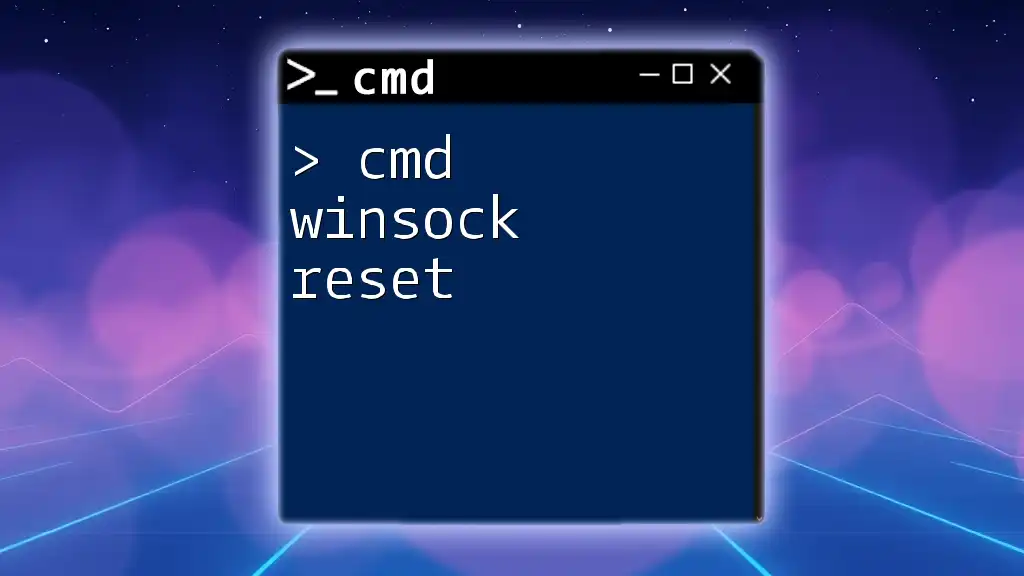To quickly open a Command Prompt (cmd) window in any folder, you can hold down the Shift key, right-click on the folder background, and select "Open command window here."
cd "C:\Path\To\Your\Folder"
Understanding CMD
What is CMD?
The Command Prompt (CMD) is a powerful command-line interface in Windows that allows users to execute commands, automate tasks, and control system operations without the need for a graphical interface. CMD serves as a gateway for running batch files, navigating the filesystem, and executing commands that are often more efficient than using a mouse and menu system.
The Importance of CMD in Windows
CMD is essential for Windows users as it provides deeper access to system functionalities. Some benefits of using CMD include:
- Faster Navigation: Quickly navigate through directories and files without using a mouse.
- Enhanced Control: Automate processes through batch scripts, making repetitive tasks simpler.
- Advanced Options: Access features and tools not readily available through the standard GUI.

What Does "Open CMD Window Here" Mean?
Definition and Context
To open cmd window here refers to the ability to launch the Command Prompt at a specific file directory. This functionality allows users to immediately start executing commands in the context of that directory instead of navigating to it manually once CMD is open. For example, if you are working on a project in the "C:\Users\YourUsername\Documents\Project" folder, opening CMD directly in that location allows you to run commands relevant to your project without additional navigation.

Methods to Open CMD Window Here
Using Shift + Right Click
One of the quickest methods to open CMD is by using the Shift + Right Click combination in Windows File Explorer. Here’s how to do it:
- Navigate to the desired folder in File Explorer.
- Hold down the Shift key and then right-click on an empty space within the folder.
- In the context menu, select "Open command window here" or "Open PowerShell window here" (depending on your Windows version).
This method is particularly useful when you need immediate access to CMD without opening it through the Start menu.
Adding to Context Menu Manually
Using Registry Editor
If the Open command window here option is missing or you want to ensure it always appears, you can manually add it to the context menu using the Registry Editor. However, be cautious when making changes to the registry, as incorrect modifications can affect your system.
- Press Win + R to open the Run dialog, type `regedit`, and hit Enter.
- Navigate to the following path:
HKEY_CLASSES_ROOT\Directory\Background\shell - Right-click on the shell key, select New, and then click Key. Name it something like Command Prompt.
- In the newly created key, right-click and create another key named command.
- Set the default value of the command key to:
cmd.exe /s /k pushd "%V"
After completing these steps, the "Open command window here" option will appear when you right-click in any folder background.
Utilizing Windows Explorer
Another quick way to open CMD is through the Windows Explorer address bar. This method can be useful when you prefer keyboard shortcuts:
- Navigate to the folder where you want to open CMD.
- Click on the address bar to highlight the path.
- Type `cmd` and press Enter.
This will instantly open a Command Prompt window in the specified directory, providing you fast access to executing commands relevant to that folder.
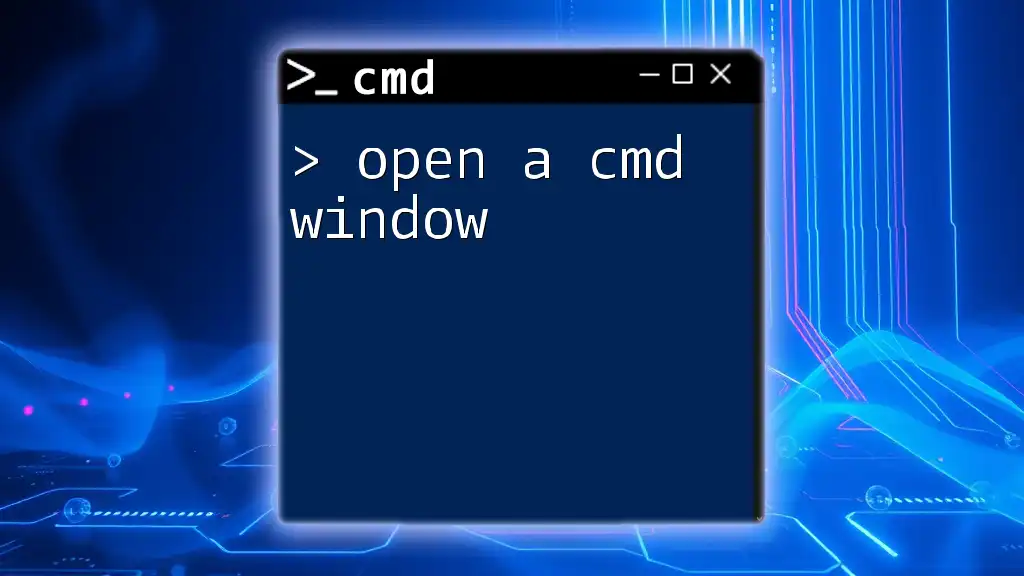
Alternatives to Open CMD Window Here
Third-Party Tools
If you frequently use CMD, consider using third-party tools that enhance its functionalities, such as:
- Open Command Window Here: This tool integrates seamlessly into the right-click context menu, simplifying access to CMD.
- Windows Terminal: A modern terminal application that supports CMD, PowerShell, and WSL (Windows Subsystem for Linux), providing tabbed browsing and extensive customization options.
PowerShell as an Alternative
PowerShell, Microsoft's more advanced shell, serves as an excellent alternative to CMD. You can open PowerShell in a specific directory in much the same way as CMD. The command is similar:
- Right-click in the desired folder background and select "Open PowerShell window here."
Although CMD and PowerShell cover many of the same functionalities, PowerShell offers enhanced scripting capabilities and a broader range of commands, making it beneficial for more advanced users.

Customizing Your CMD Experience
Setting Default Startup Directory
If you frequently use CMD, you can set a default startup directory so that every time you open it, you are directed to your desired path:
- Right-click on the Command Prompt icon and select Properties.
- In the Start in field, enter the path you want as the default startup directory:
C:\Your\Default\Path
By setting this up, you avoid navigating to your frequently used directories repeatedly.
Creating Shortcuts for Frequent Use
Creating shortcuts for specific directories allows you to streamline your workflow:
- Navigate to the desired folder.
- Right-click on it, select Send to, and choose Desktop (create shortcut).
- Right-click the new shortcut, select Properties, and in the Target field, add `cmd.exe` before the path:
cmd.exe /k cd "C:\Path\To\Your\Folder"
This shortcut allows you quick access to CMD in your specific folder with a double-click.
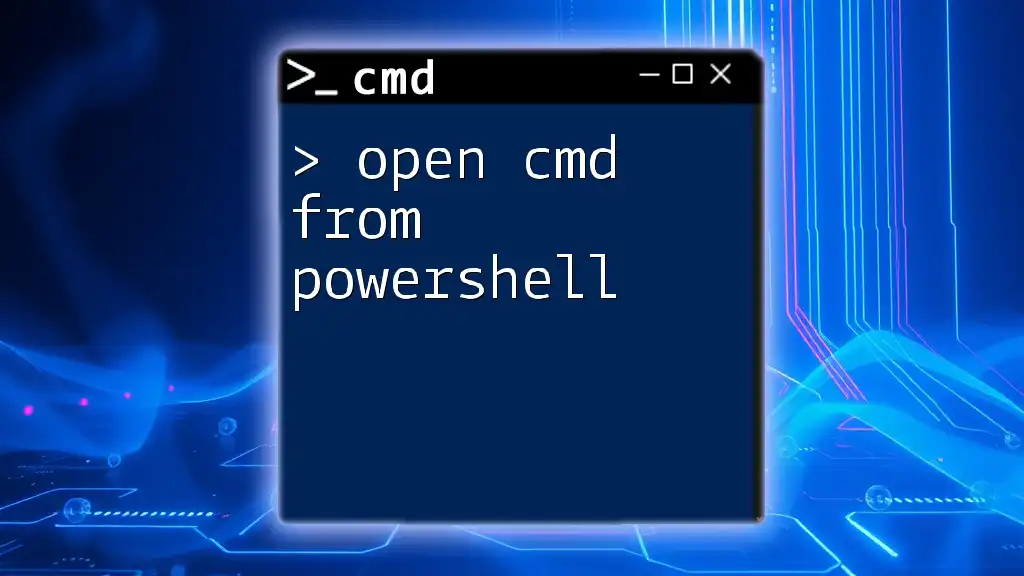
Troubleshooting Common Issues
CMD Not Opening
If CMD fails to open from the context menu, common reasons may include missing system files or corruption. Try the following:
- Run the System File Checker: Open PowerShell as an administrator and run the command:
sfc /scannow - Restart your computer to see if the issue persists after updates.
No ‘Open CMD Window Here’ Option Available
When the Open CMD window here option is missing, it could stem from system settings or registry issues. To restore functionality:
- Check your Windows version settings to ensure you have the latest updates installed.
- Follow the steps outlined in the "Adding to Context Menu Manually" section to ensure the option is still listed in the registry.

Conclusion
In this guide, we explored the various methods of opening a CMD window here, the importance of CMD in Windows, and ways to enhance your command-line experience. As you become more familiar with these commands and techniques, you’ll find a more efficient workflow and greater control over your system tasks.
Feel free to practice the skills you've learned and explore additional resources to further your command-line proficiency. Your journey towards mastering CMD begins with the ability to navigate and manipulate your directories quickly and effectively.