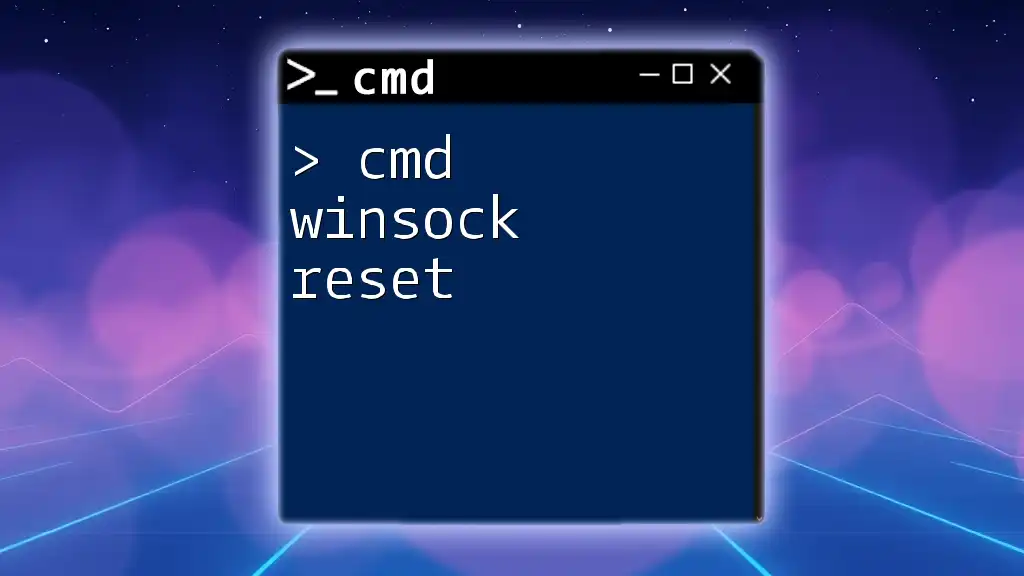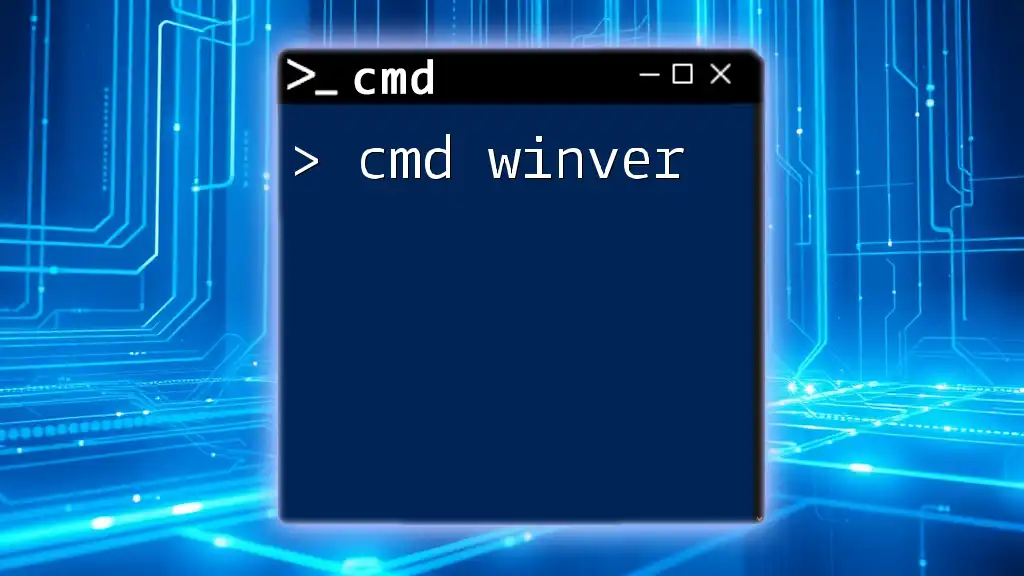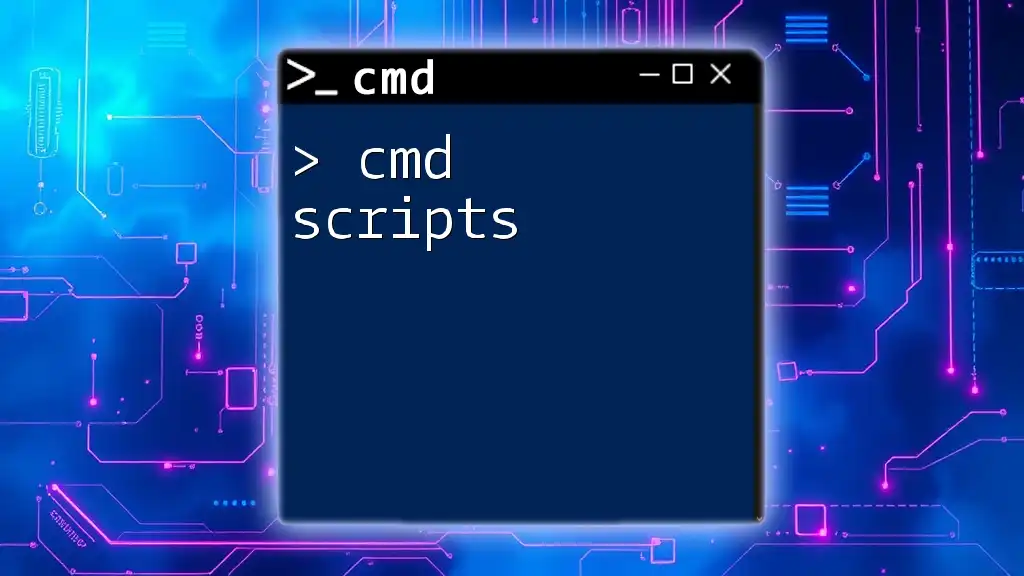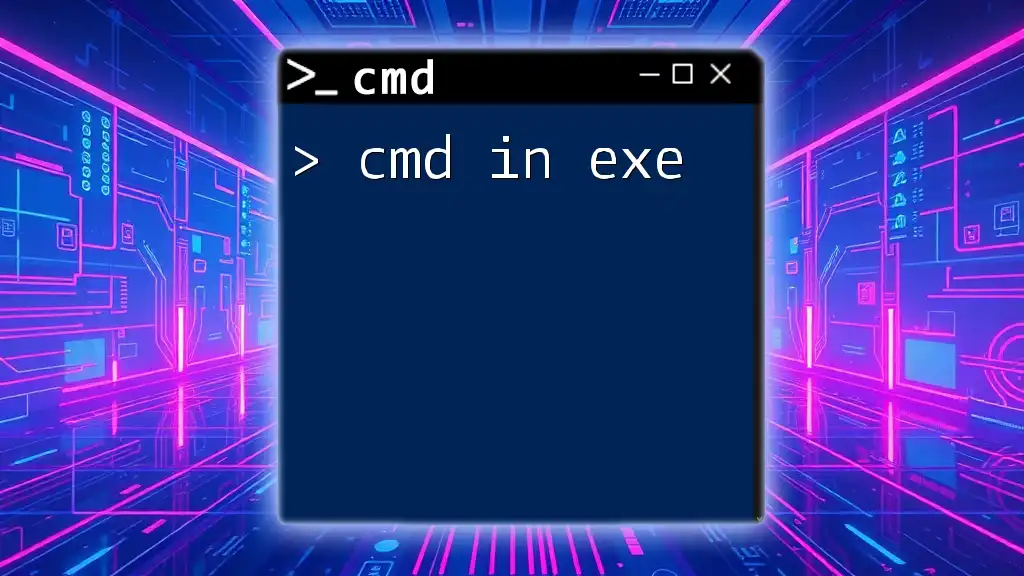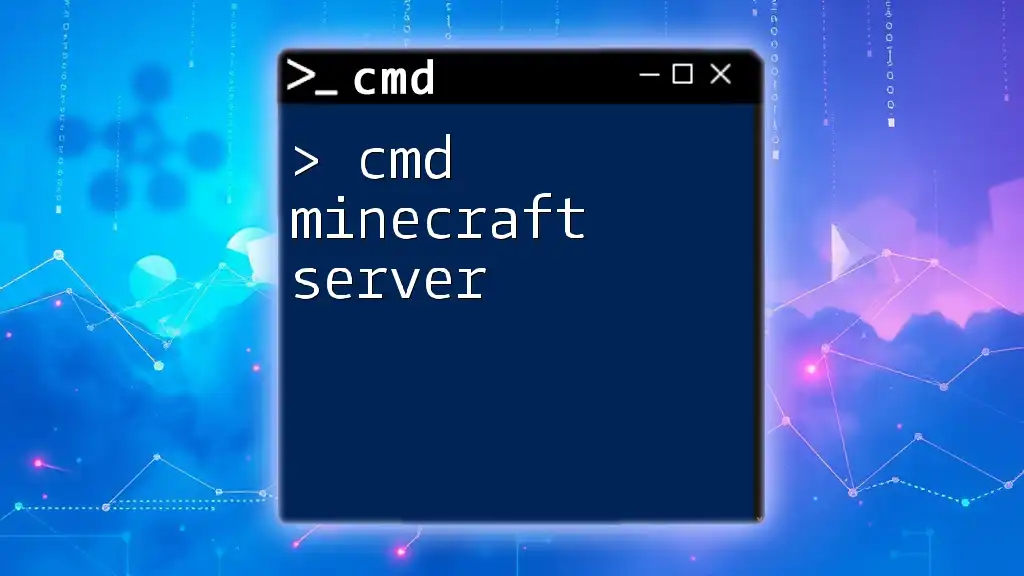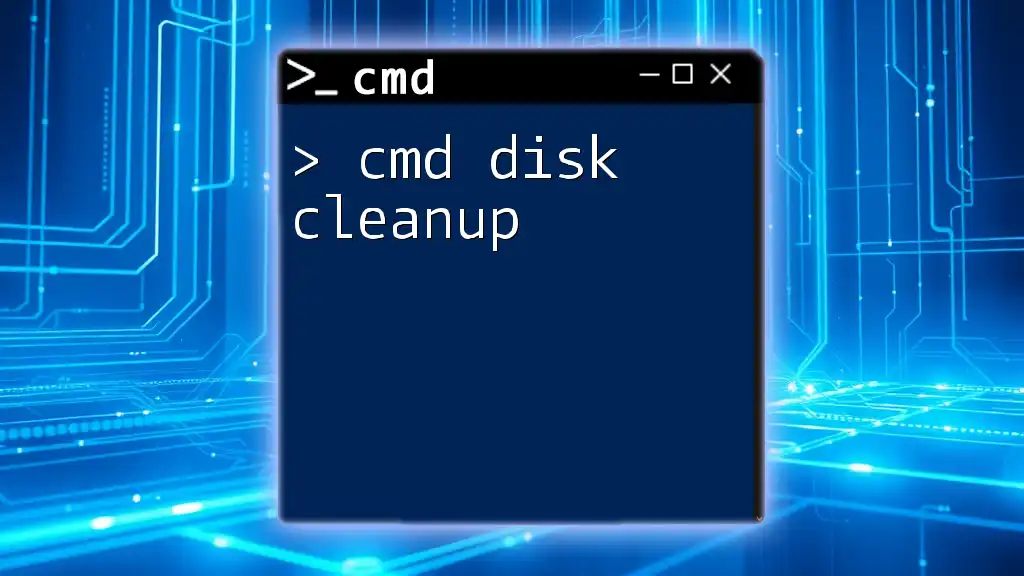The `cmd winsock reset` command is used to reset the Winsock Catalog to default settings, which can help troubleshoot network connectivity issues on a Windows machine.
Here's how to use it:
netsh winsock reset
Understanding Winsock
What is Winsock?
Winsock, short for Windows Socket, is a technical specification that defines how Windows network software should access network services. It acts as an intermediary between network applications (like web browsers or email clients) and the Windows networking stack. Winsock provides a standardized way for these applications to communicate over a network, making it crucial for any network-related functionality.
Common Issues Resolved by Winsock Reset
Over time, Winsock settings can become corrupted or misconfigured, leading to numerous connectivity issues. These can include:
- Connectivity problems: Applications cannot connect to the internet or local network.
- DNS errors: Issues resolving web addresses to IP addresses.
- Slow network performance: Experiences of lag and decreased networking speed.
When these problems arise, performing a `cmd winsock reset` can often resolve them by restoring Winsock settings back to their default state.
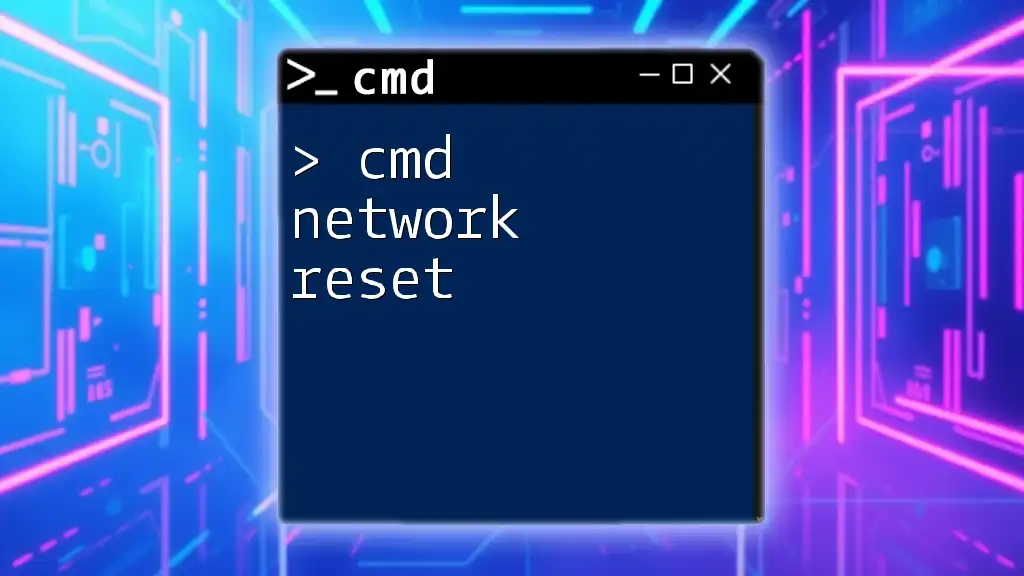
The CMD Interface
What is CMD?
The Command Prompt (CMD) is a command-line interface available in Windows operating systems. It allows users to execute commands and perform various system management and troubleshooting tasks without the need for a graphical user interface. CMD is a powerful tool that can help diagnose and fix issues more efficiently than through Windows' standard GUI.
How to Access CMD
To begin troubleshooting network issues with the `cmd winsock reset`, you need to access the Command Prompt. Here’s how:
- Using Start Menu: Click on Start, type “cmd”, right-click on Command Prompt, and choose Run as administrator.
- Using Run dialog: Press Win + R, type “cmd”, and then press Enter. From there, right-click the CMD icon in the taskbar and choose Run as administrator.
- Using Windows Search: Type “cmd” directly into the Windows search bar, right-click on it, and select Run as administrator.

Performing Winsock Reset
Step-by-Step Process
Step 1: Open Command Prompt as Administrator
It’s essential that you run the Command Prompt as an administrator to have the necessary permissions to execute the reset command.
Step 2: Enter the Command
Once CMD is open, you will type the following command:
netsh winsock reset
Step 3: Interpretation of Success Messages
After you hit Enter, you will see a message similar to: “Successfully reset the Winsock Catalog.” This indicates that the command was executed correctly.
Step 4: Restart Your Computer
It is recommended to restart your PC to ensure that all changes take effect properly. This step is crucial as it refreshes your network settings.
What Happens After the Reset?
Executing `cmd winsock reset` clears the current Winsock configuration and reinstalls the default settings, which can eliminate numerous network problems. This simplifies the connections by refreshing the parameters that applications rely on for online operations.

Troubleshooting After a Winsock Reset
Common Post-Reset Issues
While resetting Winsock often resolves existing network issues, it can also lead to some unexpected outcomes. For example, you might experience:
- Certain applications failing to connect to the network or the internet.
- Internet speeds still being slow or inconsistent.
Solutions and Workarounds
If you encounter issues after a Winsock reset, consider the following steps:
-
Restarting Network Equipment
Sometimes the problem isn’t with your computer but with your network hardware. Unplug your modem and router, wait about 30 seconds, then plug them back in. This simple action can often resolve lingering issues. -
Re-checking Network Settings
Double-check your IP configuration, DNS settings, and ensure that you're properly connected to the correct network. -
Running Additional Commands
You may also want to run other CMD commands to further resolve network issues:
ipconfig /flushdns
This command flushes the DNS resolver cache, which can help eliminate DNS-related problems.
ipconfig /release
This command releases your computer’s IP address, allowing you to obtain a new one from the DHCP server.

Advanced Winsock Management
Using Additional CMD Tools for Networking
To further enhance your network troubleshooting capabilities, familiarize yourself with other essential CMD commands, including:
- ipconfig: Displays detailed network configuration information. Use this command to view your current IP address, subnet mask, and default gateway.
ipconfig
- tracert: This command traces the route packets take to a specified IP address or domain. It can help identify where connection issues are occurring along the network path.
tracert www.example.com
- ping: This command tests the reachability of a host on a network and measures the round-trip time. It is an excellent first step to diagnose network connectivity.
ping www.example.com
Monitoring Winsock Performance
Monitoring the performance of Winsock can help in troubleshooting persistent issues. Use CMD tools like netstat to display active connections and listening ports, giving you deeper insight into the traffic on your network.
netstat -ano
This command shows all active connections and listening ports along with the corresponding process IDs.

When to Seek Professional Help
Indications of Complex Network Issues
While the `cmd winsock reset` command is often effective, there are instances where connectivity issues are symptomatic of deeper network problems. Indicators that you might need professional assistance include:
- Continual connectivity problems despite repeated resets.
- Signs of malware infections affecting network settings.
- Hardware issues with networking equipment that are not easily resolvable.
Contacting Customer Support
If you find yourself needing to contact your Internet Service Provider (ISP) or a professional IT service, ensure you gather as much relevant information as possible. This information can include:
- Any error messages received.
- Steps you have already taken to troubleshoot.
- Your network configuration settings, if applicable.
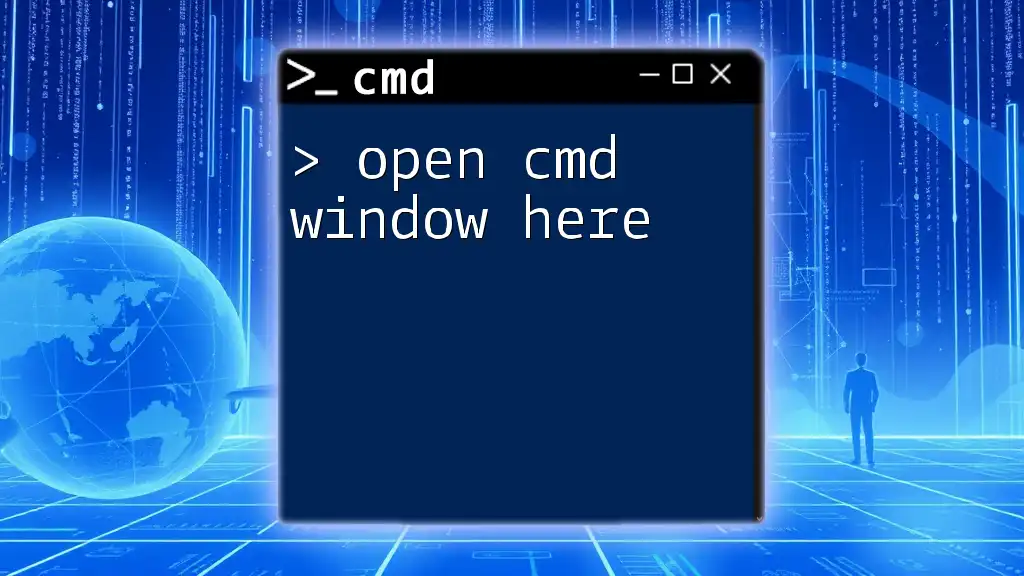
Conclusion
The command `cmd winsock reset` is a powerful tool for anyone facing network issues. By understanding Winsock and the CMD interface, conducting resets, and employing additional troubleshooting techniques, you can efficiently resolve various connectivity problems. Regular maintenance of Winsock settings can lead to a more stable and faster network experience. Whether you are a novice or an experienced user, mastering CMD commands like this one can greatly enhance your technical proficiency and network management capabilities.