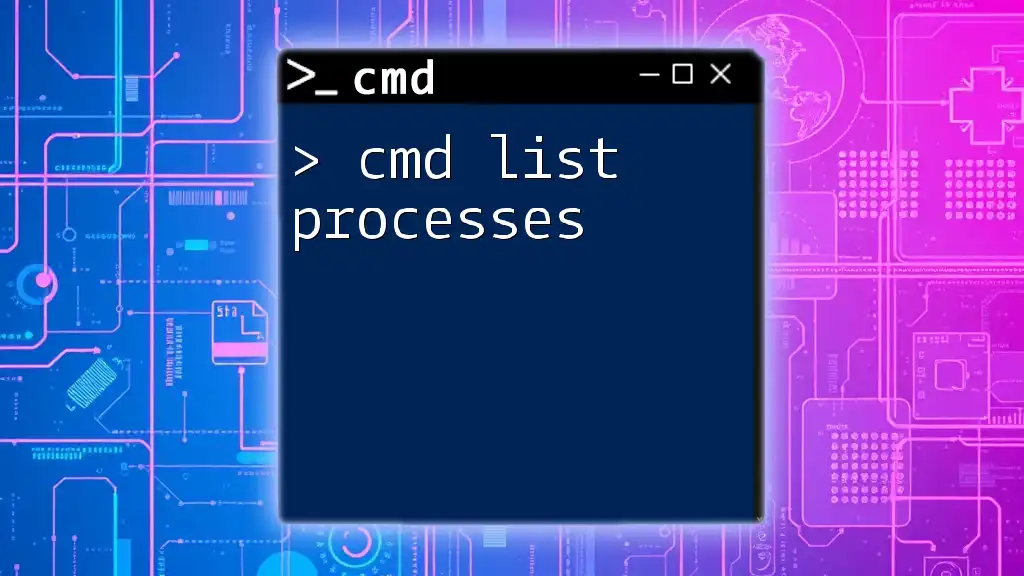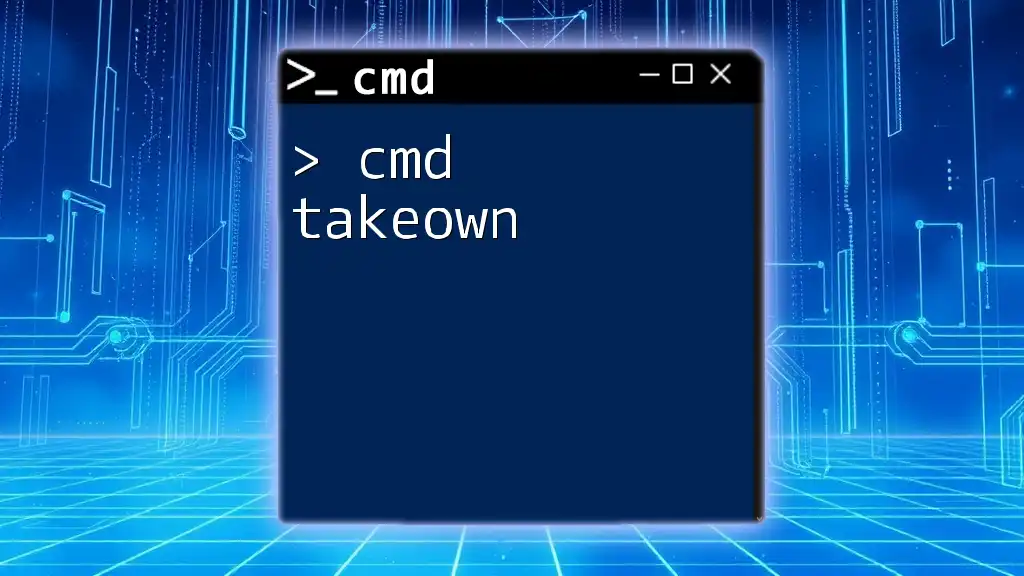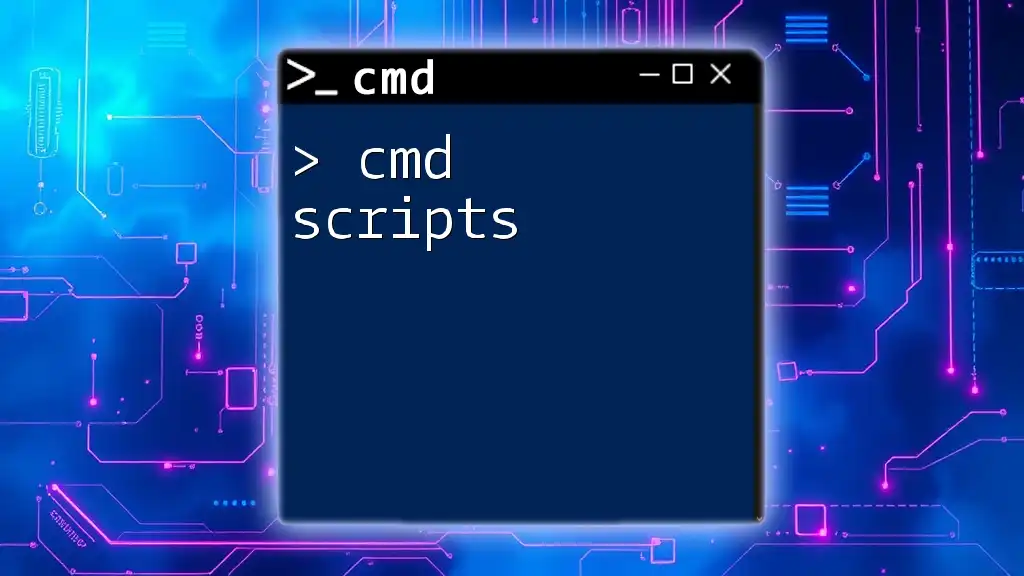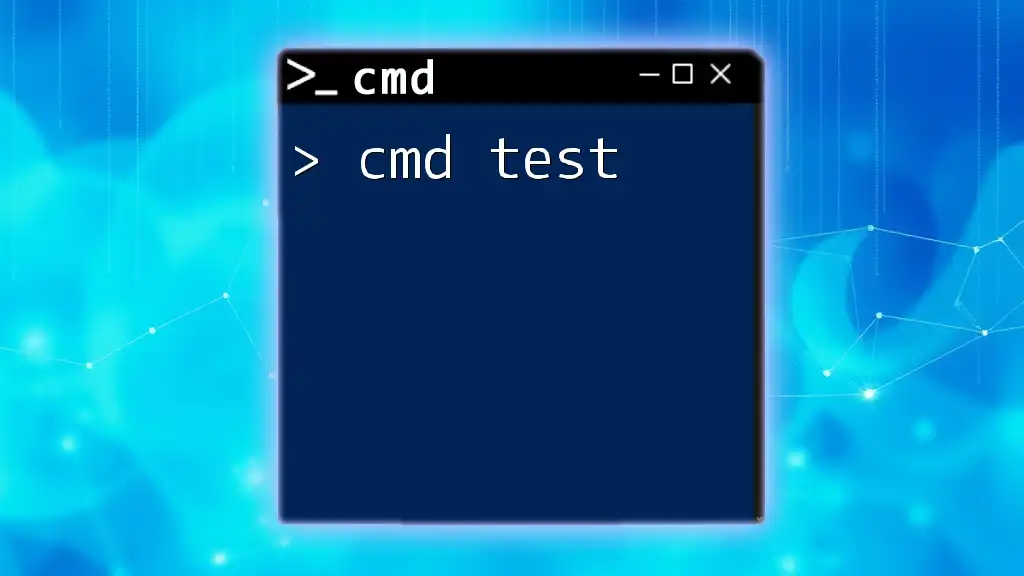The `tasklist` command in CMD displays a list of all currently running processes on your system, providing information such as the Image Name and Process ID (PID).
Here's an example of how to use the command:
tasklist
Understanding the CMD Tasklist Command
What is the Tasklist Command?
The tasklist command is a built-in utility in the Windows command line interface (CMD) that provides users with a detailed view of all currently running processes. It's particularly essential for system administrators and advanced users who need to manage applications and monitor system performance. This command can display vital information such as the Process ID (PID), session names, and memory usage, enabling users to get a snapshot of what is actively running on their machines.
Why Use Tasklist?
There are several compelling reasons to utilize the tasklist command:
- Efficiency in Monitoring: The command allows users to observe which processes are active at any given time, aiding in identifying resource-intensive applications.
- Task Management: System administrators can use tasklist to monitor and control running processes, which is vital for maintaining system health.
- Troubleshooting: When a computer experiences slow performance or crashes, checking the tasks can help pinpoint problematic applications.

Syntax of the Tasklist Command
Basic Syntax
The basic syntax for the tasklist command is straightforward:
tasklist [options]
By entering this command, all currently running processes will be displayed in an organized format.
Common Options
The efficacy of the tasklist command increases significantly when options are employed. Here are some of the most useful options:
Displaying Specific Information
-
/FI (Filter): This option allows users to refine the displayed tasks based on specific criteria, making it easier to focus on relevant processes.
Example:
tasklist /FI "STATUS eq RUNNING"This command will display only the processes that are currently running.
-
/FO (Format Output): Use this option to specify how you want the output to be displayed. You have three choices: TABLE, LIST, and CSV.
Example:
tasklist /FO csvThis command outputs the running processes in a CSV format, which is useful for importing the data into spreadsheets.
Redirecting Output
-
/S (Specify Remote System) and /U (User): These parameters are employed when you wish to check the tasks running on a remote machine.
Example:
tasklist /S remotePC /U AdminUser /P PasswordThis command connects to a remote computer named "remotePC" and allows access using the specified credentials.
Additional Options
- /M: This option is handy when you want to identify all tasks that are using a specific dynamic link library (DLL).
- /V: Adding this flag to your command enables verbose output, providing more extended information about each task, which can be particularly useful for deep analysis.
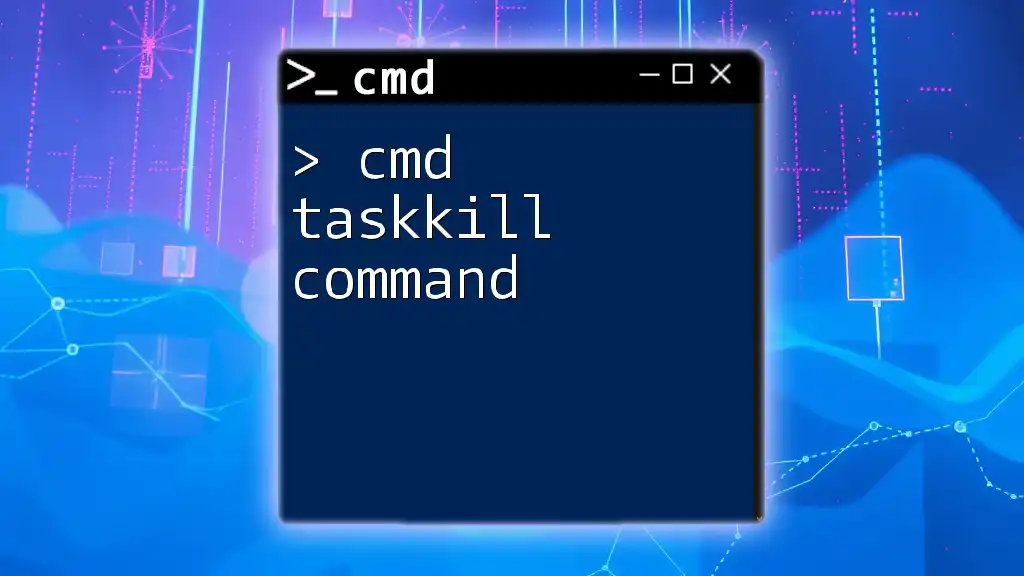
How to Use the Tasklist Command Effectively
Viewing all Running Processes
To simply see all currently active processes, use the following command:
tasklist
Upon execution, you'll receive a well-structured table listing the PID, Session Name, Session#, and Memory Usage for each running process. This information can give insight into which applications are consuming your system resources.
Filtering Tasks
To refine the list of displayed tasks, the /FI option is invaluable. It enables you to filter results by various criteria.
For example:
tasklist /FI "MEMUSAGE gt 100000"
This command will display only those tasks that use more than 100,000 kilobytes of memory. Filtering commands can assist in promptly identifying applications that might be overloading your system.
Changing Output Formats
Using the /FO option allows for customization in how the command output is formatted:
tasklist /FO LIST
This command outputs the processes in a LIST format, making it easier to read specific information in detail. It helps to present data in a way that’s more digestible, especially for users who may not be familiar with technical terminologies.

Practical Use Cases for Tasklist
System Monitoring
System administrators often employ the tasklist command as a way to constantly monitor system performance and resource allocation. By routinely checking the list of running processes, admins can identify any anomalies or unexpected applications that may indicate potential security threats or system inefficiencies. For instance, noticing a high CPU usage from an unfamiliar process might be the first step in troubleshooting performance issues and deciding if action needs to be taken.
Process Management
The tasklist command is crucial for managing running applications. For example, if a user discovers a program that is misbehaving or using excessive resources, they can immediately identify its PID and subsequently use the taskkill command to terminate it swiftly.
Remote Management
Employing the tasklist command on remote systems can enhance efficiency in managing multiple computers, particularly in corporate environments. This capability allows IT professionals to diagnose problems or monitor processes on client machines without physically accessing them. However, always consider security implications, such as ensuring appropriate credentials or permissions are in place before executing remote commands.
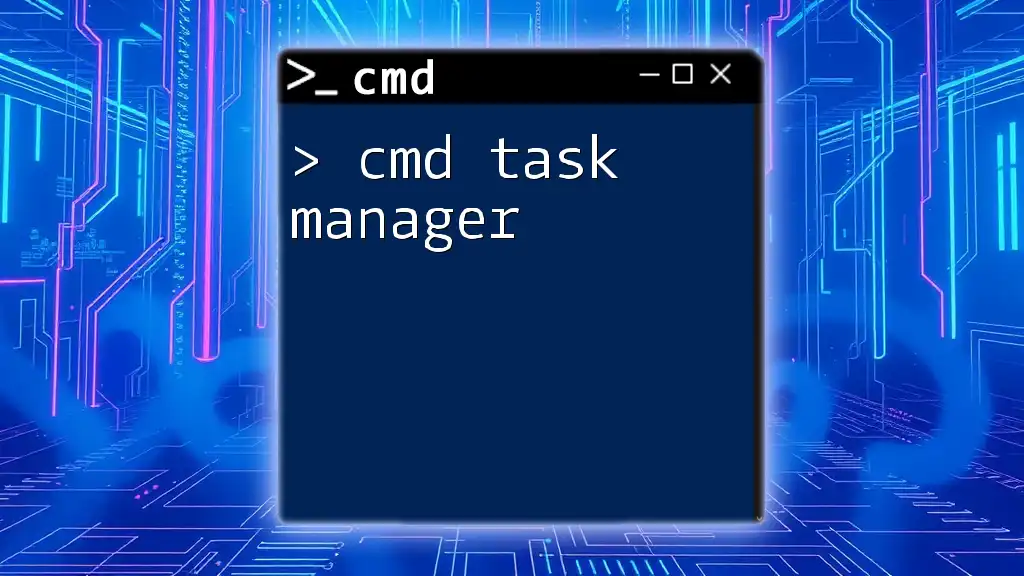
Troubleshooting Common Issues
Tasklist Command Not Recognized
Sometimes you may encounter an error stating that the tasklist command is not recognized. This usually happens for a few reasons:
- The command prompt may not be running with the necessary permissions; try executing CMD as an Administrator.
- The command might not be available on older versions of Windows, so ensure you are using a compatible version.
Output Shows Limited Information
If you find that the output from the tasklist command is limited, consider incorporating the /V option. This provides a more detailed view of the running processes, showcasing not just basic information but also additional data such as user and service details.
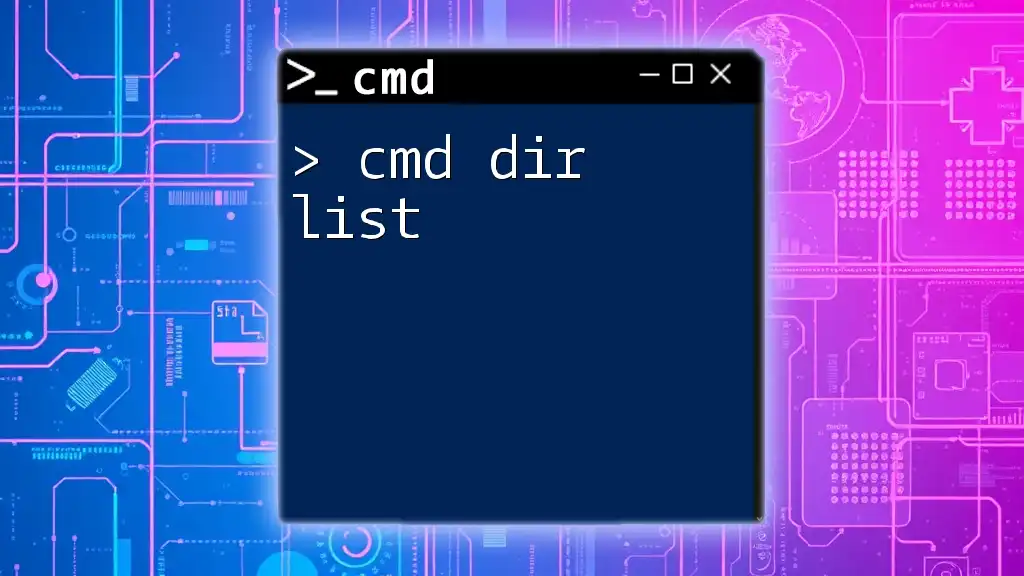
Conclusion
In summary, the cmd tasklist command is a powerful tool for anyone looking to gain deeper insights into their system’s performance and manage active processes effectively. By understanding its syntax, options, and practical applications, users can significantly enhance their command line proficiency. Explore and experiment with these commands, and don’t hesitate to share your experiences or tips on using tasklist and CMD commands in general!

Further Resources
Related CMD Commands
Familiarizing yourself with other related commands such as taskkill (to terminate processes) and get-process (a PowerShell equivalent) can broaden your understanding and ability to manage system tasks effectively.
References and Documentation
For more detailed information and updates regarding the tasklist command, refer to the Microsoft Docs site or other reputable resources dedicated to CMD commands.