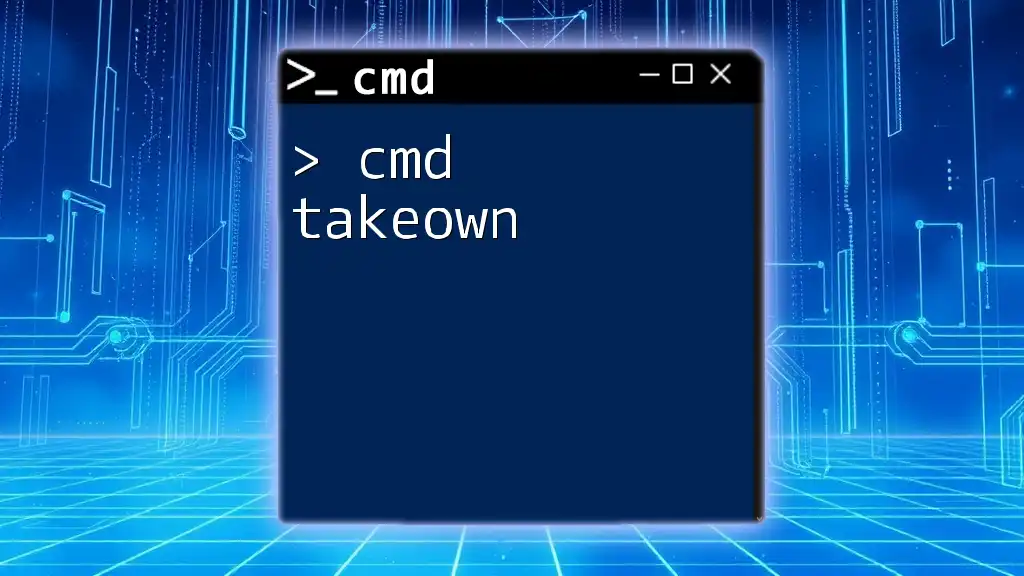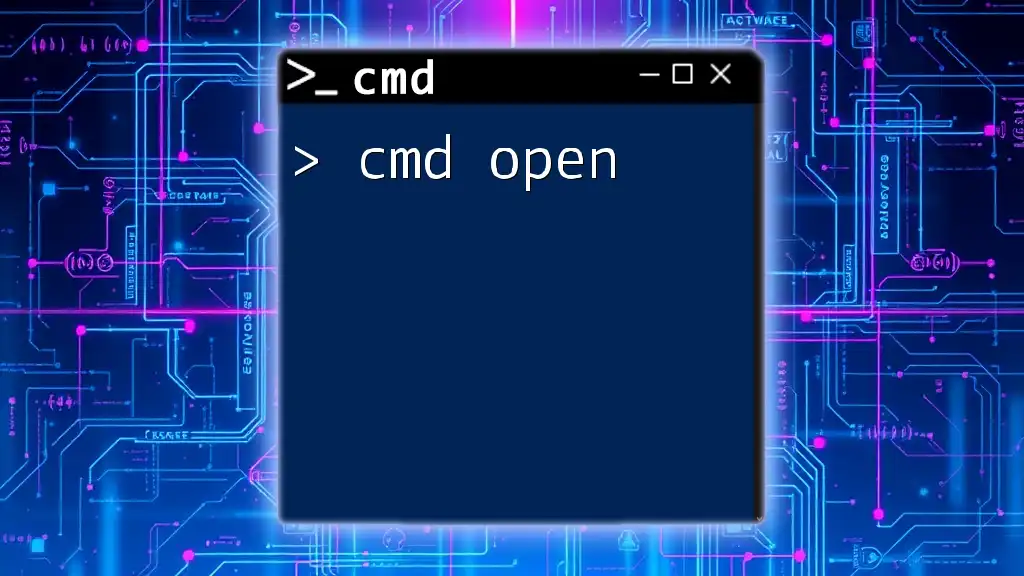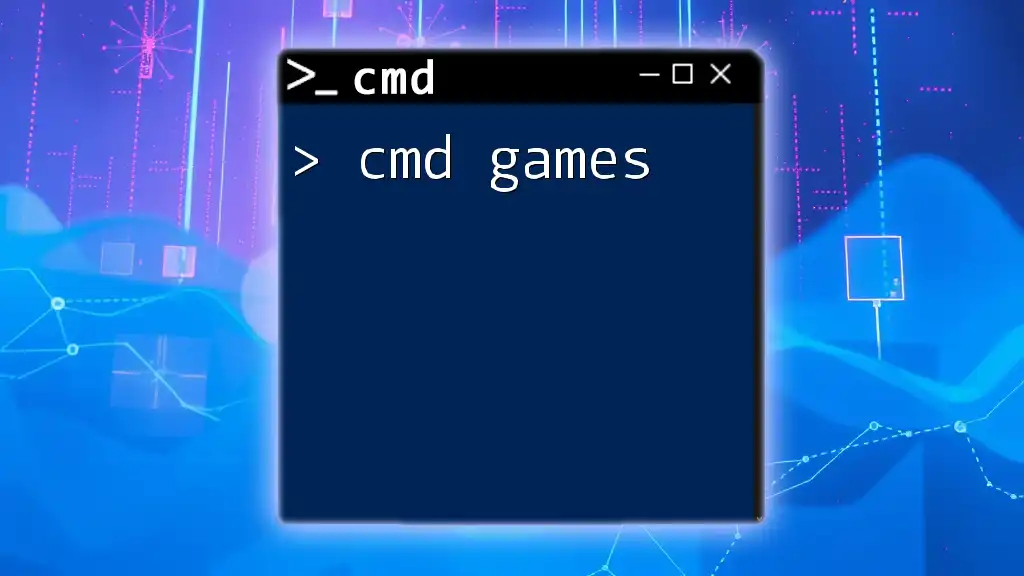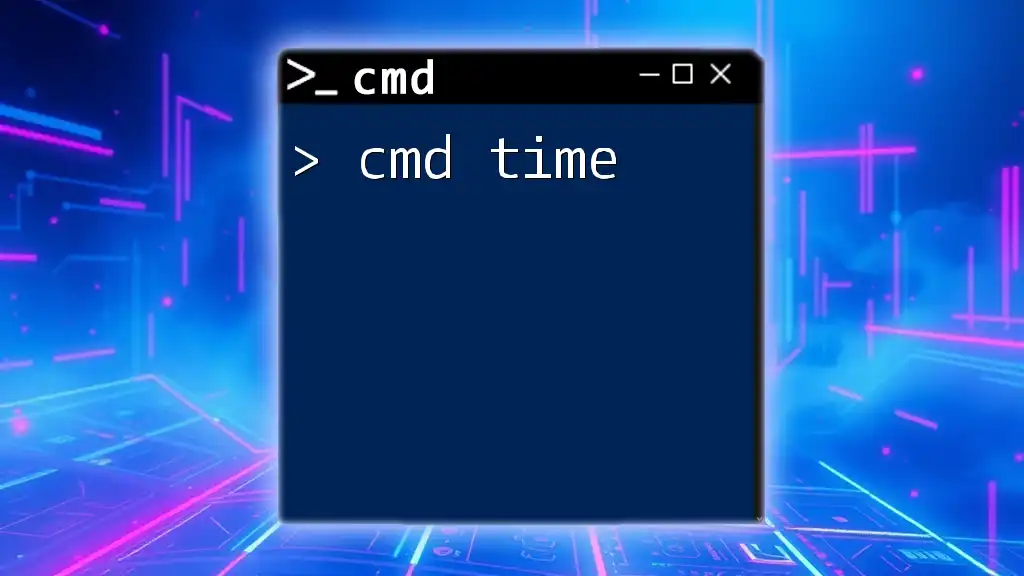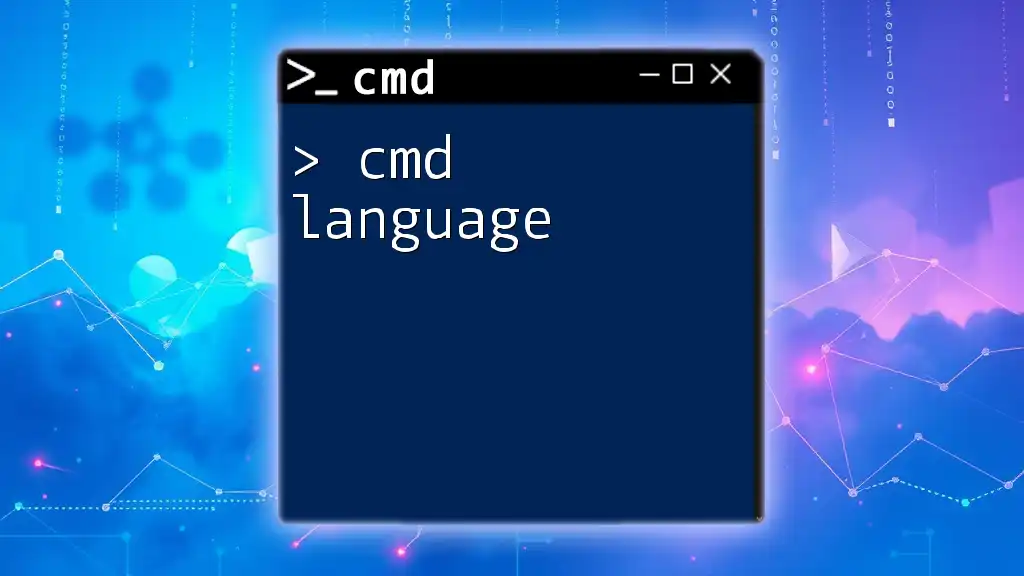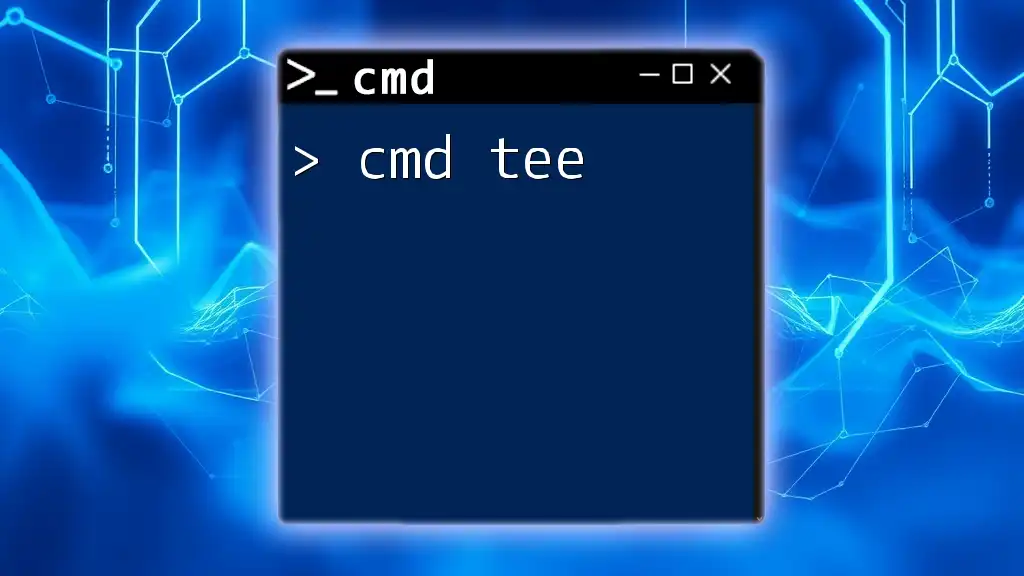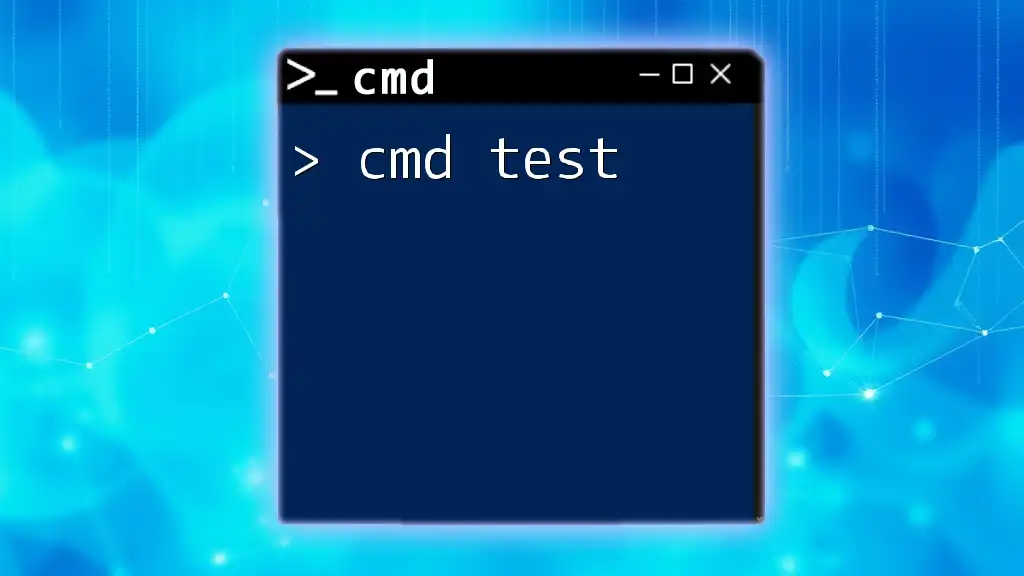The `takeown` command in CMD is used to take ownership of a file or folder, allowing you to gain access rights that may have been previously restricted.
Here's an example of how to use the command:
takeown /F "C:\path\to\your\folder_or_file" /R /D Y
What is `takeown`?
The `takeown` command is a powerful utility in the Windows Command Prompt that enables users to take ownership of files and directories. This is particularly important when access is denied due to insufficient permissions or when files are locked by other users or processes. Understanding ownership versus permissions is crucial; ownership allows a user to gain full control over a file or folder, while permissions dictate what actions can be performed (such as read, write, or execute).
You might find yourself needing to use `takeown` in various scenarios, such as managing files that belong to other users or recovering access to important data after an upgrade.

Syntax of the `takeown` Command
The general syntax for the `takeown` command is straightforward. It follows this format:
takeown /f <FileOrDirectory> [/a] [/r] [/u <UserName>]
- /f: Specifies the file or directory to take ownership of.
- /a: Grants ownership to the administrators group instead of the current user.
- /r: Recursively takes ownership of all files and subdirectories within a specified directory.
- /u: Specifies a particular username for ownership.
Understanding these parameters will allow you to effectively utilize the `takeown` command to meet your needs.
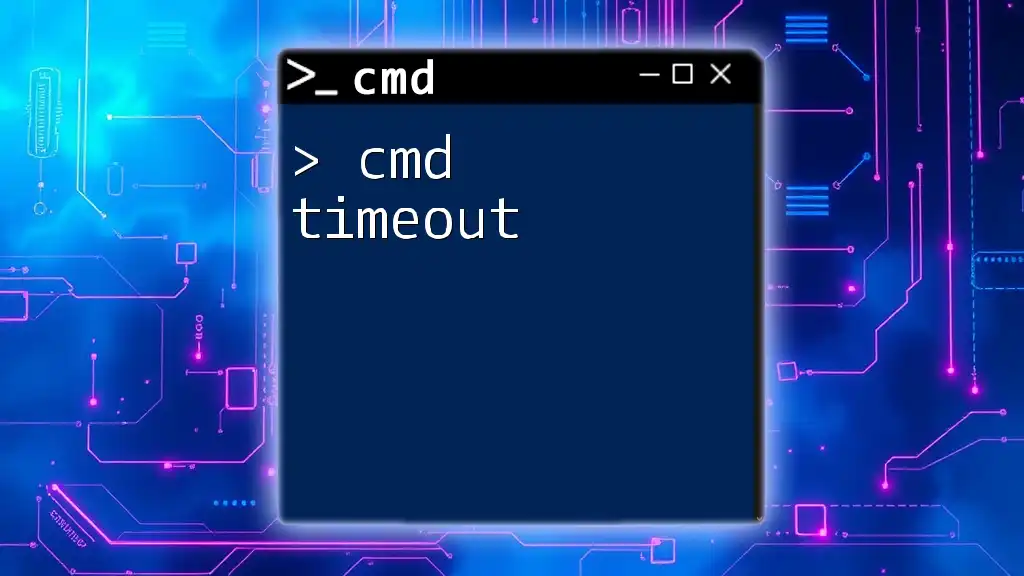
Basic Usage of `takeown`
The most common use of `takeown` is to take ownership of a specific file or directory. For example, if you want to take ownership of a single file, you would use the command:
takeown /f "C:\path\to\file.txt"
After executing this command, you will see a message confirming the successful ownership transfer. This command is effective in regaining access to files that may otherwise be blocked due to permission issues.
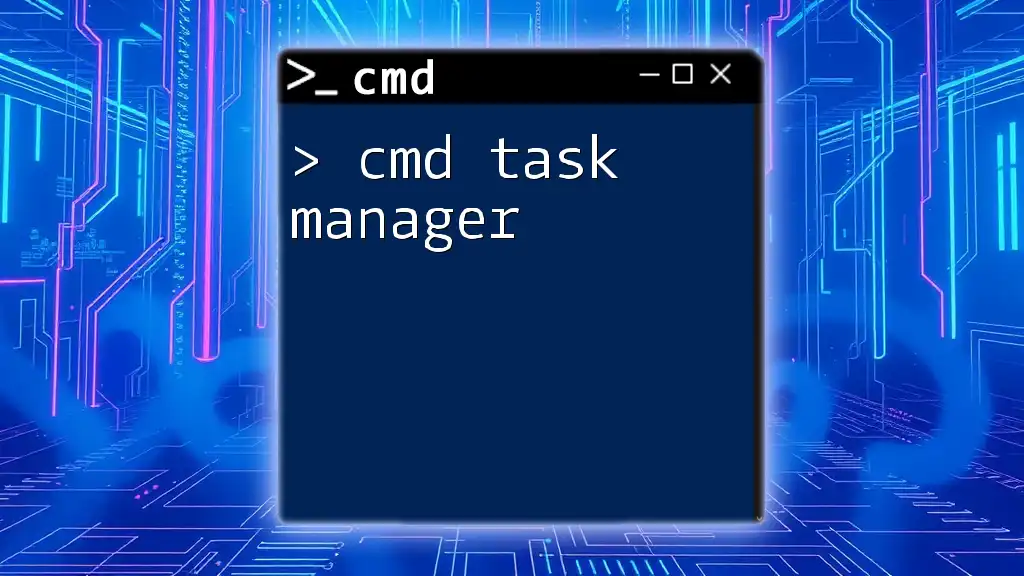
Advanced Options for `takeown`
Taking Ownership Recursively
When you want to take ownership of not just a file, but all its contents—this includes subfolders and files—you can use the `/r` flag. This is particularly useful in managing directories. Here’s how you can do it:
takeown /f "C:\path\to\folder" /r
This command allows you to gain access to every file and folder within the specified directory, ensuring that nothing is left untouched.
Forcing Ownership of Files with Errors
Sometimes, files may present errors when attempting ownership changes. In such scenarios, the `/a` flag can be very useful. Using this option allows you to add ownership for the administrators group, which can bypass restrictions that may block the current user:
takeown /f "C:\path\to\problematicfile.txt" /a
This command comes in handy when trying to access files that are locked or require administrative rights for changes.
Setting Ownership for Specific Users
If you need to transfer ownership to a specific user rather than yourself or the administrators group, the `/u` flag lets you specify the user directly. Here’s how it can be executed:
takeown /f "C:\path\to\file.txt" /u "Domain\User"
This command is ideal for network environments where files need to be reassigned to different users.
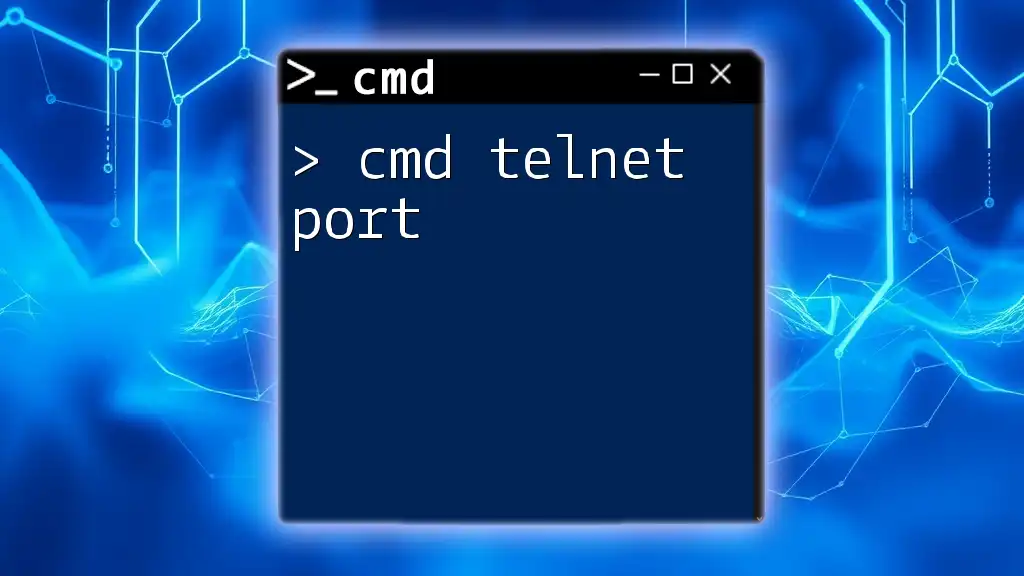
Common Scenarios for Using `takeown`
Recovering Access to Locked Files
One of the most common scenarios for utilizing the `takeown` command is when you encounter locked files that are vital for your work. For example, if you are unable to access a file that was owned by a former employee, running:
takeown /f "C:\path\to\lockedfile.txt" /r
This command can help you regain control, freeing your workflow from disruptions.
Permission Issues in Windows Upgrades
After a Windows upgrade, many users experience permission-related issues, particularly with legacy files. If you suddenly find yourself unable to modify or delete files that were previously accessible, the `takeown` command can swiftly rectify this. Simply target the problematic directory or files and take ownership, allowing you to restore your access.
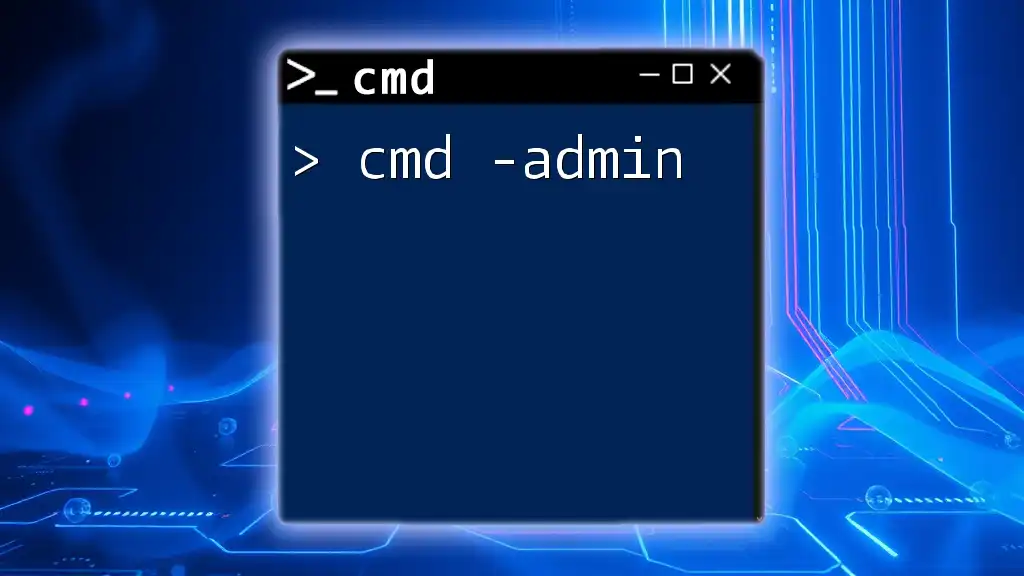
Best Practices When Using `takeown`
- Backup Important Data: Always ensure that you have backups of your important files before using `takeown`, especially if you're dealing with critical system files.
- Use with Caution: Be mindful of transferring ownership of key system files as this can have unexpected consequences, such as system instability.
By following these best practices, you can minimize risks while effectively managing file ownership.

Troubleshooting Common Issues with `takeown`
Error Messages
When using `takeown`, you may encounter various error messages. Here are a few common ones and their resolutions:
- "Access Denied" Error: This can occur if you don’t have administrative privileges. Ensure you run the CMD as an Administrator.
- "The file does not exist" Error: Double-check the file path for accuracy. Mistyped paths are a frequent cause of this error.
Permissions Not Updated After Use
If ownership is successfully taken but permissions don't change, consider the following steps:
- Verify User Permissions: After taking ownership, make sure to edit the ACL (Access Control List) to fully establish your intended access rights. This can be done through the GUI or additional commands like `icacls`.
- Reboot: Sometimes changes may not take effect until the system has been rebooted.
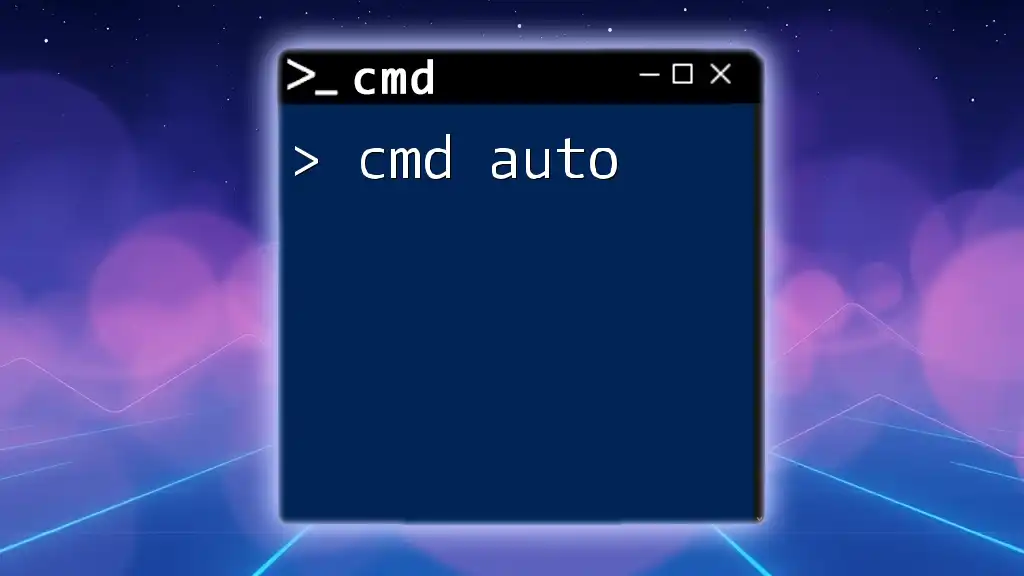
Conclusion
The `takeown` command is a vital tool within CMD for managing file and folder access in Windows environments. By understanding its syntax, options, and common use cases, you equip yourself with the knowledge to effectively navigate ownership issues.
With practice, the `takeown` command can become an essential part of your file management toolkit, helping you maintain control over your data and streamline your workflow.

Additional Resources
For further learning, consult the official Microsoft documentation on the `takeown` command. Engaging with community forums can also provide valuable insights and troubleshooting assistance to enhance your CMD expertise.

Frequently Asked Questions
What to do if `takeown` doesn’t work?
If the command fails, ensure that CMD is run with administrative privileges. Check for typos in your command and confirm the file path exists.
Can `takeown` be used on system files?
Yes, while `takeown` can be executed on system files, proceed with caution as this may affect system stability.
Is `takeown` reversible?
Taking ownership with `takeown` is not directly reversible. However, you can use other commands like `icacls` to change ownership back, but this requires prior knowledge of the original owner’s permissions or existing ACL settings.