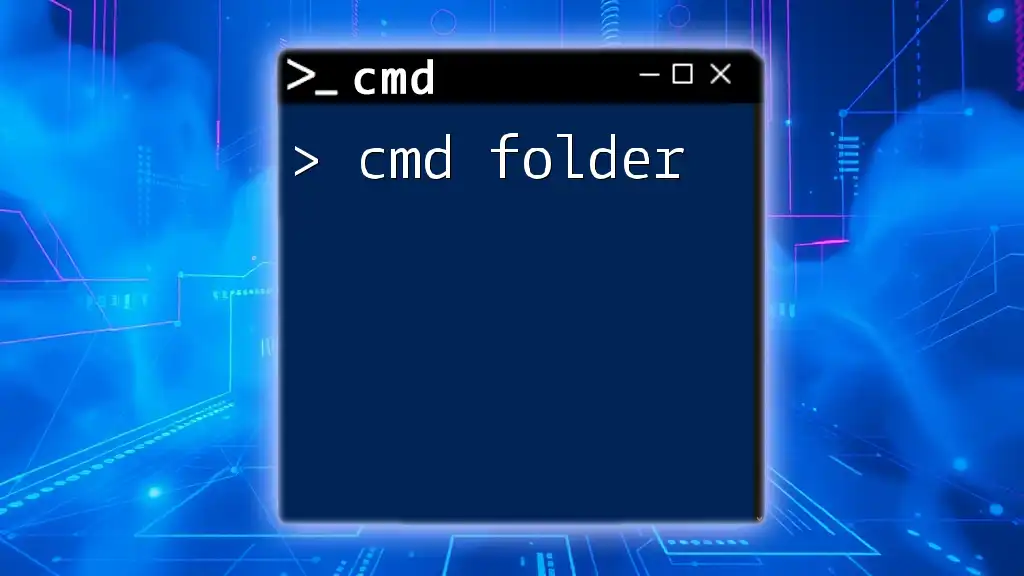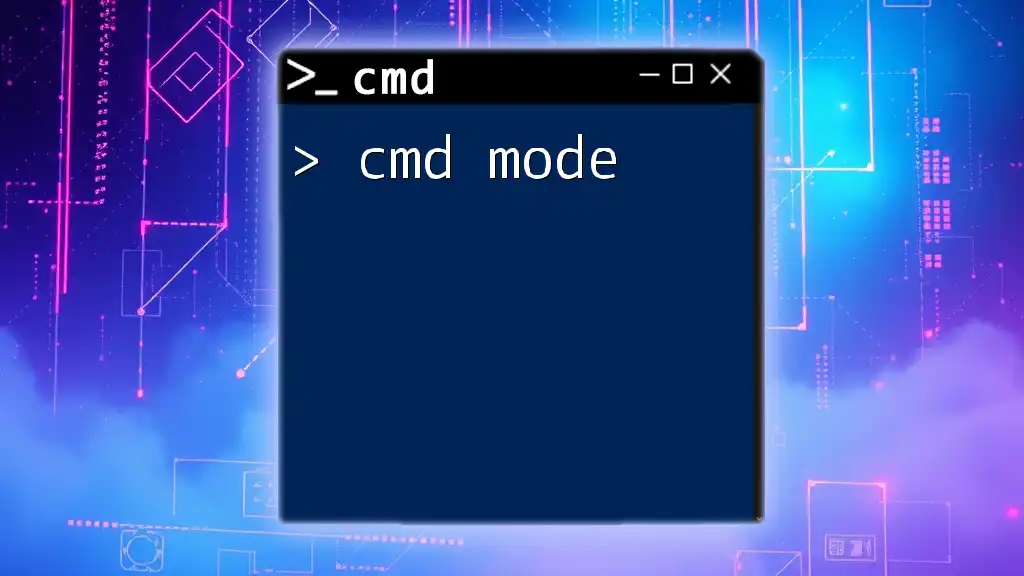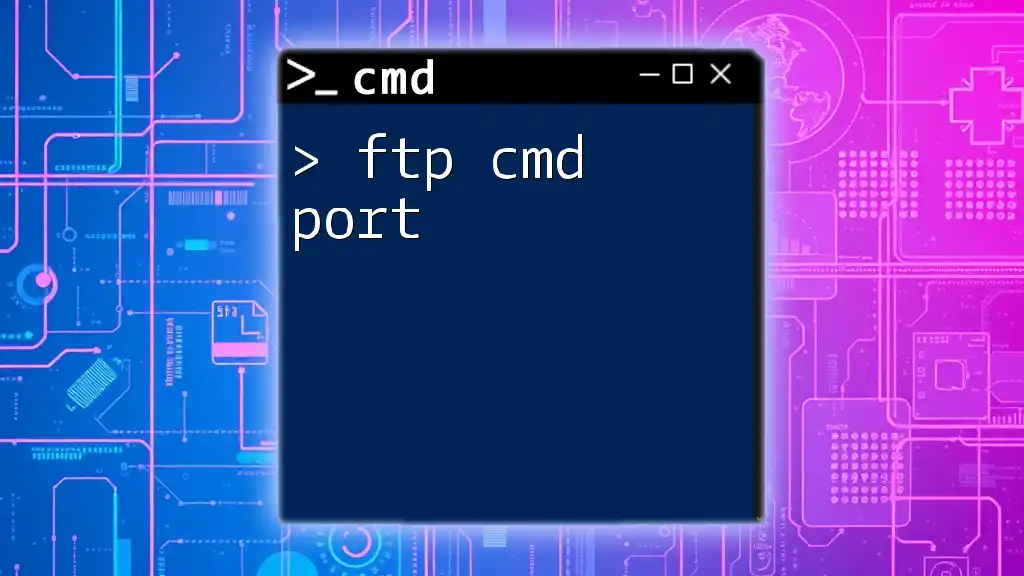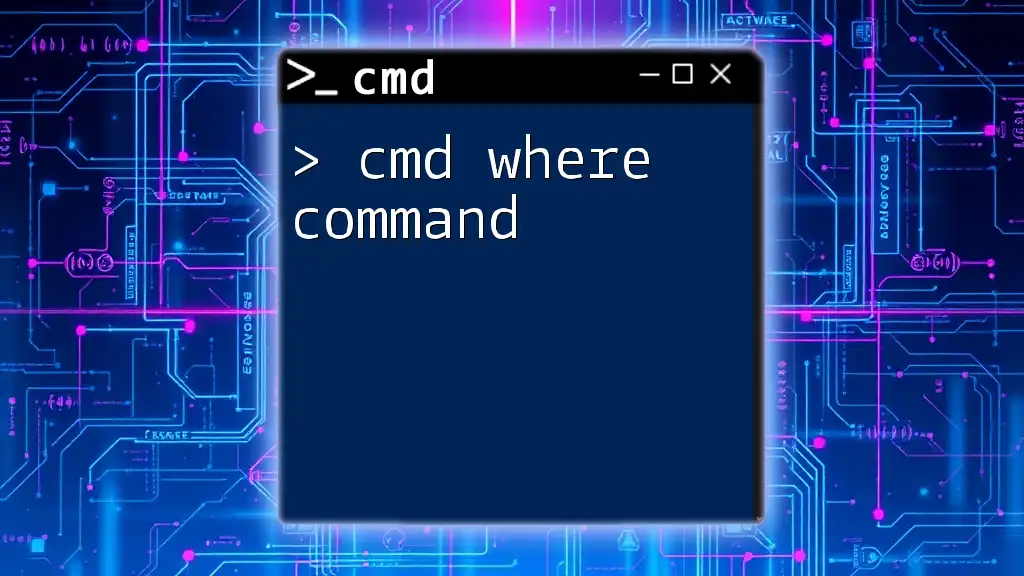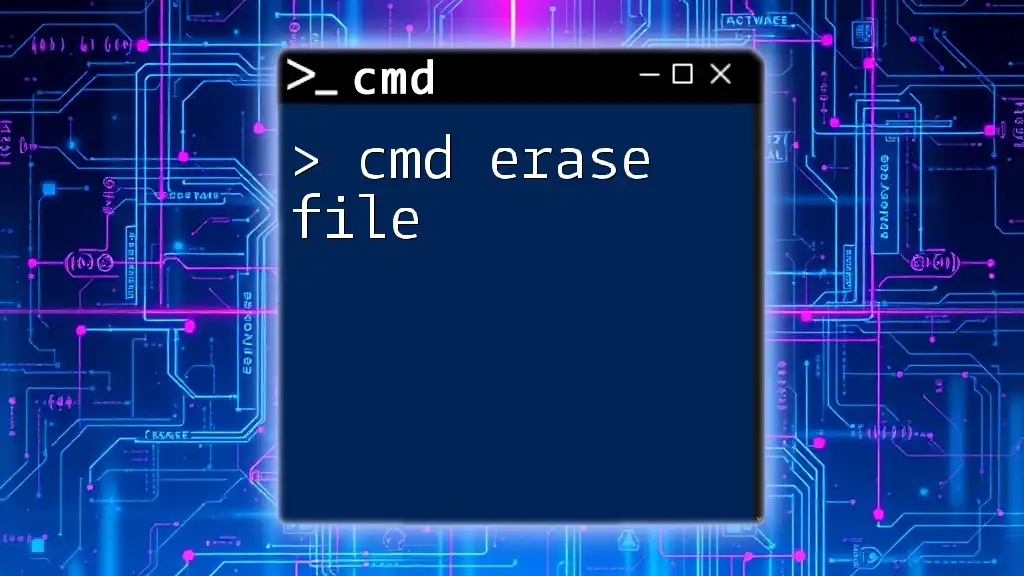"Cmd power refers to the efficiency and versatility of command-line commands in Windows, enabling users to execute complex tasks swiftly and with minimal effort."
Here's a code snippet demonstrating a basic command to release and renew your IP address:
ipconfig /release
ipconfig /renew
What is Cmd?
The Command Line Interface (CLI), commonly referred to as cmd, is a powerful tool that allows users to interact with their operating system using text-based commands. Instead of navigating through a graphical user interface (GUI), cmd enables users to execute commands directly, making it an efficient alternative for many tasks.
Cmd has roots dating back to the early days of computing, where it played a crucial role in system interactions, scripts, and automation. Today, it remains an essential component for developers, system administrators, and tech enthusiasts, providing a fast and flexible way to manage files, troubleshoot issues, and perform complex operations.

Understanding Cmd Power
Cmd Power refers to the robust capabilities that cmd offers to users who are familiar with its commands and syntax. By mastering cmd, users can expect to enhance their productivity and efficiency, particularly in areas like file management, system configuration, and automation.
The primary advantages of cmd over GUIs include:
- Speed: Performing tasks through cmd can often be faster than navigating through multiple windows and menus.
- Flexibility: Cmd commands can easily be combined, allowing more intricate and tailored operations.
- Automation: Users can create scripts that automate repetitive tasks, saving time and minimizing human errors.

Fundamental Cmd Commands
Navigating the File System
Displaying the Current Directory
One of the first moves when using cmd is to determine your current working directory. You can accomplish this using the `cd` command.
cd
When executed, this command will display the path of your current directory, which is crucial for knowing where you are before navigating or making changes.
Changing Directories
To change your current directory, you use the same `cd` command followed by the path you wish to navigate to.
cd C:\Users\YourUsername\Documents
This command takes you directly to your Documents folder. Being efficient with directory changes can significantly speed up your workflow, especially if you manage numerous files across various locations.
File and Directory Management
Creating a New Directory
Cmd allows you to create new folders effortlessly with the `mkdir` command.
mkdir NewFolder
This command generates a new directory named "NewFolder" in the current directory. This function is particularly useful for organizing projects and keeping files structured.
Deleting Files and Directories
Understanding how to delete files and directories is crucial, as incorrect deletions can lead to data loss. The `del` command is used to remove files.
del filename.txt
For deleting entire directories, including their contents, you would use the `rmdir` command with particular flags.
rmdir /s /q EmptyFolder
Here, `/s` deletes all files and subdirectories within "EmptyFolder," while `/q` enables quiet mode, suppressing confirmation prompts. Always exercise caution when using these commands to avoid unintended data loss.
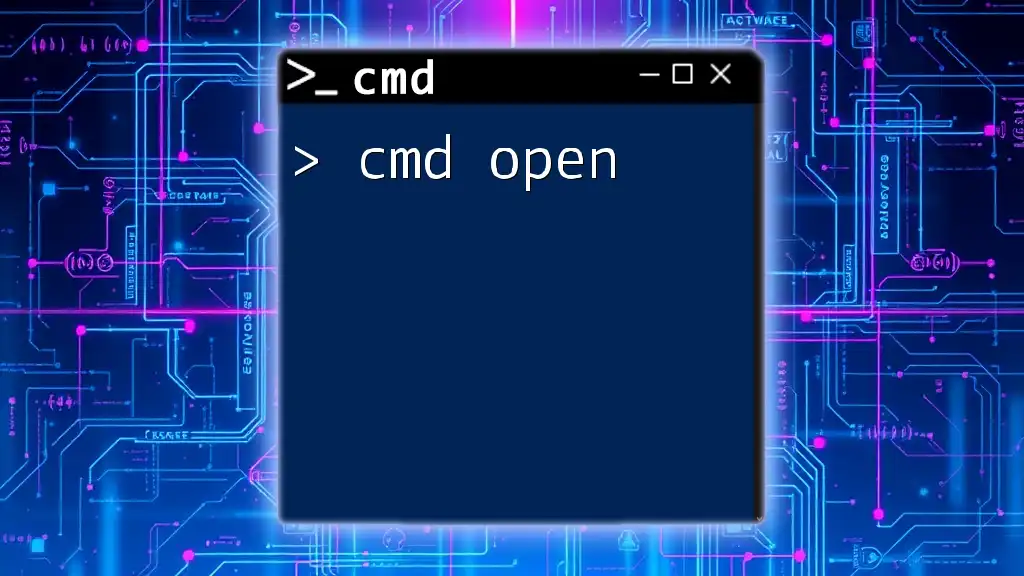
Advanced Cmd Techniques
File Manipulation
Copying Files and Directories
Cmd supports file duplication with the `copy` command for individual files and the `xcopy` command for directories.
To copy a file, the syntax is:
copy source.txt destination.txt
For copying entire directories, including subdirectories, you would use:
xcopy SourceFolder DestinationFolder /E
In this example, the `/E` option ensures that empty directories are also copied, allowing for complete folder replication.
Renaming Files and Directories
If you need to change the name of a file or directory, the `ren` command comes into play.
ren oldname.txt newname.txt
This command modifies "oldname.txt" to "newname.txt." Keeping a well-organized naming convention is invaluable for maintaining clarity in your projects.
System and Network Commands
Checking System Information
The `systeminfo` command provides a wealth of information about your system's configuration, including operating system details, hardware specifications, and network adapter details.
systeminfo
When executed, it outputs a comprehensive summary, aiding in troubleshooting and configuration tasks.
Networking Commands
Networking tasks are other strengths of cmd. The `ping` command is useful for testing the connectivity between your machine and another.
ping www.example.com
This command sends packets to the specified domain and returns the response time, which is vital for diagnosing network issues.
Another important command is `ipconfig`, which displays your system's network configuration details.
ipconfig /all
This command reveals a full breakdown of your IP address, subnet mask, default gateway, and more, helping you troubleshoot network setups or conflicts.
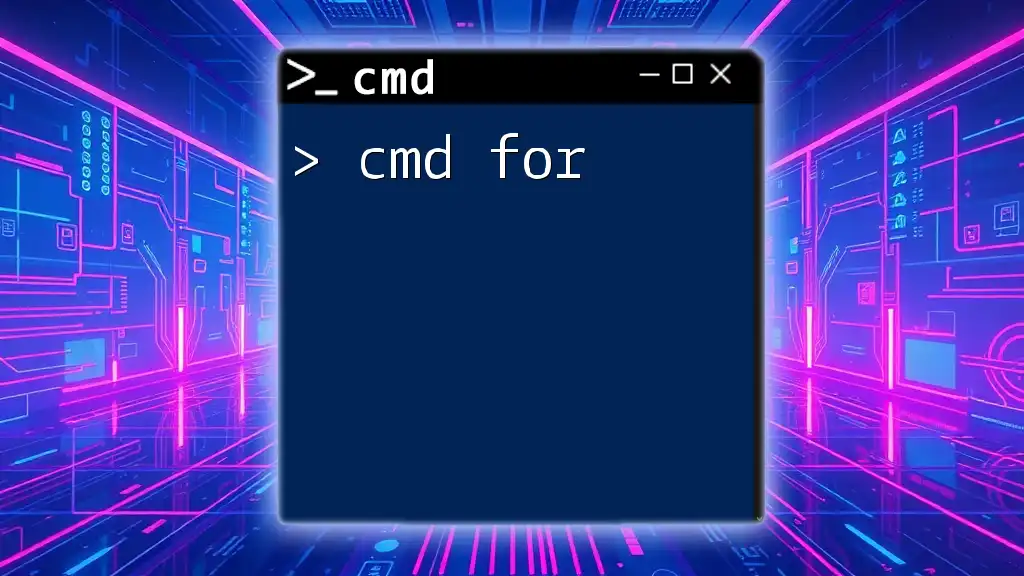
Cmd Power Tips and Tricks
Customizing the Cmd Environment
Changing Command Prompt Title
A personalized command prompt can make your workflow more comfortable. You can change the title of your cmd session using the following command:
title My Custom CMD
This customization can help in organizing multiple cmd windows, especially during complex tasks.
Creating Batch Files
Batch files are scripts that execute a series of commands automatically. For instance, to create a simple batch file that echoes "Hello, World!" and waits for user input, you can use:
@echo off
echo Hello, World!
pause
Running this script would display "Hello, World!" and wait for a key press, showcasing how batch files streamline repetitive tasks.
Enhancing Productivity with Cmd
Using Command History
Efficiency can be improved by utilizing the command history feature. By pressing the up arrow key, you can scroll through previously entered commands, allowing for quicker re-execution without retyping.
Useful Cmd Shortcuts
Familiarizing yourself with keyboard shortcuts enhances productivity:
- CTRL + C: Copies selected text.
- CTRL + V: Pastes copied text.
- TAB: Cycle through auto-complete suggestions for files and commands.

Troubleshooting Common Cmd Issues
Error Messages
Navigating errors can be frustrating, but understanding common error messages is vital. For instance, "The system cannot find the file specified" indicates that cmd cannot locate a file or directory. This might result from typos in the command or a wrong path.
Helpful Resources
To further expand your cmd knowledge, the official Microsoft documentation offers extensive resources, along with numerous online communities and forums where you can seek assistance and share experiences.

The Impact of Cmd Power on Efficiency
By harnessing cmd power, you can significantly enhance your productivity, manage system configurations efficiently, and automate repetitive tasks. The mastery of cmd commands invites users to explore their capabilities fully and realize the profound impact of these powerful tools on their day-to-day computing.
Call to Action
Continue your journey with cmd by subscribing for more tutorials, tips, and tricks tailored to improve your command line proficiency. Feel free to share your experiences, questions, or even challenges you've encountered within the cmd environment in the comments!