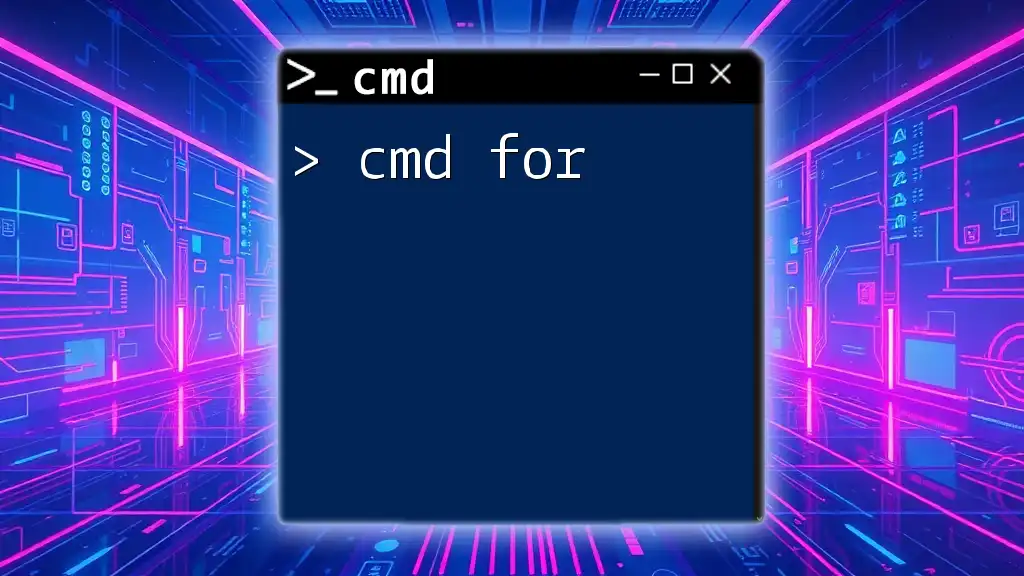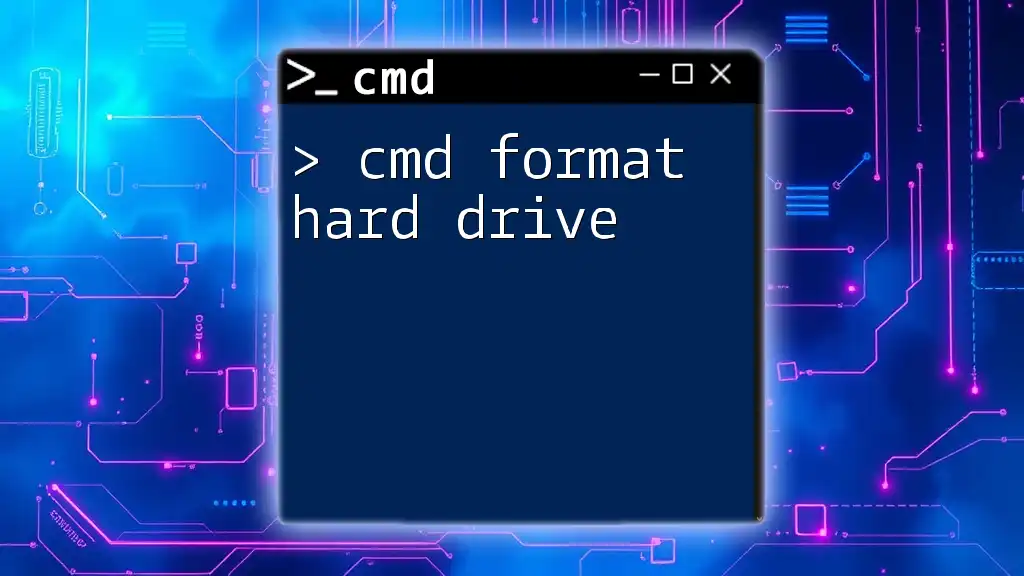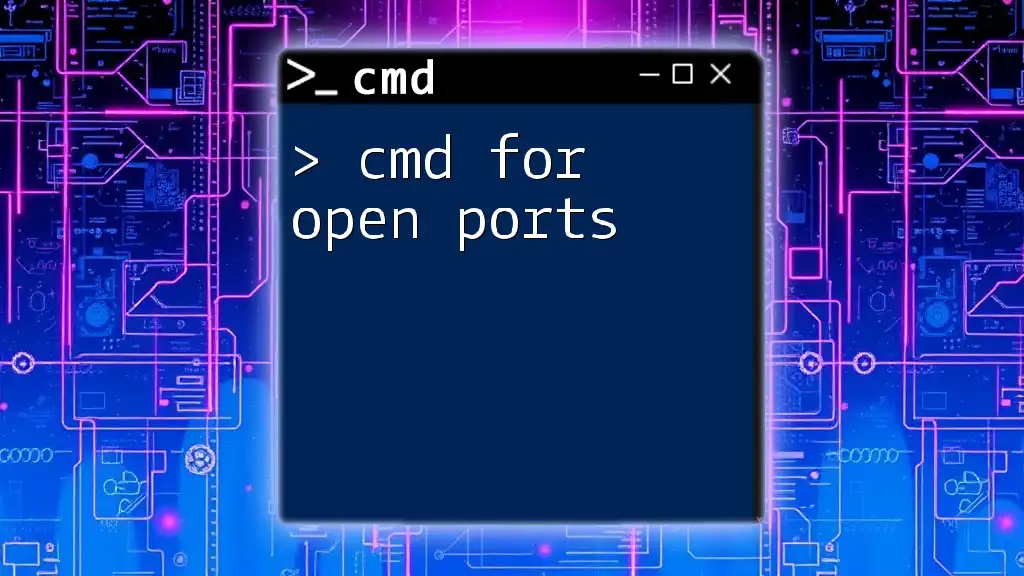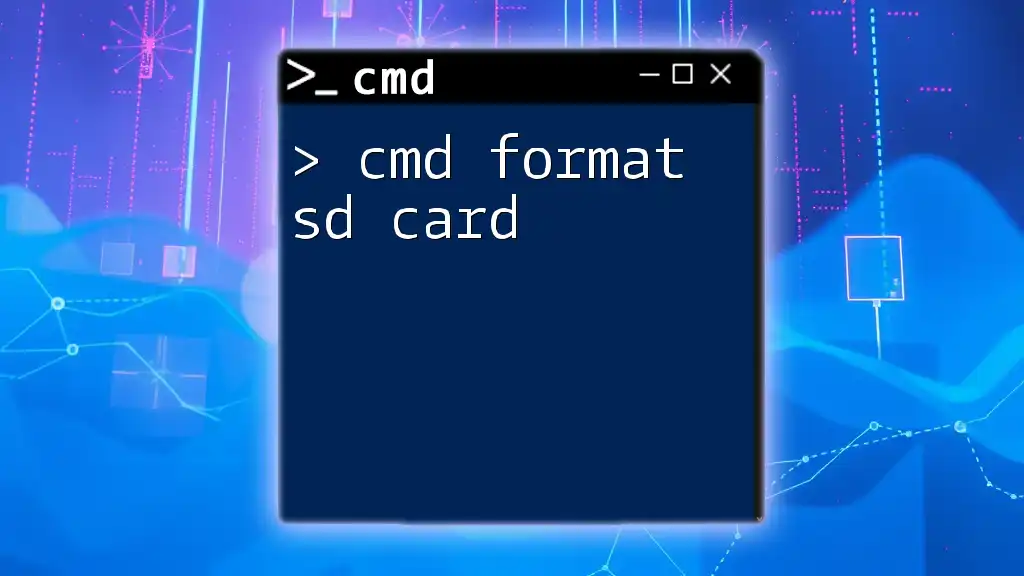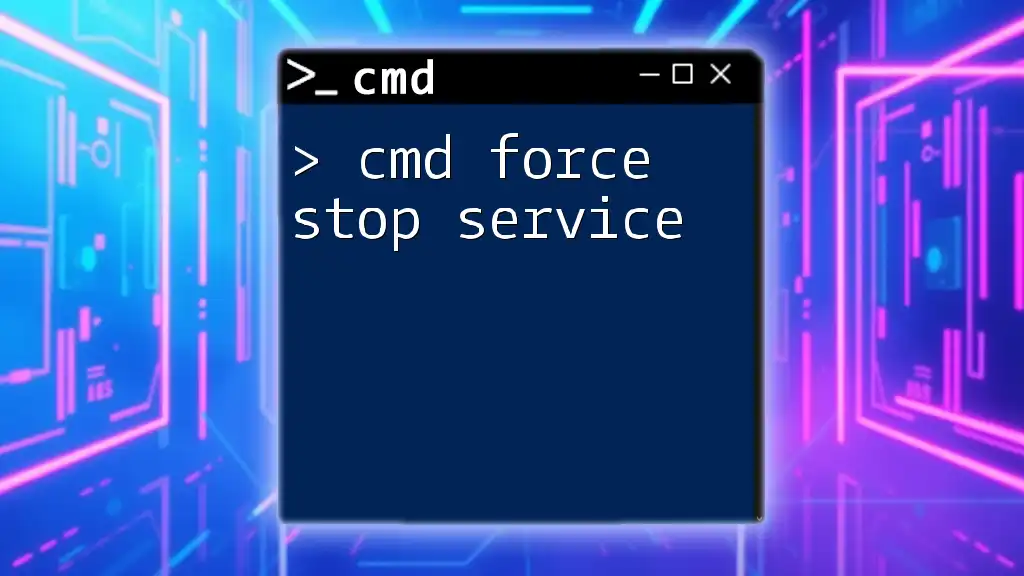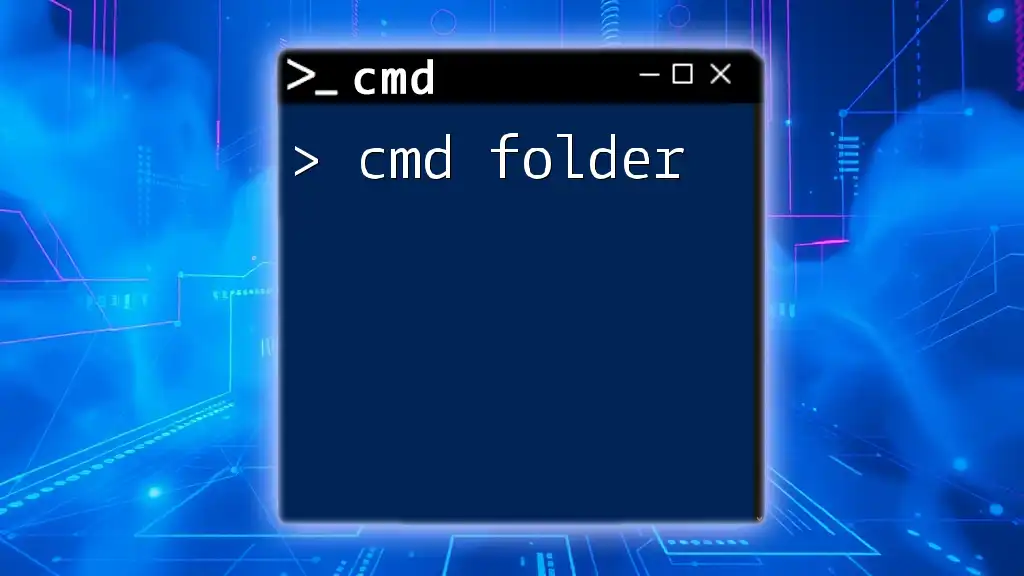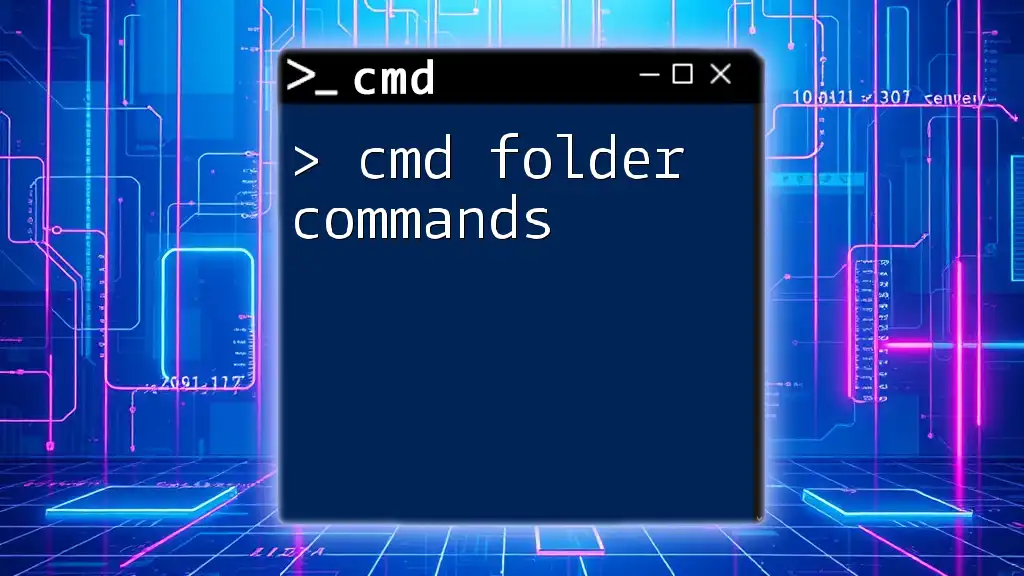"CMD for" refers to using command-line interface commands in Windows to execute various tasks efficiently, such as checking system information or managing files and directories.
Here’s a code snippet to demonstrate how to check your IP configuration using CMD:
ipconfig
Getting Started with CMD
Accessing Command Prompt
To begin your journey with CMD for Windows, the first step is accessing the Command Prompt. Here’s how you can do it:
- Open the Command Prompt: You can easily access CMD by typing `cmd` in the Windows search bar. Alternatively, press `Windows + R` to open the Run dialog, type `cmd`, and hit Enter. Another way is to open Task Manager (`Ctrl + Shift + Esc`), go to File > Run new task, and enter `cmd`.
Understanding CMD Interface
Once you have opened Command Prompt, familiarizing yourself with its components is crucial.
Basic Components of CMD: The main area is where you will be entering commands. The prompt symbol (usually `C:\>` or similar) indicates that the system is ready to accept commands.
Navigating the CMD Interface: CMD responds to simple keyboard navigation. Use the arrow keys to scroll through previous commands, and familiar shortcuts like `Ctrl + C` to copy and `Ctrl + V` to paste commands enhance your efficiency.

Fundamental CMD Commands
File and Directory Commands
A significant part of mastering CMD revolves around file and directory management.
Navigating Directories
- cd (Change Directory): To move between directories, use the `cd` command followed by the folder path.
This command takes you directly to the Documents folder. It’s essential to know whether you are using relative paths (relative to your current location) or absolute paths (full path from the root of the drive).cd C:\Users\YourName\Documents
Listing Files and Folders
- dir Command: Use the `dir` command to list files and folders in the directory you are currently in.
This displays all files and subdirectories. The parameters `/w` switch to a wide format while `/p` pauses the output after each screen.dir
Creating and Deleting Files/Folders
-
mkdir (Make Directory): To create a new folder:
mkdir NewFolderYou can create multiple folders at once by providing their names separated by spaces.
-
rmdir (Remove Directory): To remove a directory:
rmdir NewFolderYou need to use the `/s` flag if the directory is not empty:
rmdir /s NewFolder
Copying and Moving Files
-
copy Command: To copy files, you can use:
copy file1.txt file2.txtThe `/y` parameter can overwrite existing files without prompting.
-
move Command: Use the move command to relocate files:
move file1.txt C:\NewFolder
System Information Commands
Checking System Information
- systeminfo: Gather a comprehensive overview of your system's configuration:
This command provides details like OS version, RAM, network adapter information, and more.systeminfo
Network Configuration
- ipconfig: This command is essential for obtaining your machine's network settings:
With the `/all` flag, you can see detailed information about all network interfaces:ipconfigipconfig /all

Advanced CMD Commands
Batch Scripting
Introduction to Batch Files
Batch files are scripts that automate a sequence of commands. They are saved with a `.bat` extension and are incredibly useful for routine tasks.
Creating a Simple Batch File
To create a batch file:
- Open Notepad and enter commands, such as:
@echo off echo Hello, World! pause - Save it as `hello.bat`. Running this file will execute the commands sequentially, displaying “Hello, World!” in the Command Prompt.
Redirecting Input and Output
Using Redirection Operators
-
Output Redirection: Utilize the `>` operator to redirect output to a file. For example:
dir > output.txtThis command saves the output of the `dir` command into `output.txt`. The `>>` operator appends to a file rather than overwriting it.
-
Input Redirection: This allows you to provide input to commands from a file using `<`. An example would be:
sort < unsorted.txtThis command sorts lines from `unsorted.txt` and displays them.
Environment Variables
What are Environment Variables?
Environment variables are dynamic values that affect the processes or programs on a computer. They can store user preference settings or system paths.
Viewing and Modifying Environment Variables
You can view all environment variables by typing:
set
To create a new variable, use:
set MY_VAR=HelloWorld
To see the value of your variable, simply type:
echo %MY_VAR%
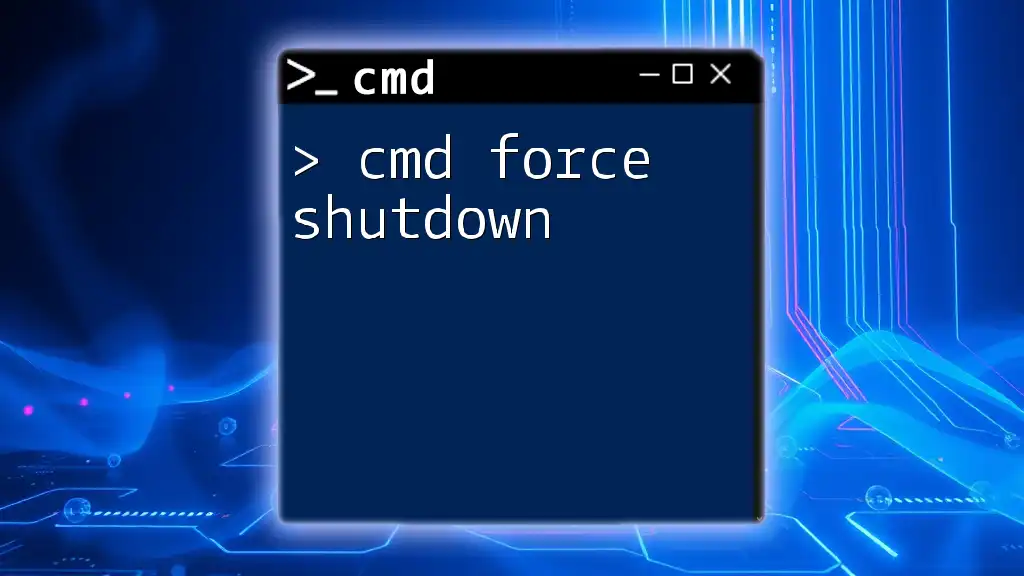
Practical Applications of CMD
File Management Tasks
Batch Renaming Files
You can batch rename files using a loop in a batch script:
@echo off
setlocal enabledelayedexpansion
set count=1
for %%f in (*.txt) do (
ren "%%f" "File_!count!.txt"
set /a count=!count! + 1
)
This script renames all `.txt` files sequentially.
Searching for Files
- findstr Command: This powerful command allows you to search inside files for specific strings:
This will search all `.txt` files in the current directory for the specified term.findstr "search term" *.txt
Network Troubleshooting
Ping and Traceroute Commands
-
Ping: Use `ping` to check connectivity with another network device.
ping google.comThe results tell you if the ping was successful and the time it took.
-
Traceroute: The `tracert` command shows the path your data takes to reach its destination.
tracert google.comThis command displays each hop along the route, helping you identify connection issues.
System Diagnostics
Using Checksums
- fciv or certutil: Use these to verify file integrity by generating checksums:
This command provides the SHA256 hash, allowing you to compare file integrity easily.certutil -hashfile C:\path\to\file.txt SHA256
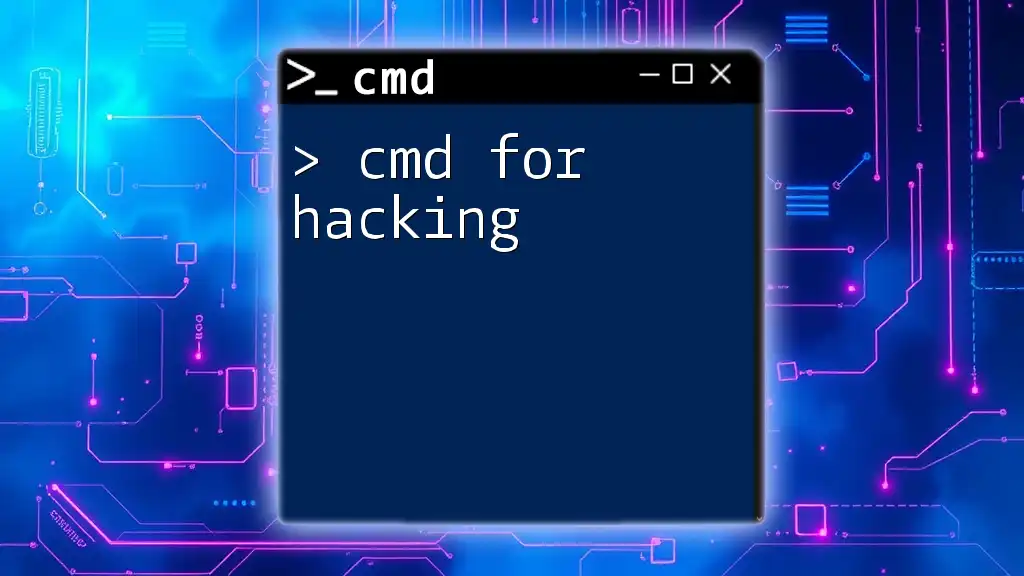
Conclusion
In summary, understanding CMD for Windows allows you to navigate and manage your system with flexibility and power. By mastering both the basic and more advanced commands, you can significantly enhance your efficiency and troubleshoot issues more effectively.
Next Steps for CMD Mastery
To further develop your command line skills, consider utilizing resources such as online courses, forums dedicated to CMD, and reputable books that dive deeper into this critical skill. Regular practice will make this powerful tool second nature.
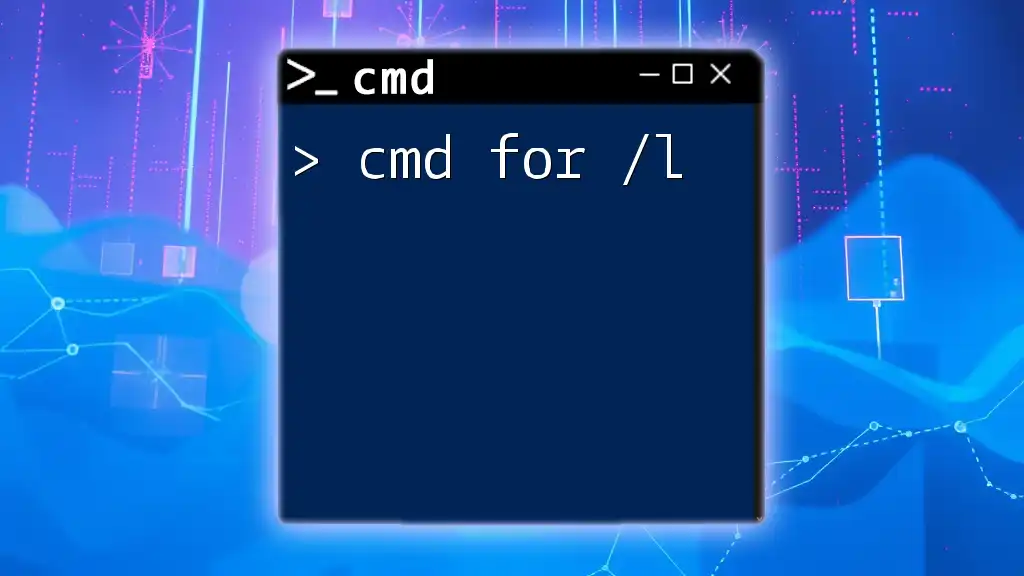
Frequently Asked Questions (FAQ)
Common Issues and Troubleshooting Tips
-
Why Can't I Execute Certain Commands?: Often, you may lack administrative privileges or the command is not recognized due to incorrect input or permissions.
-
How to Improve CMD Speed and Efficiency?: Explore hotkeys, customizing your Command Prompt (like changing colors), or diving into scripting for complex tasks.
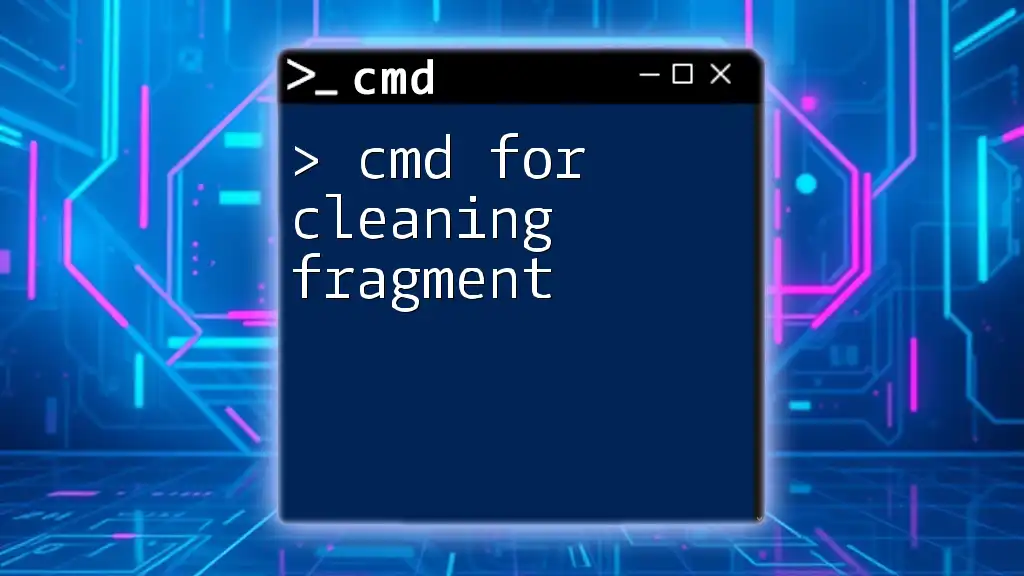
Appendix
Further Learning Resources
Some excellent platforms for further learning include tech blogs, video tutorials, and coding challenges related to CMD. Consider creating practice exercises to help cement your understanding.