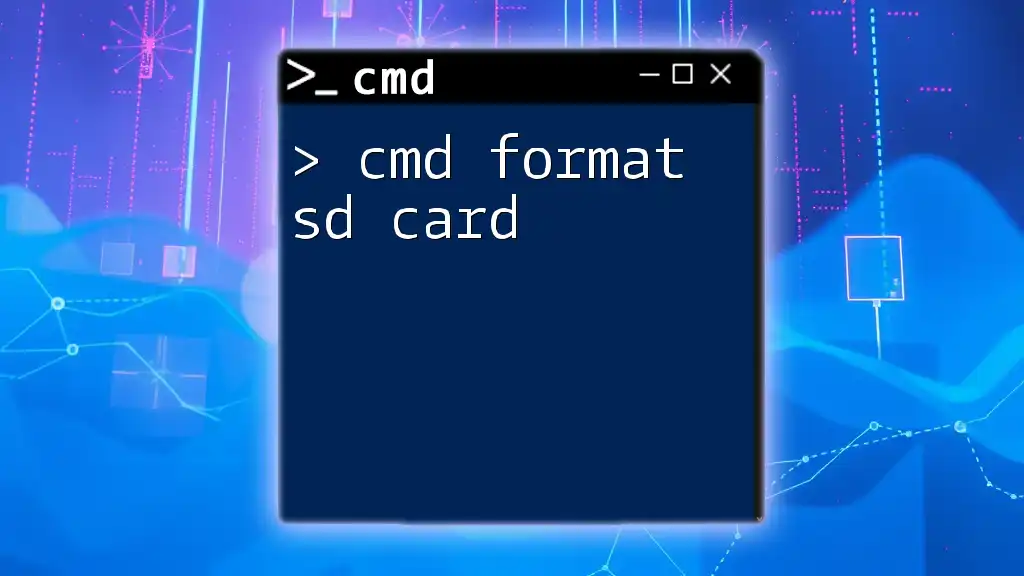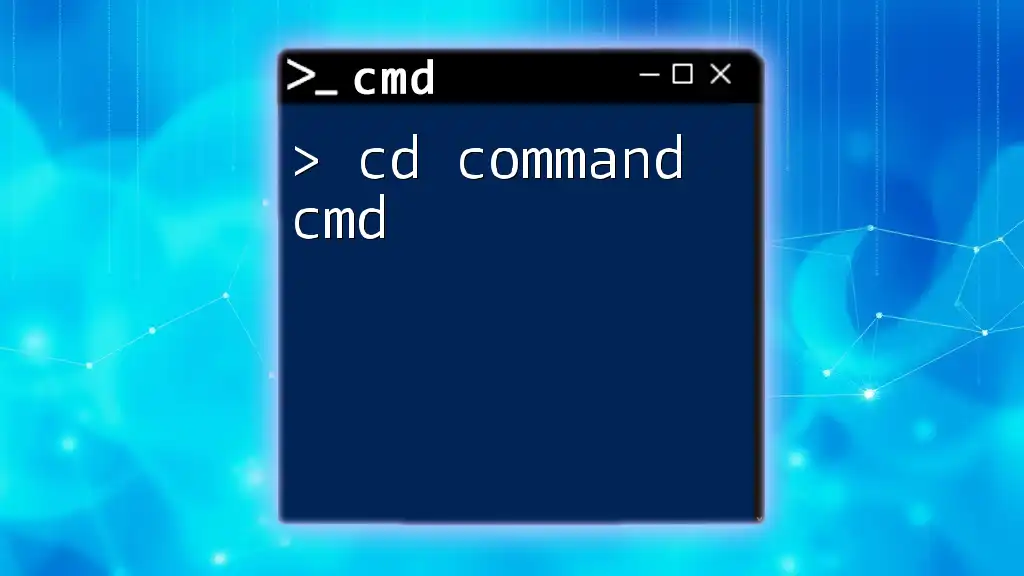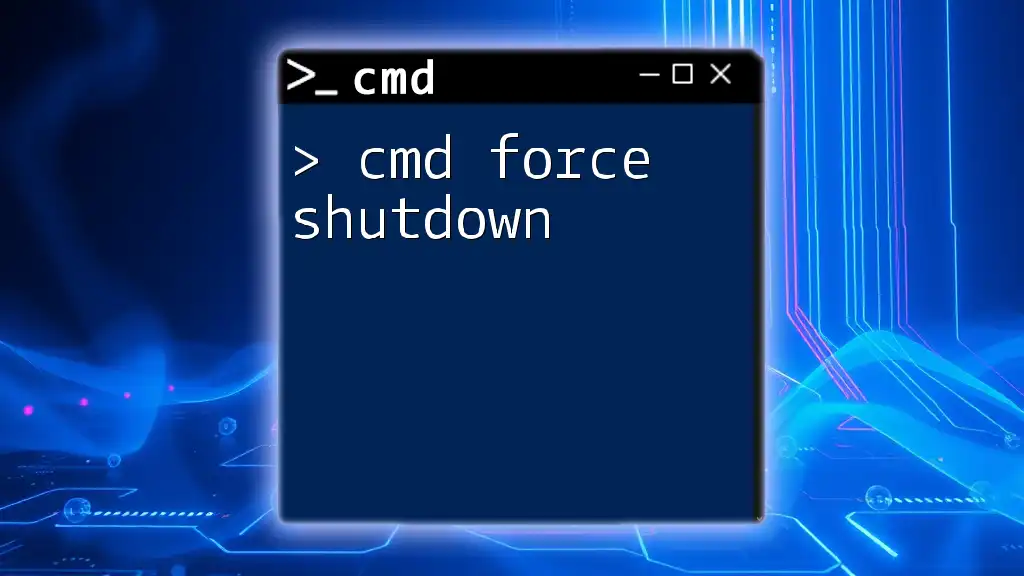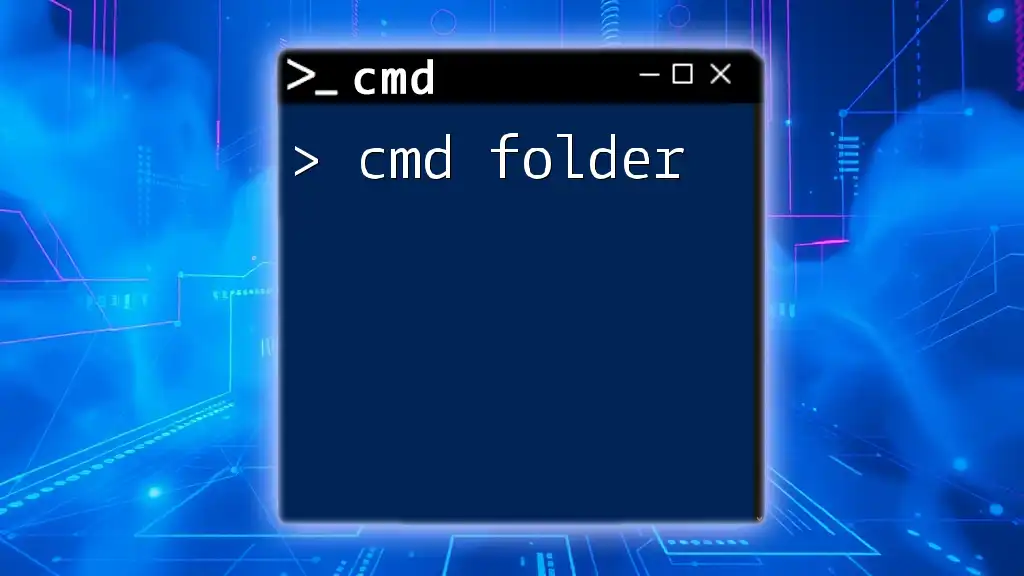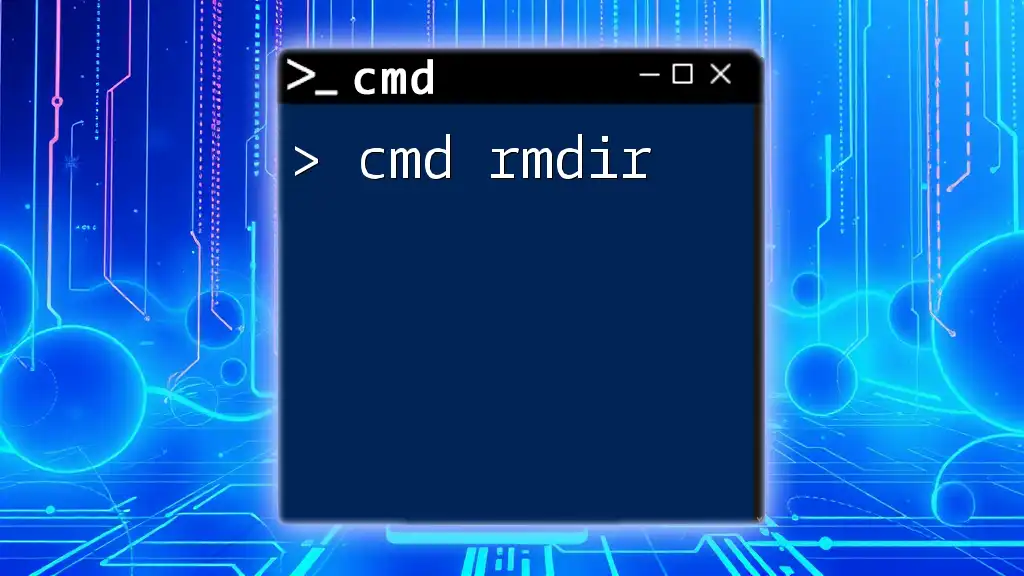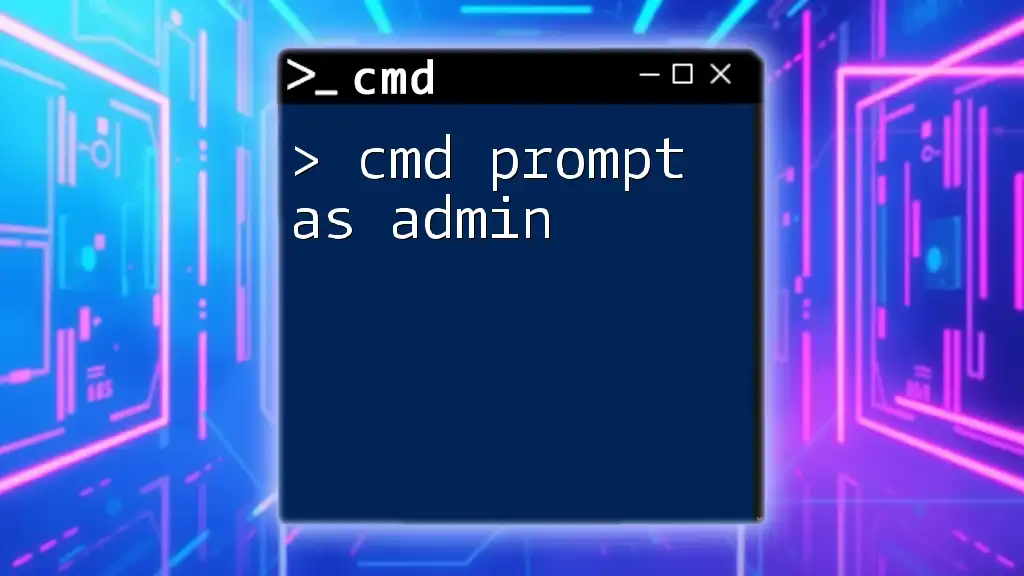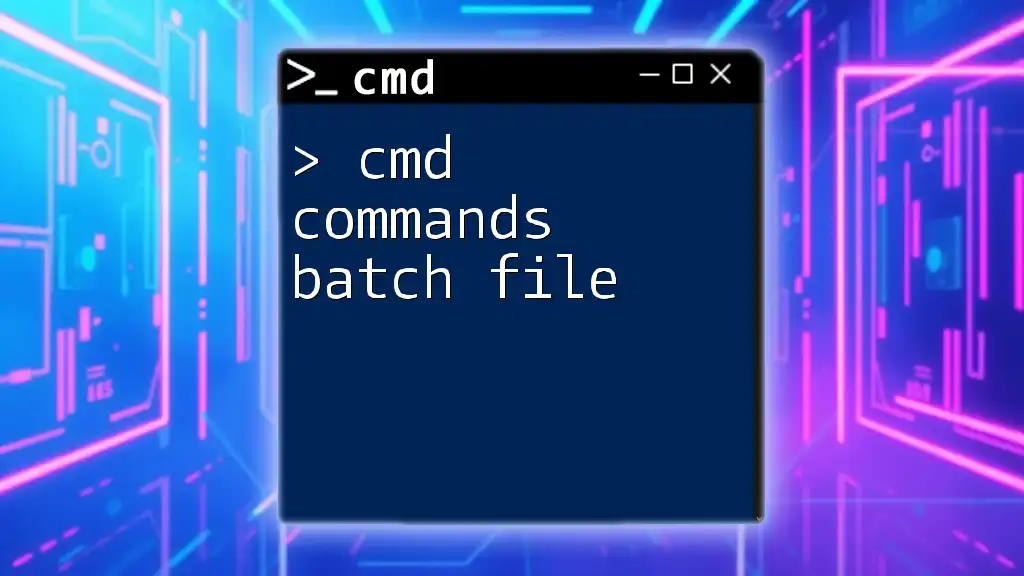To format an SD card using CMD in Windows, you can use the Diskpart tool followed by specific commands to select the SD card and format it.
diskpart
list disk
select disk X (replace X with the disk number of your SD card)
clean
create partition primary
format fs=ntfs quick (or use fs=fat32 for FAT32 file system)
assign
exit
What is CMD?
CMD, short for Command Prompt, is a command-line interpreter available in most Windows operating systems. It allows users to execute commands and perform various administrative tasks without the graphical user interface (GUI).
Understanding basic CMD commands is essential for those looking to enhance their technical skills. With CMD, you can interact directly with the operating system, diagnose issues, and carry out operations with high precision. While it may seem intimidating at first, mastering CMD can streamline many tasks, including formatting an SD card.
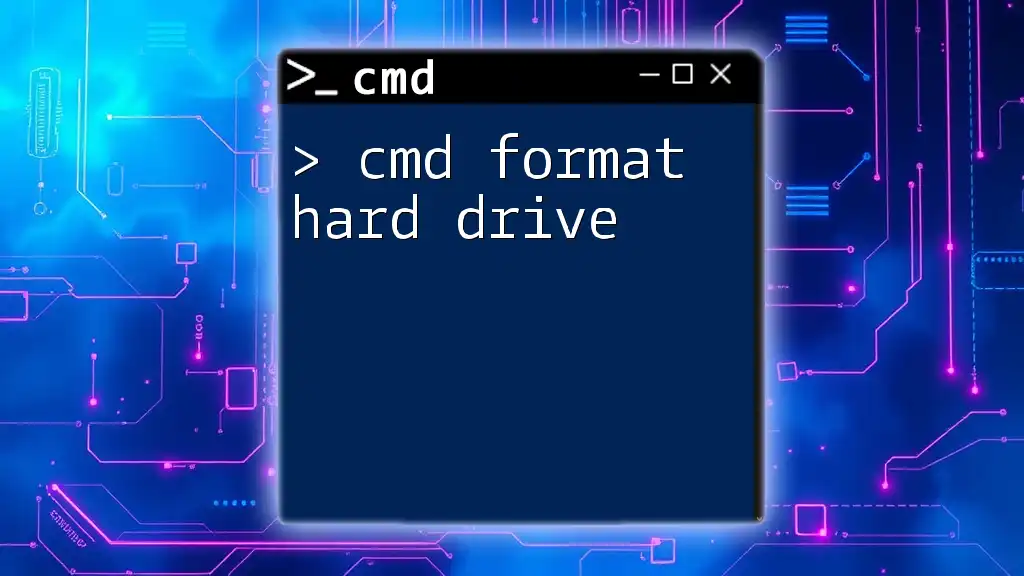
Preparing to Format Your SD Card
Safeguarding Data
Before formatting your SD card, backing up your files is crucial. Formatting erases all data on the card, making it essential to preserve any important information.
Backing Up Your Files
You can back up files by simply copying them to your computer. Alternatively, you might consider using backup software that securely stores your files.
Identifying the SD Card
To avoid formatting the wrong disk, you need to accurately identify your SD card through CMD.
How to Locate Your SD Card in CMD
Using the `diskpart` command, you can easily find your SD card's designation in the system.
diskpart
This command opens the Diskpart utility, where you can manage your disks.
Checking Disk Status
After starting Diskpart, the next step is to list all the disks attached to your system:
list disk
This command displays the available disks along with their sizes, helping you identify your SD card accurately.

Formatting the SD Card Using CMD
Opening CMD
To begin the formatting process, you need to open Command Prompt.
How to Access Command Prompt
- Click the Start button.
- Type "cmd" in the search bar.
- Right-click on "Command Prompt" and select "Run as administrator."
This step is important because certain commands require elevated permissions to execute properly.
Using Diskpart to Format SD Card
Starting Diskpart
Once Command Prompt is open, enter the following command to run Diskpart:
diskpart
Once inside Diskpart, you'll see the Diskpart command line interface ready for input.
Selecting the SD Card
To format your SD card, you first need to select it. If you have identified the disk number from the previous `list disk` command, replace X with that disk number:
select disk X
This command confirms your selection, allowing you to execute further commands on the chosen disk.
Formatting the SD Card
To format the SD card, you can now run the command:
format fs=fat32 quick
This command breakdown helps you understand its components:
- `fs=fat32`: Specifies the file system format. FAT32 is widely compatible with various devices.
- `quick`: Performs a quick format, which is faster than a full format but only removes the file table.
Additional Formatting Options
While FAT32 is a popular choice, other file systems may be more appropriate depending on your use case.
- NTFS: This file system is ideal for larger files and can store files larger than 4GB. To format in NTFS, use:
format fs=ntfs quick
- exFAT: This format is suitable for flash drives and SD cards, especially when transferring files between different operating systems. Use the following command:
format fs=exfat quick
Finalizing the Format
Once you’ve executed the formatting command, you can exit Diskpart by using:
exit
Verifying the format completion is essential. If you receive a confirmation message, your SD card has been successfully formatted and is ready for use.

Troubleshooting Common Issues
CMD Errors during Formatting
Sometimes, you may encounter errors while attempting to format your SD card through CMD.
"Access Denied" Error
This error usually indicates that you don't have sufficient permissions. Ensure you are running CMD as an administrator to resolve this.
Disk Not Recognized
If your SD card isn't recognized, it could be due to hardware issues or connection problems. Check if the SD card is securely inserted and functioning correctly in another device.
Format Takes Too Long
If the format process is unusually prolonged, it might indicate an underlying issue with the SD card. Factors could include physical damage or corrupted sectors.
In such cases, consider using third-party disk management tools for deeper analysis or to fix errors.

Conclusion
In this guide, we explored the process of using CMD to format an SD card. By leveraging CMD, you gain precise control over the formatting process, ensuring compatibility with various devices. As you become more familiar with CMD commands, you'll find it an invaluable tool for managing your storage devices effectively.
Always remember to back up your data before performing any formatting and practice safe handling of your SD card to prevent issues in the future. With this knowledge, you are well on your way to becoming proficient in managing your storage devices using CMD.