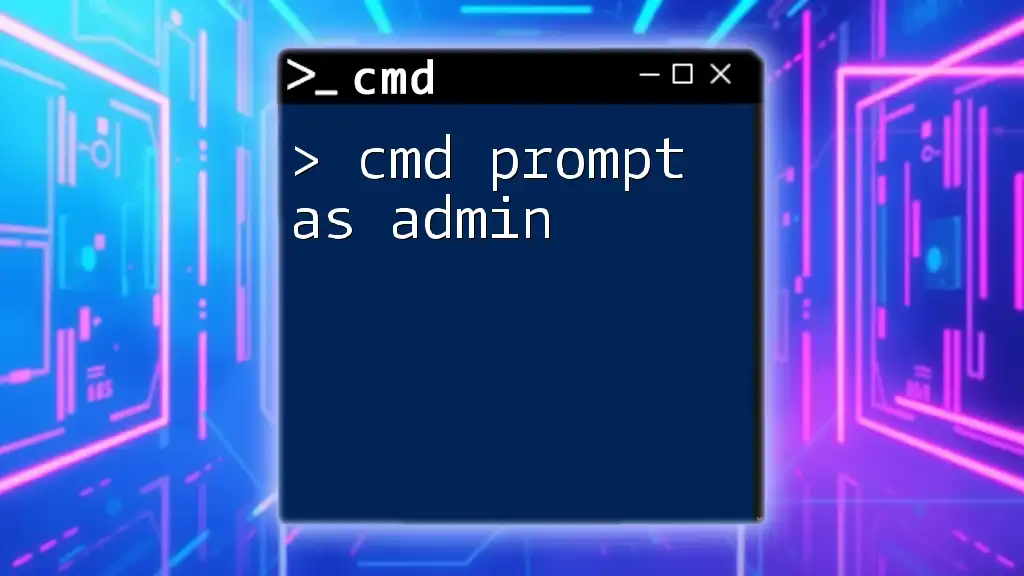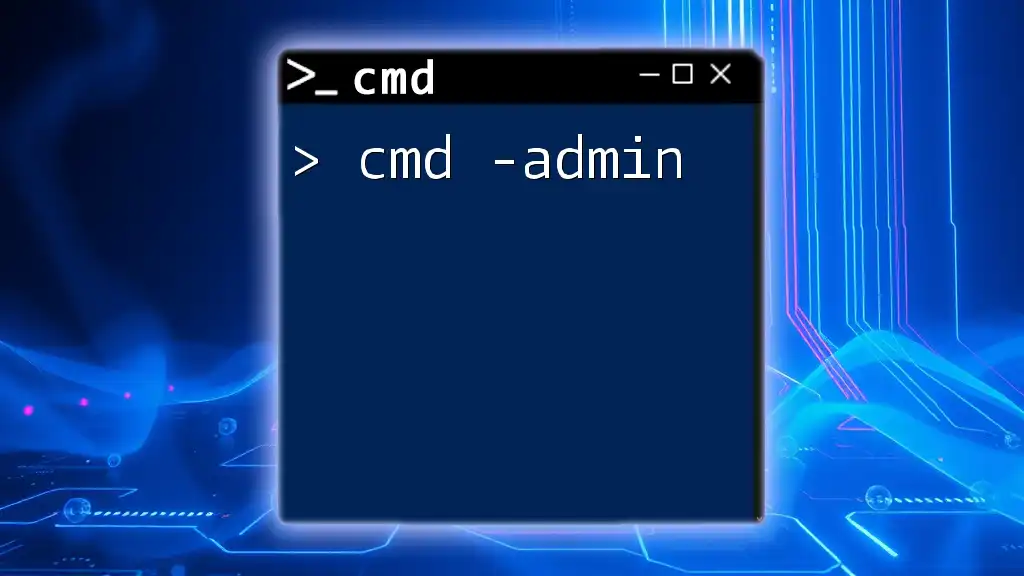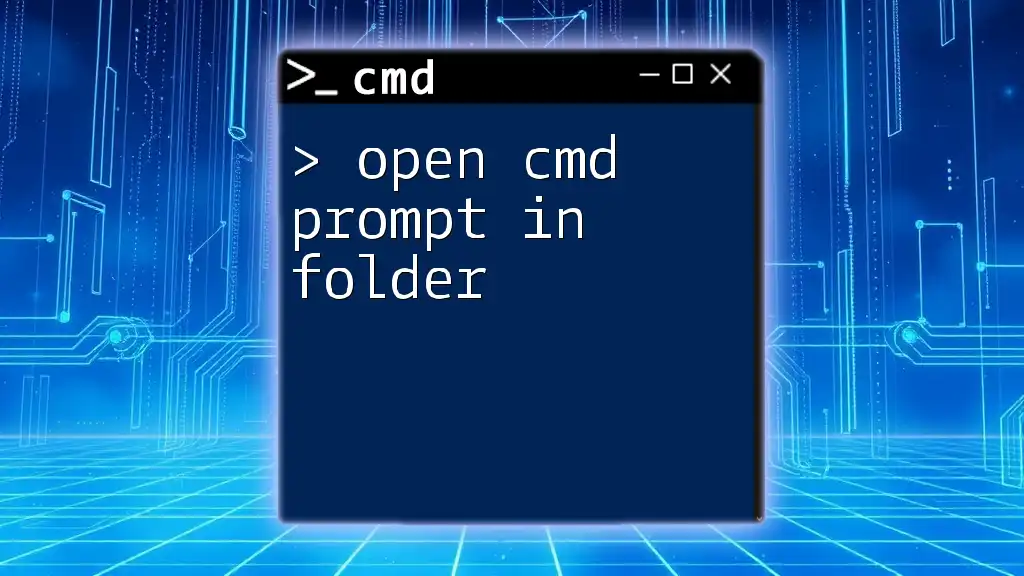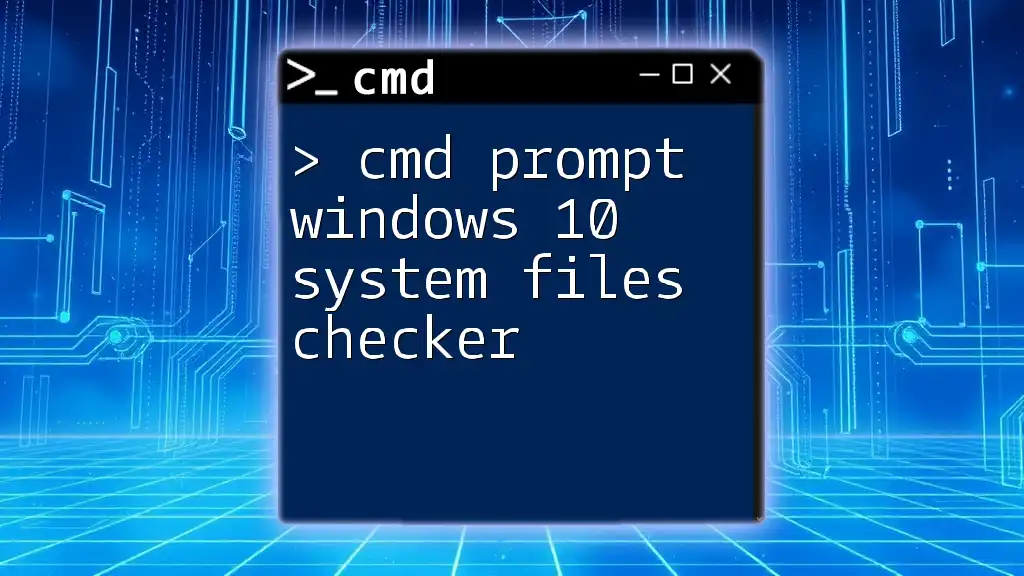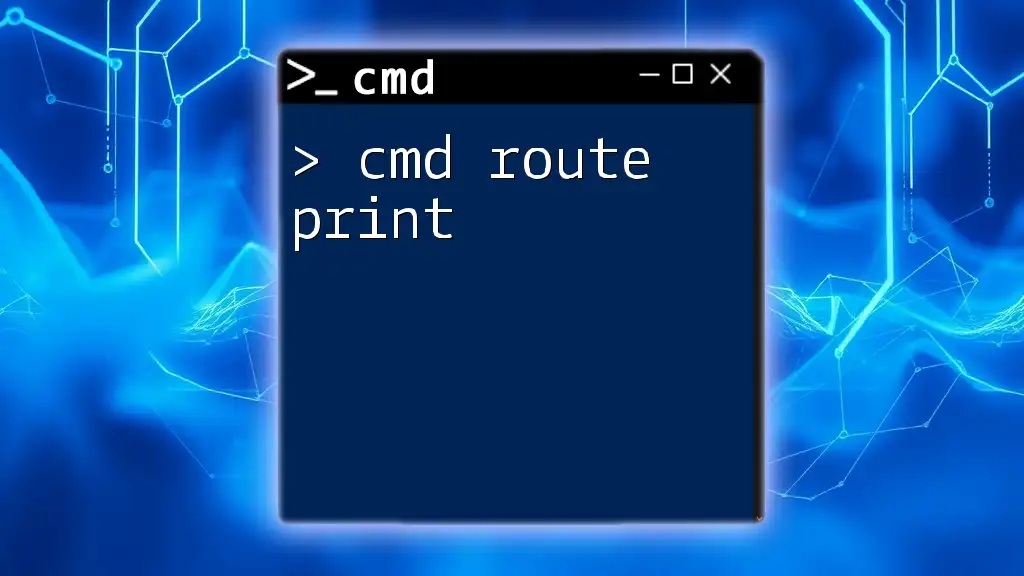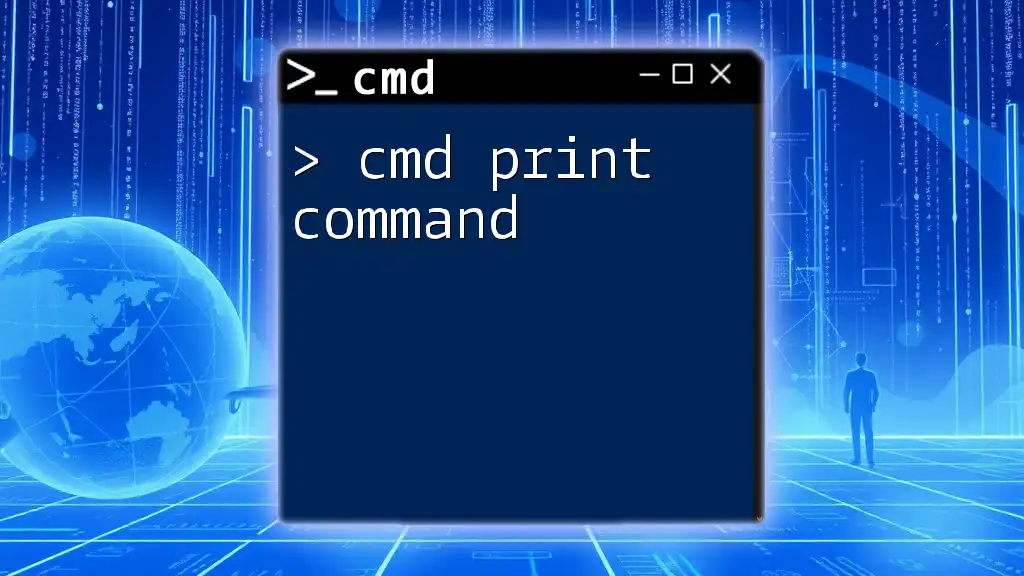To run the Command Prompt as an administrator, which grants elevated permissions for executing commands, you can right-click on the Command Prompt icon and select "Run as administrator".
Here’s how to open an elevated Command Prompt using a command:
start cmd.exe /k "runas /user:Administrator cmd"
Understanding Command Prompt
What is Command Prompt?
Command Prompt, commonly referred to as cmd, is a command-line interpreter available in Windows operating systems. It serves as a powerful tool that allows users to execute commands directly, providing a more direct method for interacting with the system compared to the graphical user interface (GUI). With cmd, tasks like file management, system configuration, and network diagnostics become more streamlined and efficient.
Why Run CMD as Administrator?
Running the cmd prompt as admin is crucial for performing high-level operations that require elevated privileges. When you run commands without proper permissions, you may encounter restrictions or errors. Understanding User Account Control (UAC) is key here; UAC is a security feature in Windows that prevents unauthorized changes to the system. By using cmd as an administrator, you gain access to areas that are typically locked down, allowing full control over system files, settings, and network configurations.
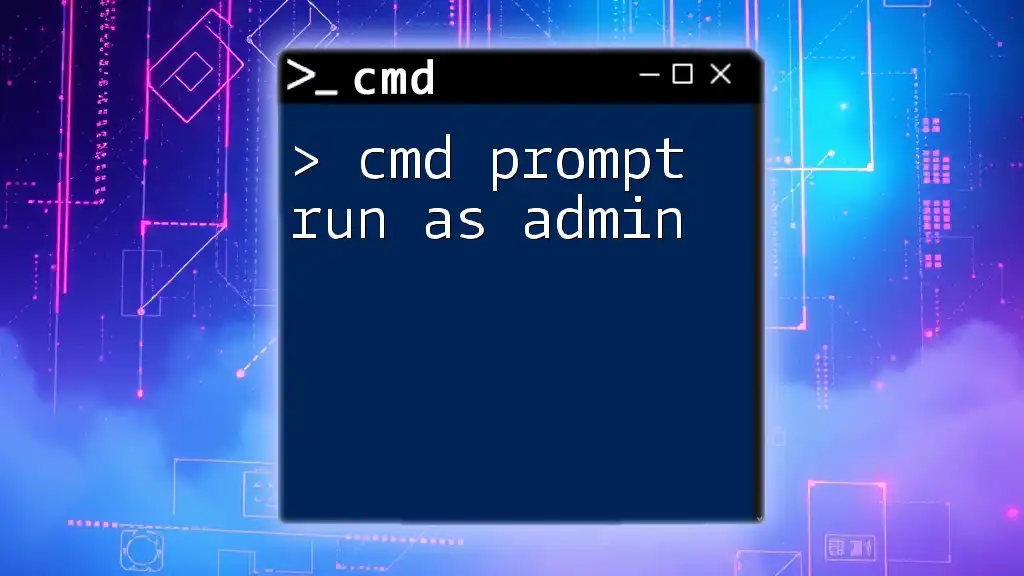
How to Open CMD as Administrator
Method 1: Using the Start Menu
To open cmd as an admin from the Start menu, follow these simple steps:
- Click on the Start button or press the Windows key on your keyboard.
- Type “cmd” in the search bar.
- Right-click on the Command Prompt icon that appears.
- Select Run as administrator from the context menu.
This opens the command prompt with administrative privileges.
Method 2: Using Run Command
Another quick way to access cmd as admin is through the Run dialog. Here’s how you do it:
- Press Windows + R to open the Run dialog.
- Type “cmd”.
- Press Ctrl + Shift + Enter to run it as an administrator.
Method 3: Using Windows Search
You can also access CMD using the Windows Search feature:
- Click on the Search box on the taskbar or press Windows + S.
- Type “cmd” or “Command Prompt”.
- Right-click on the Command Prompt and select Run as administrator.
Method 4: Using Task Manager
CMD can also be launched via the Task Manager:
- Right-click on the taskbar and select Task Manager.
- Click on File in the top menu, then select Run new task.
- Type “cmd” in the dialog box and check Create this task with administrative privileges before clicking OK.
Method 5: Creating a Shortcut for Easy Access
For frequent use, consider creating a shortcut for cmd that always runs as an administrator:
- Right-click on the desktop and select New > Shortcut.
- Type “cmd.exe” in the location field and click Next.
- Name the shortcut (e.g., "CMD Admin") and click Finish.
- Right-click the newly created shortcut, select Properties, then choose the Shortcut tab.
- Click on Advanced and check Run as administrator.
Now, you can open cmd with admin privileges quickly!
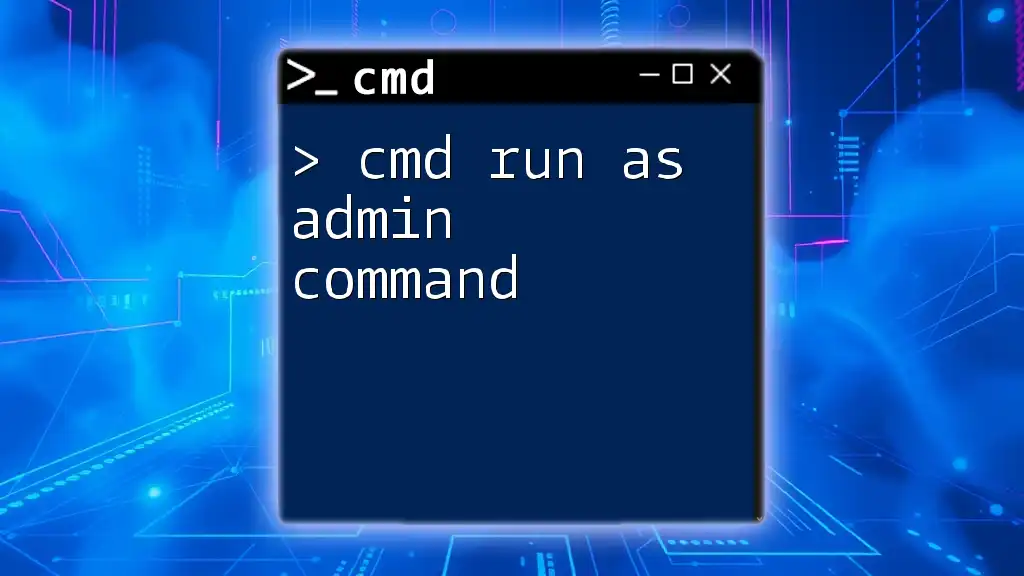
Common Commands That Require Admin Privileges
System Information Commands
One of the fundamental tasks is retrieving system information, which provides insights into your environment.
Example: ipconfig /all
The command `ipconfig /all` displays detailed network configuration data for all network interfaces. This command is invaluable for troubleshooting network issues, as it provides essential information such as IP addresses, DNS servers, and MAC addresses.
ipconfig /all
Example: systeminfo
By executing the `systeminfo` command, you can obtain a comprehensive view of your system, including OS version, processor information, memory stats, and installed hotfixes. This can be particularly helpful when assessing system specifications or for troubleshooting.
systeminfo
Network Configuration Commands
Network configuration and management often need elevated privileges.
Example: netsh
The `netsh` command is a versatile tool for network diagnostics and configuration. It enables users to manage network settings, view network status, and even configure firewall settings. Running `netsh interface show interface` reveals information about interfaces, such as their state and connection status.
netsh interface show interface
Example Command: net user
This command allows you to manage user accounts from the command line. For instance, `net user` displays all user accounts on the system, while `net user [username] [password] /add` adds a new user account. Being able to manage user privileges from cmd can enhance system administration efficiency.
net user [username] [password] /add
File and Disk Management Commands
Common tasks involving file and disk management also require admin access.
Example: chkdsk
The `chkdsk` command checks the integrity of your disks and can fix logical file system errors. Running `chkdsk C: /f` will scan the C: drive for errors and attempt to repair them. Understanding how to use this command can prevent data loss and keep your system running smoothly.
chkdsk C: /f
Example: sfc /scannow
The System File Checker tool, activated by the command `sfc /scannow`, scans for and repairs corrupted system files. If you’re experiencing system instability, this command can be crucial for restoring files to their expected state.
sfc /scannow
Performance Monitoring Commands
Monitoring system performance is essential for maintaining optimal operation.
Example: tasklist
The `tasklist` command displays a list of all currently running processes, essential for identifying resource hogs and managing applications effectively. Reviewing this list can help users understand what's consuming system resources.
tasklist
Example: taskkill /IM [processname]
If you need to terminate an unresponsive application, the `taskkill /IM [processname]` command can be employed. This command forcibly ends processes by specifying their image names, allowing you to regain control without rebooting the system.
taskkill /IM [processname]
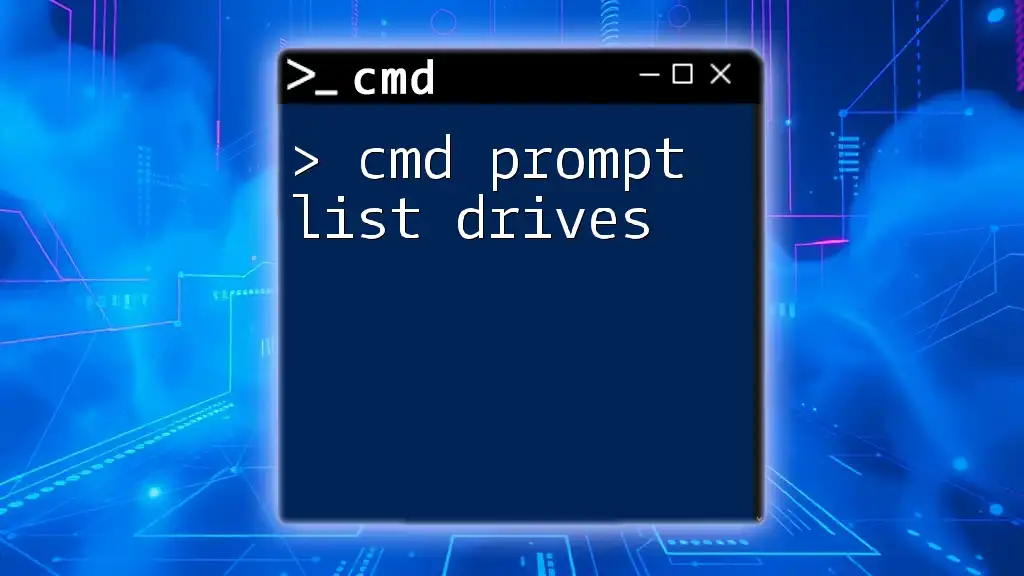
Best Practices When Using CMD as Admin
Understanding Command Syntax
A thorough understanding of command syntax and structure is vital when executing commands from the cmd prompt as admin. Incorrect syntax can lead to unintended consequences or command failure. Always double-check commands before executing them, especially those affecting system configurations or files.
Backup Important Data
Before making significant changes via CMD, safeguarding your data is critical. Regularly backing up important files and creating system restore points can mitigate the risk associated with running administrative commands.
Caution with System Modifications
Exercising caution when modifying system files or settings is imperative. Each command executed can have a profound impact on system stability and security. When in doubt, consult official documentation or seek guidance from experienced users before taking actions.
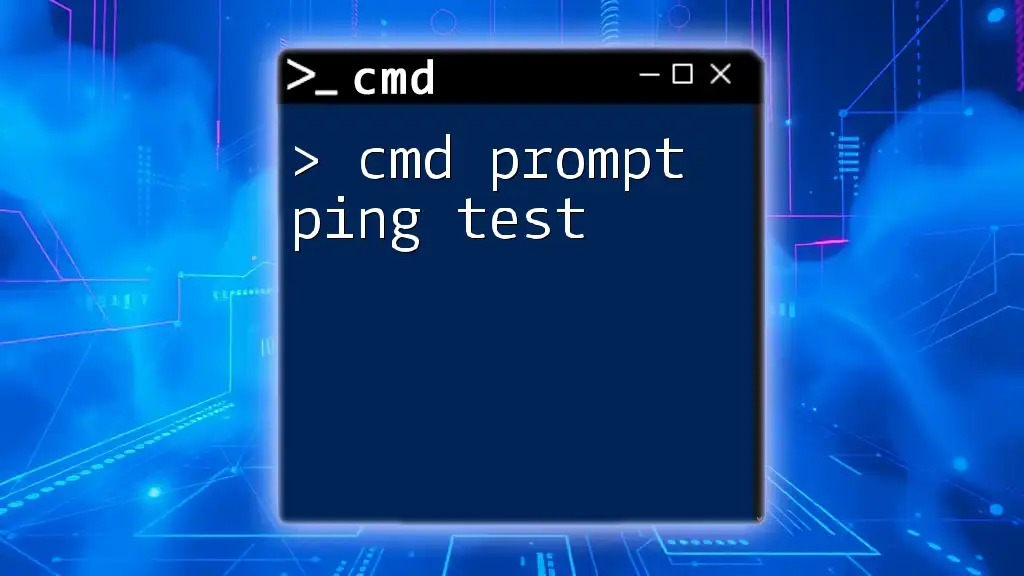
Troubleshooting Common Issues
CMD Not Opening as Admin
If the Command Prompt isn't opening with admin rights, first check your user account permissions. Ensure you are logged in as an administrator. Additionally, disabling UAC (not recommended for security reasons) can sometimes resolve this issue.
Errors Encountered While Executing Commands
Command execution errors may vary. Common error messages include "Access Denied" or "Syntax Error." Understanding the specific message can guide you toward troubleshooting—ensuring proper syntax or checking access rights can often resolve these issues.
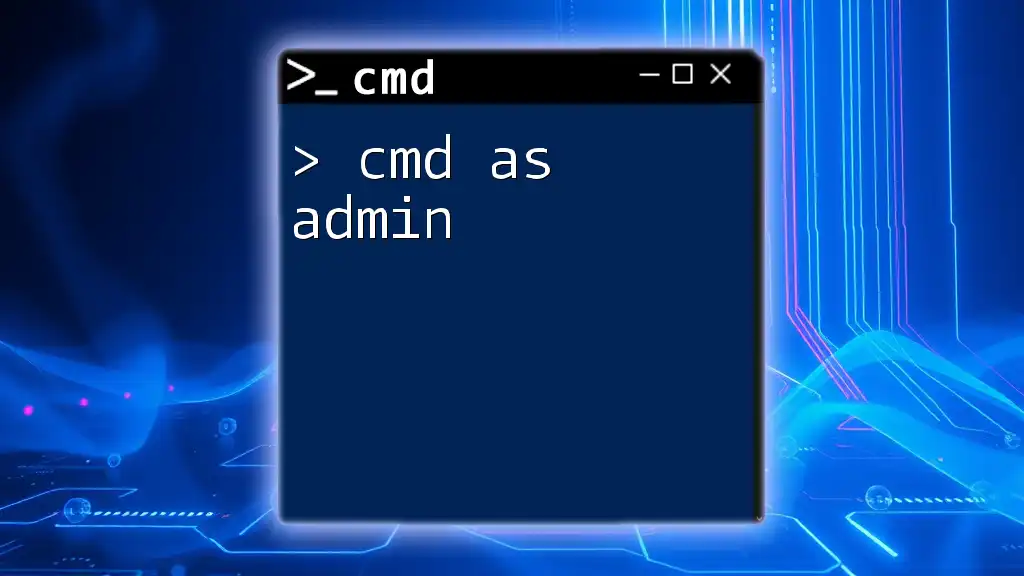
Conclusion
Understanding how to access and effectively utilize cmd prompt as admin unlocks enhanced capabilities, allowing users to perform powerful administrative functions. Armed with a clear understanding of commands and practices, you can maximize your efficiency and effectiveness while navigating the intricate world of Windows system management.

Additional Resources
Recommended Tutorials and Documentation
For more in-depth information, visit Microsoft's official CMD documentation. Online tutorials and forums can provide community support and additional learning opportunities for users at all skill levels.
Further Learning Opportunities
Consider pursuing courses or resources specializing in CMD commands and system administration to deepen your knowledge and enhance your system management skills. With persistence and practice, navigating the command line will become an invaluable part of your technical toolkit.