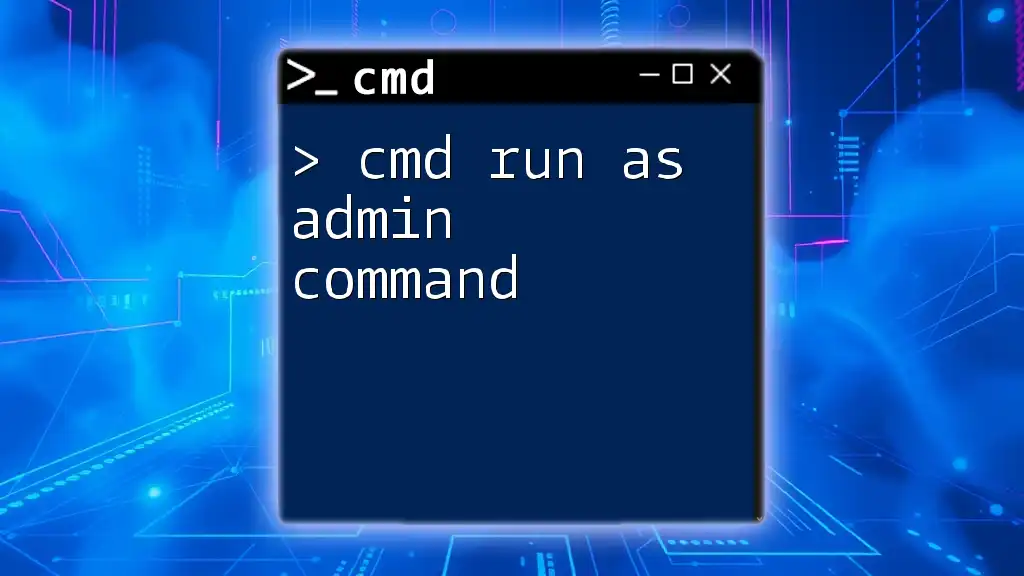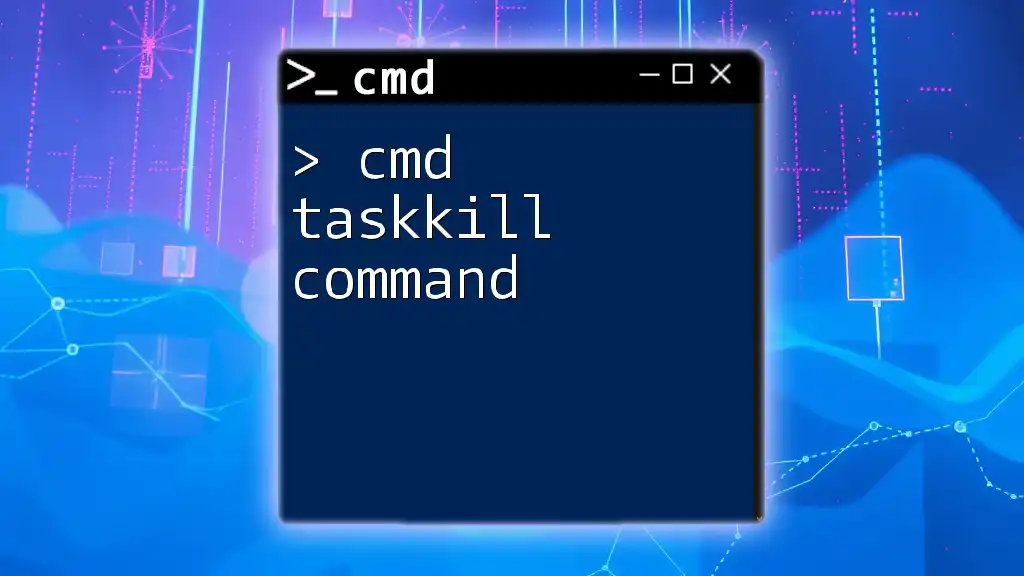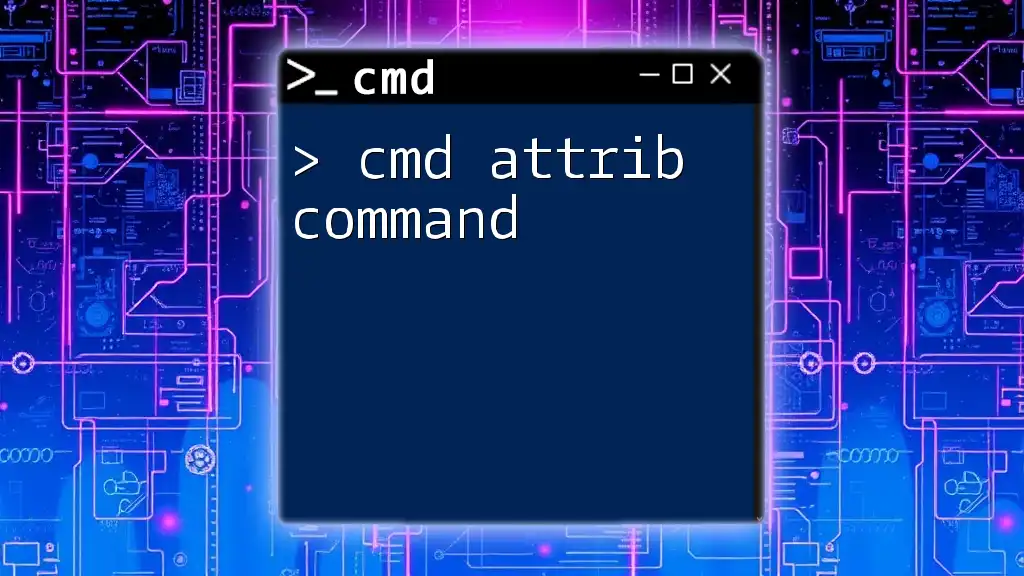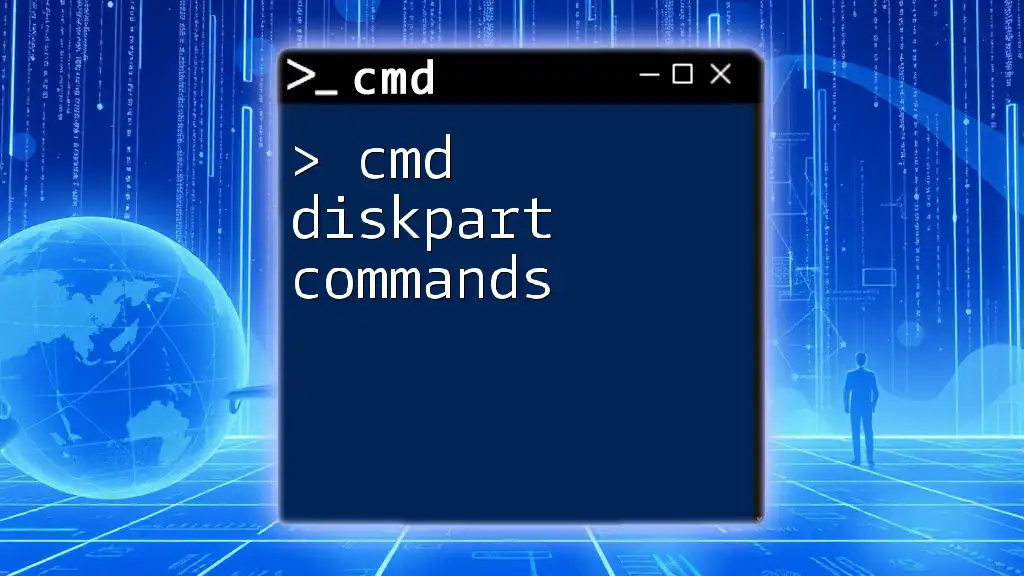To run a command prompt with administrative privileges, you can use the following command in the Windows Run dialog or in your current command prompt window:
runas /user:Administrator cmd
This command allows you to launch a new command prompt instance as an administrator.
Understanding CMD and Administrative Privileges
What is CMD?
CMD, or Command Prompt, is a command-line interpreter offered by Windows. It allows users to execute commands to perform various tasks, ranging from file management to system configurations. CMD serves as a powerful tool for both system administrators and regular users who prefer efficiency over navigating graphical user interfaces.
Why Run CMD as Administrator?
Running CMD as an administrator grants elevated privileges necessary for executing tasks that may affect the system as a whole. These administrative privileges are crucial when:
- Installing software that requires system changes.
- Modifying network settings or configurations.
- Executing commands that access restricted areas of the operating system.
Having these privileges can significantly enhance your ability to troubleshoot and resolve issues effectively.
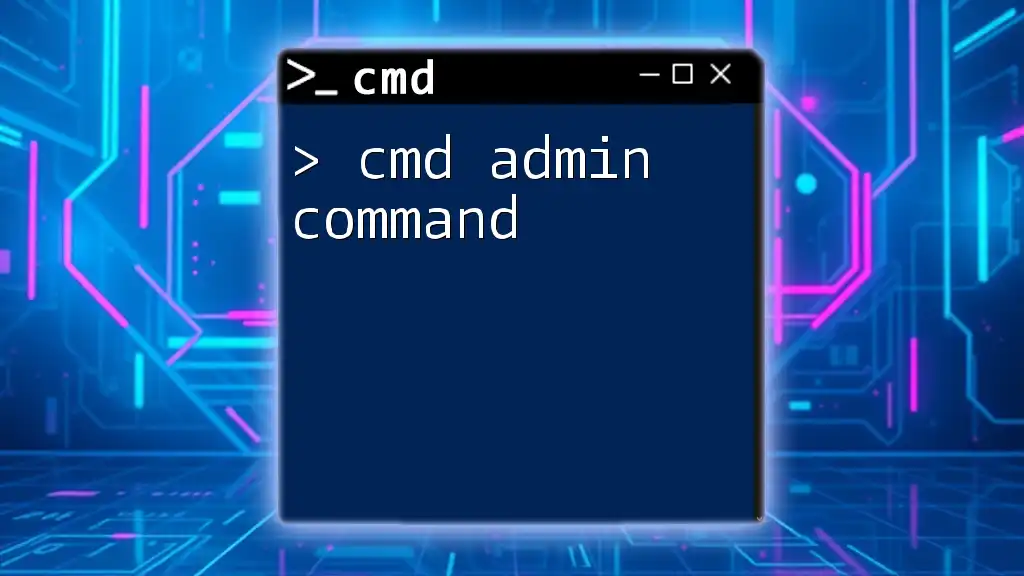
How to Open CMD as Administrator
Using the Start Menu
Opening CMD with administrative privileges via the Start menu is straightforward:
- Click on the Start menu.
- Type cmd or Command Prompt in the search bar.
- Right-click on Command Prompt from the list.
- Select Run as administrator.
This method ensures you are operating within an administrative context from the moment CMD opens.
Using Windows Search
Another efficient way to access CMD as admin is through Windows Search:
- Press the Windows key on your keyboard.
- Type cmd.
- When the Command Prompt appears, right-click it and select Run as administrator.
This method is quick and just as effective, allowing for easy access to elevated cmd sessions.
Run CMD as Admin from Command Line
If you are already in an existing command line session and need to open a new CMD window as an administrator, you can do it using this method:
In an existing command prompt, type:
start cmd
But to automatically launch this in admin mode, you need to use a shortcut command or script setup which is more complex and typically involves PowerShell or shortcut properties.

CMD Commands to Run as Administrator
Common Administrative Commands
Having access to run CMD as admin allows you to utilize several powerful commands that are typically restricted from standard users. Some common administrative commands include:
- netstat: Displays active connections and listening ports.
- ipconfig: Displays detailed IP address and network configuration settings.
- shutdown: Shuts down or restarts your computer.
Here’s an example of running ipconfig to release and renew your IP address:
ipconfig /release
ipconfig /renew
Using PowerShell as a Bridge
If you're more comfortable with PowerShell, it's also possible to run CMD commands from PowerShell with elevated privileges. Simply open PowerShell as an administrator and enter the following to launch CMD:
Start-Process cmd -Verb RunAs
This command prompts UAC (User Account Control) to ensure you want to run CMD with administrator rights.

CMD Command Syntax for Running as Administrator
Command to Execute CMD as Administrator
When it comes to programmatically invoking CMD as an administrator, the syntax is essential. Although command line options vary, a straightforward command looks like this:
runas /user:Administrator cmd
This requests that the user types in the Administrator password for elevated access.
Important: Ensure that your user account has the necessary permissions to execute commands as an administrator.
How to Use Batch Files for Admin CMD
Batch files can save time through automation. To create a batch file that runs CMD as admin, do the following:
- Open Notepad or any text editor.
- Paste the following lines:
@echo off cls powershell Start-Process cmd -Verb RunAs exit - Save the file as `RunAsAdmin.bat`.
When executed, this batch file will launch Command Prompt with administrative privileges every time.
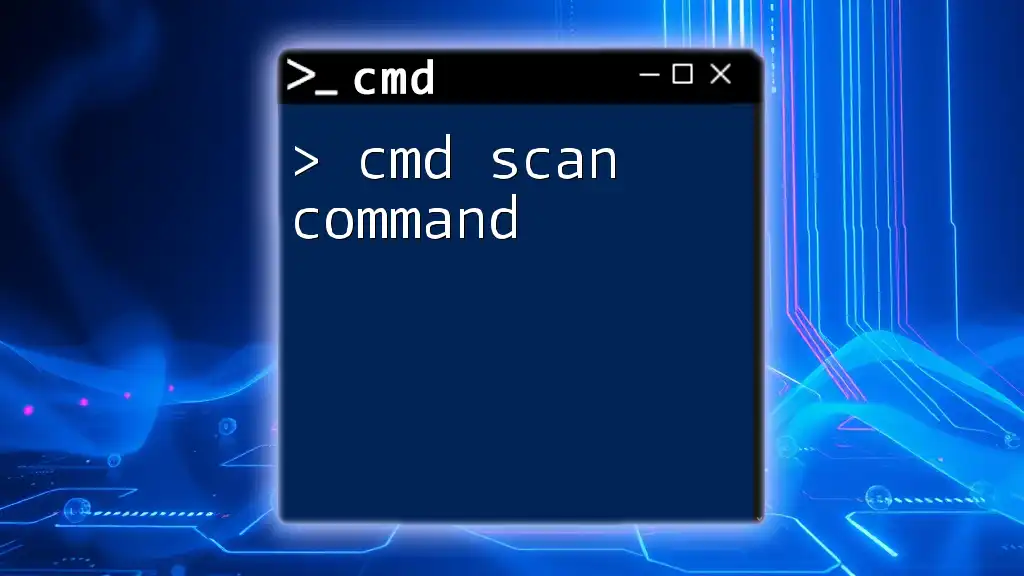
Troubleshooting CMD Admin Issues
Common Issues When Opening CMD as Admin
While accessing the CMD with admin privileges is usually seamless, there may be obstacles:
- UAC Prompts: User Account Control may prompt each time you launch CMD as admin. To alleviate this, consider adjusting User Account Control settings.
- Permission Denied: If you find certain commands failing to execute, ensure your user account has administrative rights.
Error Messages and Fixes
Common error messages may include:
- "Access Denied": This indicates your user account lacks the required permissions. Make sure to log in with an account that has administrative rights.
- "Command Not Recognized": Confirm that the command you entered is valid and that you have the necessary syntax.
For both issues, double-check your user permissions and the command syntax before trying again.
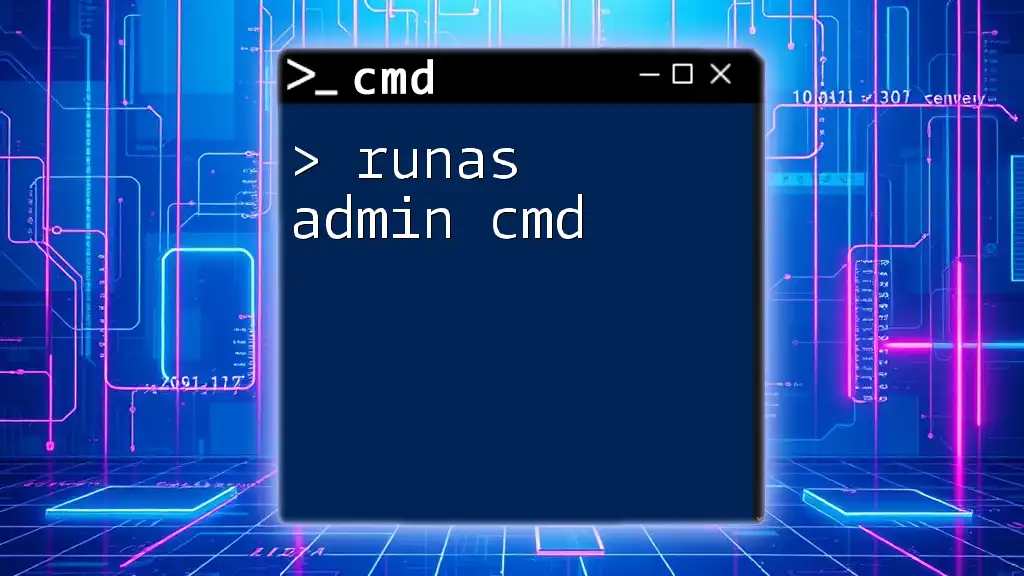
Conclusion
Understanding how to run CMD as an administrator opens the door to greater control over your Windows system. By mastering the cmd run as admin command, you can perform essential system tasks effectively and tackle advanced troubleshooting. Embrace the power of CMD in admin mode, and enhance your command line skills for more efficient computing!

Additional Resources
Explore Microsoft’s official documentation for CMD and command references. Engaging with community forums can also provide additional insights and support as you hone your command line proficiency.